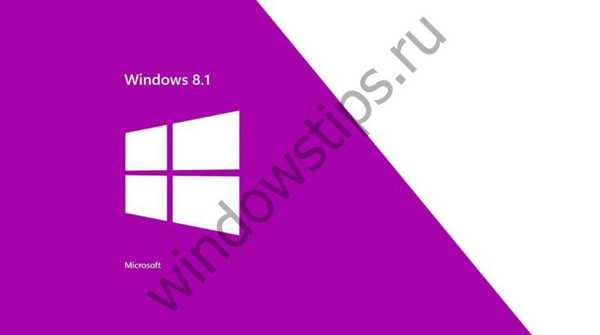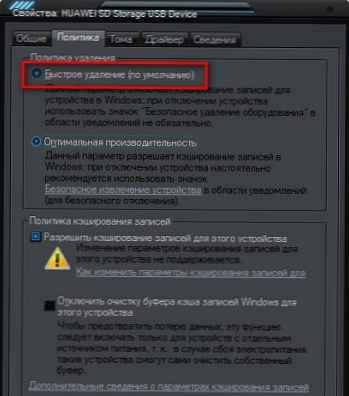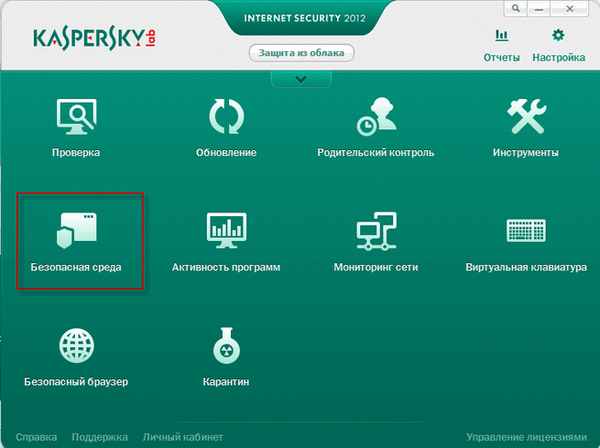Какво е безопасен режим в Windows 10 и как да влезете в него, ако операционната система не се зарежда? Ако срещнете проблеми при зареждането на Windows 10 (или 8.x), не можете да използвате познатия спасителен пояс, както е предвидено в Windows 7 - използвайки клавиша F8 по време на стартиране на компютъра за достъп до допълнителни опции за зареждане. По-специално, по този начин в седмата версия можете да влезете в безопасен режим (безопасен режим) и да опитате да решите проблема с редовни средства. Например, ако решението на проблема може да бъде деинсталиране на драйвера или промяна на системните настройки. Клавишите Shift + F8, които на теория могат да се използват при зареждане на Windows 10, за да влязат в средата за възстановяване на системата (и това е аналог на опциите за зареждане на „Седемте“), не е толкова лесно да се приложи на практика. Ще бъде необходимо да тренирате няколко пъти, за да уловите момента на намалено зареждане на системата, когато клавишите Shift + F8 могат да работят.
Какво е безопасен режим в Windows 10 и как да влезете в него, ако операционната система не се зарежда? Ако срещнете проблеми при зареждането на Windows 10 (или 8.x), не можете да използвате познатия спасителен пояс, както е предвидено в Windows 7 - използвайки клавиша F8 по време на стартиране на компютъра за достъп до допълнителни опции за зареждане. По-специално, по този начин в седмата версия можете да влезете в безопасен режим (безопасен режим) и да опитате да решите проблема с редовни средства. Например, ако решението на проблема може да бъде деинсталиране на драйвера или промяна на системните настройки. Клавишите Shift + F8, които на теория могат да се използват при зареждане на Windows 10, за да влязат в средата за възстановяване на системата (и това е аналог на опциите за зареждане на „Седемте“), не е толкова лесно да се приложи на практика. Ще бъде необходимо да тренирате няколко пъти, за да уловите момента на намалено зареждане на системата, когато клавишите Shift + F8 могат да работят.
Защо имам нужда?
Безопасен режим е специфично състояние на Windows, което адресира различни проблеми..
В този случай са необходими само най-необходимите устройства и компоненти за поддържане на операционната система. Безопасният режим е условие за работа с права на администратор, той също така ви позволява да изтриете файлове, които системата или софтуерът на трети страни няма да позволят изтриване при нормални условия.
OS Safe Mode е средата, използвана за премахване на неправилно инсталирани драйвери и анулиране на неуспешни системни настройки. Например, когато задавате разделителна способност на екрана, която не се поддържа от монитора, не винаги ще бъде възможно да го промените на последния, поддържан в рамките на напълно функционираща система. Така че може просто да няма изображение на екрана и ако няма друг монитор под ръка, който да показва картина с приложената разделителна способност, не може да бъде решен чрез използване на безопасен режим. Вместо видео драйвер, мониторът използва VGA стандарта, който се поддържа от всички видеокарти, предназначени за Windows устройства.
Безопасният режим е едно от решенията на проблема с вирусите, влизащи в ОС, които блокират работата на антивирусни програми. Ако зловредният софтуер не повреди частта от системния регистър, която е отговорна за зареждането на безопасен режим, можете да опитате да стартирате антивирусен скенер, да изтриете стартиращия файл и / или вирусен процес в диспечера на задачите и да приложите други действия за реанимация на системата.
Секция за конфигуриране на операционна система
Използвайки секцията за конфигурация на работеща система, можете да влезете в безопасния режим на Windows 10, като направите някои настройки и рестартирате. Щракнете с десния бутон върху бутона "Старт" и изберете функцията "Изпълнение".

В полето за въвеждане на команди напишете:
Msconfig

След натискане на Enter ще видим прозореца за конфигурация на системата. Интересуваме се от раздела „Изтегляне“, тук маркираме „Безопасен режим“.

По подразбиране системната конфигурация осигурява минималния тип безопасен режим, когато стартиращите програми не стартират, няма звук, мрежата е изключена, работят само основните драйвери за видеоустройството, твърдия диск, мишката на клавиатурата и други устройства, необходими за поддържане на минимална операционна система.
За безопасен режим Windows 10 може да инсталира други видове от него. Избирайки елемента „Друга обвивка“, безопасният режим ще бъде без обичайния графичен интерфейс, но само с командния ред. Това може да е от значение в случай на отказ на Explorerr.exe - системна услуга, която осигурява работата на OS Explorer.
Опцията за възстановяване на Active Directory осигурява зареждане на безопасен режим с графичен интерфейс и минимален брой активни услуги, включително услугата на директория Active Directory. Ако трябва да се обърнете към мрежови ресурси, тогава в този случай трябва да изберете "Мрежа". Той осигурява, съответно, работата на драйвера на мрежовата карта.
След като направите избор, в долната част на прозореца щракнете върху "Приложи" и след това "Ок".
След рестартиране Windows ще започне в безопасен режим.
Процесът на настройка на Windows 10 зареждане в нормален режим е обратен. В секцията за системна конфигурация премахнете отметката от елемента „Безопасен режим“.
Клавиш Shift и бутон за рестартиране на работеща система
Друг начин да влезете в безопасен режим, ако Windows е в здравословно състояние, е да използвате клавиша Shift и бутона за рестартиране едновременно. Отворете менюто "Старт", натиснете бутона за изключване ("Изключване") и, докато държите клавиша Shift на клавиатурата, изберете опцията за рестартиране на компютъра.

Така че влизаме в средата за възстановяване на Windows 10. Тук се нуждаем първо от раздел за диагностика, а след това от раздел с допълнителни параметри.

След това изберете опциите за зареждане.

Всички видове опции за зареждане ще се появят пред нас - чрез натискане на клавишите F4, F5 или F6 можете да влезете в безопасния режим на съответния тип.

Безопасен режим на зареждане
Ако Windows изобщо не се стартира или например се прилага резолюция, която мониторът не поддържа, като показва съобщение за това на тъп черен фон на екрана, можете да стартирате в безопасен режим и да опитате да намерите решение на проблема, както в предишния случай, като използвате средата за възстановяване на системата.
Както бе споменато по-горе, натискането на Shift + F8 по време на стартиране на Windows може да не работи винаги, следователно по-надежден начин да влезете в средата за възстановяване е да стартирате от инсталационния диск или от диска за възстановяване, който преди това беше създаден с помощта на обикновени системни инструменти.

Когато зареждаме от последното, стигаме до средата за възстановяване веднага след избора на език. Ако компютърът е стартиран от инсталационния диск, щракнете върху „Напред“ в прозореца за приветствие.
След това кликнете върху връзката за възстановяване на системата по-долу.

Следващите стъпки са Диагностика и Разширени опции..

След това изберете командния ред.

В прозореца на командния ред напишете:
bcdedit / set globalsettings предварителни настройки
и натиснете Enter.

Операцията беше успешна, затваряме командния ред и кликваме върху продължителната употреба на Windows 10 в менюто за избор на действия.

Тогава ще видим списък с опции за изтегляне.

Ако в безопасен режим е възможно да се премахне причината, която предотвратява зареждането, и можете да избегнете преинсталиране на системата, в бъдеще компютърът ще се зарежда през цялото време от менюто с опции за зареждане. Много лесно е да поправите това с помощта на същия команден ред, който сега отваряме, като изберете от съдържанието на контекстното меню на бутона "Старт".

Въведете командата:
bcdedit / deletevalue globalsettings авансови настройки
и натиснете Enter.

Това е всичко - сега компютърът ще се стартира както обикновено, без никакви състояния и менюта за предварително зареждане.
Приятен ден!