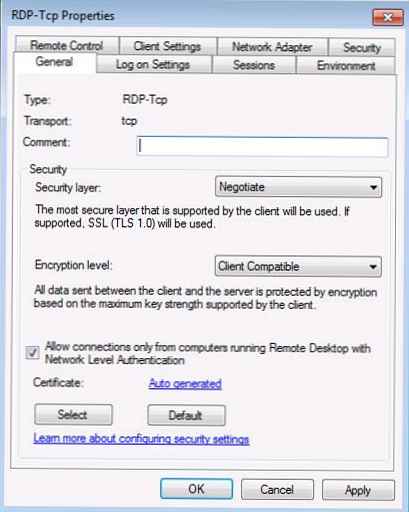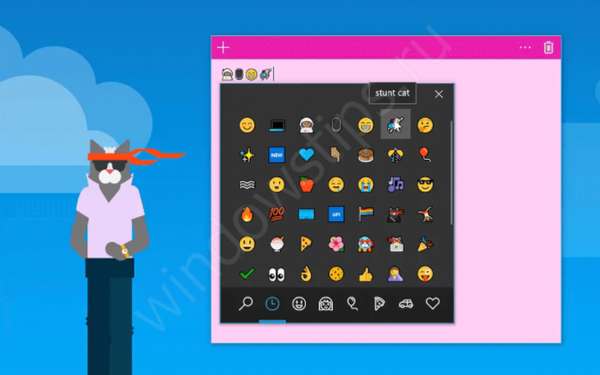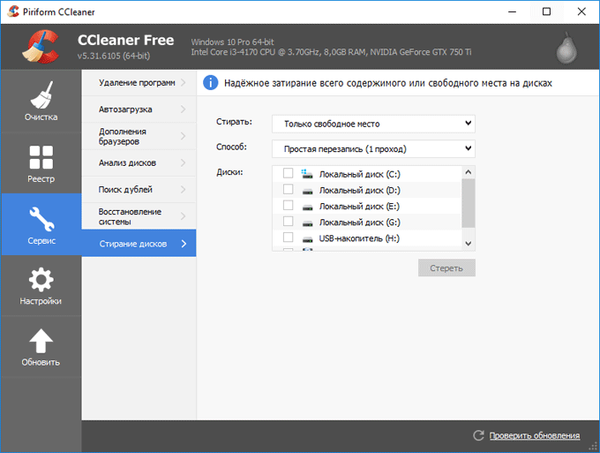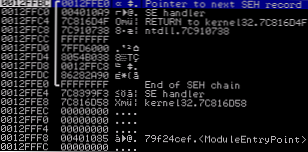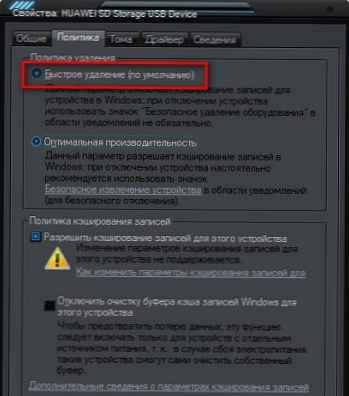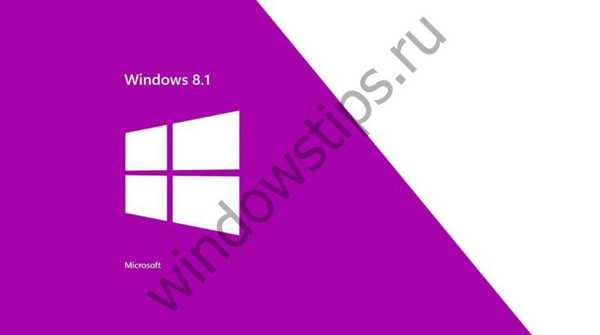Мисля, че не бива да повтаряте още веднъж, че най-добрият ощипвач на операционната система Windows XP е свой собствен регентство. Както и да е, никой няма да го изпревари по отношение на броя функции. В различни източници можете да намерите огромен брой настройки на системния регистър, които могат да обърнат операционната ви система с главата надолу. Представям ви селекция от ключове, по един или друг начин, свързани със сигурността.
пароли
Първото нещо, с което трябва да започнете, са паролите. Ето ключовете в системния регистър, свързани с паролите. Основното правило, което трябва да следвате, ако искате вашите пароли да бъдат ефективни, е да не използвате думите, които могат да бъдат намерени в речника, или набори от числа. Най-добре е да комбинирате цифри и букви в различни регистри и да не съхранявате паролите си на лесно достъпни места.
Поискайте парола при връщане на работа от режим на готовност:
[HKEY_LOCAL_MACHINE \ Софтуер \ Политики \ Microsoft \ Windows \ Система \ Power]
PromptPasswordOnResume = 1
Изисквайте пароли само от букви и цифри. Този ключ ще ви накара винаги да комбинирате букви и цифри в паролите:
[HKEY_LOCAL_MACHINE \ Софтуер \ Microsoft \ Windows \ CurrentVersion \ Политики \ Мрежа]
AlphanumPwds = 1
Задаване на минимален брой знаци в паролите:
[HKEY_LOCAL_MACHINE \ SOFTWARE \ Microsoft \ Windows \ CurrentVersion \ Policies \ Network]
MinPwdLen = шестнадесетичен: 6
Деактивиране на кеширането на парола:
[HKEY_CURRENT_USER \ Софтуер \ Microsoft \ Windows \ CurrentVersion \ Интернет настройки]
DisablePasswordCaching = 1
[HKEY_LOCAL_MACHINE \ Софтуер \ Microsoft \ Windows \ CurrentVersion \ Политики \ Мрежа]
DisablePwdCaching = 1
мрежа
Ето няколко ключа, които конфигурират конкретни политики за сигурност на мрежата..
Забраняване на достъп за анонимни потребители.
Анонимен потребител може да получи достъп до списъка с потребители и да отвори ресурси. За да забраните това, можете да използвате този ключ:
[HKEY_LOCAL_MACHINE \ SYSTEM \ CurrentControlSet \ Control \ LSA]
RestrictAnonymous = 1
Не показвайте пароли при въвеждане.
Когато се опитвате да получите достъп до ресурс, защитен с парола, Windows не крие въведената от вас парола. Този ключ ви позволява да замените символите за парола със звездички:
[HKEY_LOCAL_MACHINE \ Софтуер \ Microsoft \ Windows \ CurrentVersion \ Политики \ Мрежа]
HideSharePwds = 1
И този ключ ви позволява да активирате режим, в който други потребители няма да виждат вашия компютър в режим на сърфиране в мрежата:
[HKEY_LOCAL_MACHINE \ SYSTEM \ CurrentControlSet \ Services \ LanmanServer \ Параметри]
Скрит = 1
Startup
Ето ключовете, които отговарят за автоматичното стартиране на програми. Може да помогне много при идентифицирането на различни програми за шега, които започват със системата..
[HKEY_LOCAL_MACHINE \ SOFTWARE \ Microsoft \ Windows \ CurrentVersion \ Run] - програми, които се стартират при влизане. Този раздел отговаря за стартирането на програми за всички потребители на системата..
[HKEY_LOCAL_MACHINE \ SOFTWARE \ Microsoft \ Windows \ CurrentVersion \ RunOnce] - програми, които се стартират само веднъж, когато потребителят влезе в системата. След това програмните ключове се изтриват автоматично от този ключ на системния регистър. Този раздел отговаря за стартирането на програми за всички потребители на системата..
[HKEY_LOCAL_MACHINE \ SOFTWARE \ Microsoft \ Windows \ CurrentVersion \ RunOnceEx] - програми, които се стартират само веднъж, когато системата се стартира. Този раздел се използва при инсталиране на програми, например за стартиране на конфигурационните модули. След това програмните ключове се изтриват автоматично от този ключ на системния регистър. Този раздел отговаря за стартирането на програми за всички потребители на системата..
[HKEY_CURRENT_USER \ Софтуер \ Microsoft \ Windows \ CurrentVersion \ Run] - програми, които се стартират, когато текущият потребител влиза в системата.
[HKEY_CURRENT_USER \ Софтуер \ Microsoft \ Windows \ CurrentVersion \ RunOnce] - програми, които се стартират само веднъж, когато текущият потребител влезе в системата. След това програмните ключове се изтриват автоматично от този ключ на системния регистър.
[HKEY_LOCAL_MACHINE \ SOFTWARE \ Microsoft \ Windows \ CurrentVersion \ RunServices] - програми, които се зареждат при стартиране на системата, преди потребителят да влезе в Windows.
[HKEY_LOCAL_MACHINE \ SOFTWARE \ Microsoft \ Windows \ CurrentVersion \ RunServicesOnce] - програми от тук се изтеглят само веднъж - при стартиране на системата.
[HKEY_CURRENT_USER \ Софтуер \ Microsoft \ Windows \ CurrentVersion \ Политики \ Explorer \ Run] - ключа на системния регистър, който създава аплета на груповата политика (gpedit.msc) за автозапускане. Можете да зададете програма за автоматично стартиране в секцията Конфигурация на компютъра -> Административни шаблони -> Система -> Вход -> Изпълнете зададените програми при влизане. По подразбиране тази политика не е зададена, но ако е активирана, тя отнема програми за автоматично стартиране от посочения раздел в системния регистър.
[HKEY_CURRENT_USER \ Софтуер \ Microsoft \ Windows NT \ CurrentVersion \ Windows] - този клон е аналог на файла win.ini във Win9x.
параметри:
"load" = "programm" - програми, които се изпълняват преди потребителят да влезе;
"run" = "programm" - програми, които се стартират след като потребител влезе.
Например, зареждане с клавишен низ със стойност iexplore.exe ще стартира уеб браузър, преди потребителят да влезе в.
Премахваме следи от работата си пред компютъра
Унищожаване при изключване на цялата информация, която може да се съхранява в системния файл File Page:
[HKEY_LOCAL_MACHINE \ SYSTEM \ CurrentControlSet \ Control \ Session Manager \ Управление на паметта]
ClearPageFileAtShutdown = 1
Автоматично премахване на временни файлове след сърфиране в Интернет. Ключова стойност от 0 ще накара Internet Explorer да изтрие всички временни файлове, по-специално изображения от уеб страници и друга информация, останала след работа в Интернет, а 1 ще остави тези файлове на диска. [HKEY_LOCAL_MACHINE \ SOFTWARE \ Microsoft \ Windows \ CurrentVersion \ Internet Settings \ Cache]
Устойчив = 0
Отменете запазването на списъка с документи, с които сте работили:
[HKEY_LOCAL_MACHINE \ Софтуер \ Microsoft \ Windows \ CurrentVersion \ Политики \ Explorer]
NoRecentDocsHistory = 1
Отказ за запазване на информация за потребителски действия Този клавиш забранява да записва с кои приложения наскоро е работил потребителят и до кои документи той има достъп:
[HKEY_LOCAL_MACHINE \ Софтуер \ Microsoft \ Windows \ CurrentVersion \ Политики \ Explorer]
Noинструментация = 1
Партиден файл за унищожаване на компютърни следи
В заключение е предоставен списък на партиден файл, който автоматично изчиства временните директории.
Отворете Бележника и въведете този текст:
RD / S / Q "C: \ Документи и настройки \\ Местни настройки \ История"
RD / S / Q "C: \ Документи и настройки \\ Местни настройки \ Темп"
RD / S / q "C: \ Документи и настройки \ Потребител по подразбиране \ Локални настройки \ История"
MD / S / Q "C: \ Документи и настройки \\ Местни настройки \ Темп"
(не забравяйте да замените потребителско име, под което влизате)
Сега трябва да запазите файла с името clean.bat навсякъде.
Остава да принудим системата да я стартира автоматично при всяко изключване.
Стартирайте редактора на правилата (gpedit.msc), след това следвайте адреса: Конфигурация на компютъра -> Конфигурация на Windows -> Скриптове (начало / край). Изберете сценарий изключване и щракнете двукратно върху него. Ще се появи диалогов прозорец, в който трябва да добавите нашия домашен сценарий за прилеп. След това, както обикновено, щракнете Да кандидатствам и добре, и самата система ще изчисти основните временни директории при всяко изключване.
Струва си да спрете още един момент. Ако имате руско потребителско име, тогава тетрадка За да създадете прилеп файл, най-вероятно той няма да работи. Факт е, че прилеп файловете трябва да имат старото ASCII кодиране, докато тетрадка създава ANSI кодиран файл. Както знаете, в тези две кодировки само английски знаци са взаимно съвместими, така че трябва да прекодирате файла, като използвате софтуер на трети страни, например програма Shtirlitz, или създайте bat-файл, използвайки самата конзола. Ще дам синтаксиса на подобна команда:
Копирайте con C: \ Clean.bat
RD / S / Q "C: \ Документи и настройки \\ Местни настройки \ История"
RD / S / Q "C: \ Документи и настройки \\ Местни настройки \ Темп"
RD / S / Q "C: \ Документи и настройки \ Потребител по подразбиране \ Локални настройки \ История"
MD / S / Q "C: \ Документи и настройки \\ Местни настройки \ Темп"
Това е всичко. Файлът със скрипт е готов.
Отделете 15 минути, за да подобрите сигурността си, ако още не сте го направили..