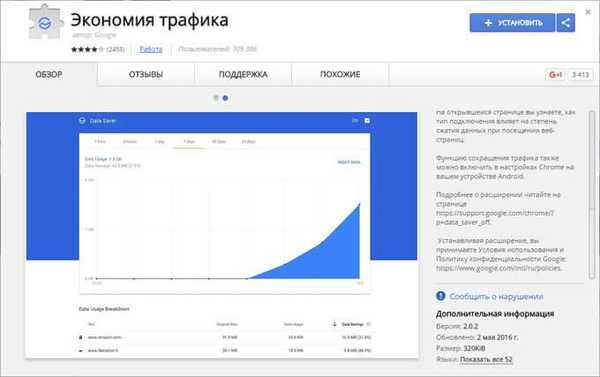Лупа - системна програма, вградена в операционната система Windows 10 за уголемяване на различни обекти на екрана на монитора. Когато работите на компютър, понякога има нужда от увеличаване на някои обекти: трябва да увеличите текст, изображения, други елементи, да увеличите определена част от екрана на монитора.
За това е подходящо приложението за лупа, което е част от операционната система Windows. Тази статия обсъжда използването на лупата в Windows 10, подобно на лупата работи и в Windows 7 и в Windows 8.
Съдържание:- Как да включите лупата
- Настройки на лупа
- Режими на работа на лупа
- Преглед с лупа
- Преглед с лупа
- Изводи на статията
С помощта на лупата можете незабавно да увеличите всички елементи на екрана на монитора или да увеличите, за да видите само част от екрана.
Как да включите лупата
Можете да активирате лупа по три начина: чрез „Опции“, „Всички приложения“ или с помощта на горещи клавиши.
Отидете в менюто "Старт", след това "Настройки", "Достъпност". Тук можете да включите инструмента за лупа. В секцията „Увеличаване на обекти на екрана“, под „Лупа“, преместете бутона за превключване в положение „Включено“
След това на компютъра ще се стартира помощната програма „Лупа“.
Два други начина за стартиране на лупата на компютъра: трябва едновременно да натиснете клавишните клавиши "Win" + "+" или да отидете в менюто "Старт", след това "Всички приложения", "Достъпност" и след това да кликнете върху приложението "Екранна лупа".
Настройки на лупа
След стартиране на помощната програма, в настройките по подразбиране, на работния плот ще видите изображение на лупа. Иконата на приложението ще се покаже на лентата на задачите и след като задържите курсора на мишката върху нея, ще се появи прозорецът на помощната програма.
Прозорецът с приложението Loupe може да се отвори след щракване върху левия бутон на мишката върху иконата на лупа, която се показва на работния плот или в отворения прозорец на програмата.

В прозореца на помощната програма щракнете върху бутона "Опции" (зъбно колело). В прозореца Настройки на лупата можете да промените настройките на приложението по подразбиране.
Такива настройки на приложението са налични, когато изгледът „Цял екран“ е активиран (активиран по подразбиране) или в режим „Фиксиран“ изглед.

Изберете предпочитания от вас режим за проследяване (можете да експериментирате).
Когато режимът на изглед „Zoom“ е включен, са достъпни и други настройки на параметрите. Тук можете да промените размера на прозореца, в който ще се показват увеличени обекти на екрана. За да направите това, преместете курсорите за височина и ширина на подходящото място, за да изберете желания размер.

- Залепващи бележки за Windows - Бележки за работния плот
- Режим на игра в Windows 10
Режими на работа на лупа
Кликнете върху елемента от менюто "Изгледи" в прозореца на помощната програма, за да изберете една от трите опции за работа с лупа:
- Изглед „Цял екран“ - целият екран е увеличен, мащабът на увеличение на екрана се променя от прозореца на приложението или с помощта на горещи клавиши;
- изглед „Zoom“ - увеличава определена област на екрана, която се движи зад курсора на мишката (по подразбиране);
- Изглед „Прикачен“ - в горната част на екрана (по подразбиране) се отваря прозорец с увеличен дисплей, цялото останало съдържание на екрана е под тази област.
Режимът на цял екран работи върху това изображение.

Zoom е активиран тук..

Ето как изглежда режимът „Заключен“..

За превключване на режимите на показване в лупата се използват клавишните комбинации:
- Режим на цял екран - "Ctrl" + "Alt" + "F";
- "Zoom" режим - "Ctrl" + "Alt" + "L";
- Прикачен режим - "Ctrl" + "Alt" + "D".
Преглед с лупа
След стартиране на приложението изберете режима на изглед. Това е най-лесно да се направи с горещи клавиши..
След това, за да увеличите размера на екрана, използвайте горещите клавиши:
- "Win" + "+" - увеличение.
- "Win" + "+" - намаляване на мащаба.
Можете да увеличите или намалите размера на екранното изображение директно в прозореца на помощната програма, като използвате бутоните "+" и "-".
Преместете лупата по екрана с помощта на курсора на мишката. При настройки по подразбиране лупата следва показалеца на мишката.
Как да деактивирате лупата
Ако лупата вече не е необходима, можете да я деактивирате по три начина. По-лесно е да изключите лупата с помощта на клавишните комбинации: "Win" + "Esc". Друг начин: в прозореца на помощната програма "Лупа" затворете приложението по стандартния начин. Трети начин: отидете на „Опции“, „Достъпност“, в раздела „Увеличаване на обекти на екрана“, под „Лупа“, преместете бутона за превключване в позиция „Изключено“
Изводи на статията
Със системната помощна лупа потребителят може да уголеми елементите на екрана на монитора в желания мащаб за лесно гледане. Екранната лупа има три режима на показване, полезността е лесна за управление с помощта на горещи клавиши.
Свързани публикации:- SmartScreen филтър за Windows 10
- Windows 8.1 AIO (Всичко в едно) в WinAIO Maker Professional
- Персонализация на Windows 10 Къде да изтеглите теми и тапети
- God Mode в Windows - God Mode
- Windows ножици за заснемане на екрана и заснемане на екрана