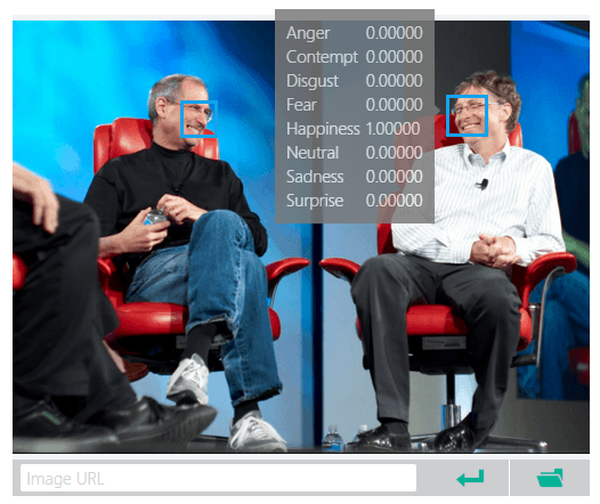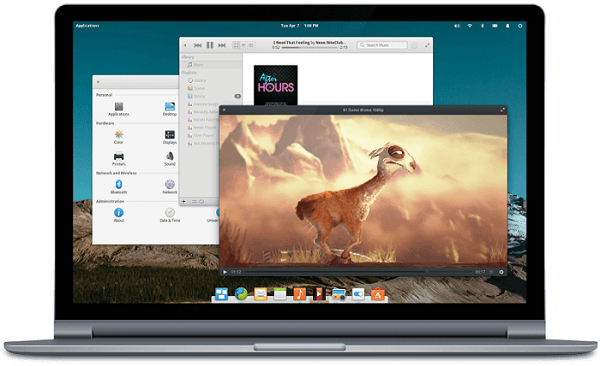Механизмът за износ-импорт в хипервизора Hyper-V е проектиран за преместване на виртуални машини от един компютър или сървър на друг. Експортът всъщност е копиране на виртуална машина с пълно запазване на нейната конфигурация. При експортиране се копира виртуален твърд диск, настройки на оборудването, спестено време на гост операционната система, създадени контролни точки (моментни снимки).
Механизмът за износ-импортиране Hyper-V може да се използва и за създаване на виртуална машина за клониране на същия сървър или на същия компютър за тестване и взаимодействие с оригиналната виртуална машина. Машината за клониране може да получи различен идентификатор (идентификатор), различен вътрешен IP адрес в мрежата Hyper-V, в резултат на което всъщност няма да се различава от виртуалните машини, създадени от нулата..
По-долу разглеждаме процеса на износ-импорт на виртуална машина, използвайки примера на Hyper-V, включен в Windows 10, по-подробно.
Проблеми, които трябва да бъдат адресирани:
- Експорт на виртуална машина
- Експортирайте снимка на виртуалната машина
- Надеждност на формат за експортиране на Hyper-V
- Импортирайте виртуална машина
1. Експорт на виртуална машина
Едно от предимствата на новата версия на Hyper-V, която беше включена в клиентските системи на Windows Server 2012 R2, Windows 8.1 и 10, е възможността да изпълнява някои взискателни задачи, по-специално да експортирате в движение, докато виртуалната машина работи, без да я спирате, дори и без нея окачване. Експортът се извършва на заден план, той не преминава бързо, защото използва малко количество системни ресурси, оставяйки на потребителя възможност да работи с виртуалната машина допълнително.
Как се изнася виртуална машина? Избираме необходимата виртуална машина в Hyper-V мениджъра, извикваме контекстното меню. Нуждаем се от екипа за експорт.

След това използвайте бутона за преглед и посочете пътя за съхраняване на експортните файлове. Кликнете върху „Експортиране“.

2. Експортиране на моментна снимка на виртуална машина
Друга сравнително нова функция Hyper-V, която не беше налична в по-старите сървърни версии на Windows, е възможността да експортирате отделна контролна точка, тоест виртуалната машина е в състояние по времето, когато тази контролна точка е създадена. Преди това хипервизорът на Microsoft предоставяше само за експорт-импорт на цялата виртуална машина. И в случай, че се нуждаете от състоянието на отделна контролна точка, трябваше да експортирате виртуалната машина с всички нейни контролни точки и след импортирането да се върнете към желаната. Hyper-V сега ви позволява да експортирате всяка отделна точка на прекъсване. Експортирайки отделна моментна снимка, той може да бъде импортиран като нова виртуална машина, по-специално с уникалния си идентификатор на същия сървър или компютър.
За да експортирате виртуална машина от контролна точка, изберете както машината, така и контролната точка в Hyper-V мениджъра. На последното извикайте контекстното меню и изберете „Експортиране“.

3. Надеждност на експортиращия формат Hyper-V
Hyper-V виртуалната машина не се експортира в отделен формат на компресиран файл, където се поставят виртуалният твърд диск, конфигурационните файлове и запаметеното състояние на гост-операционната система, като например това е предложено от механизма за експортиране-импортиране във VirtualBox. В случай на виртуални машини VirtualBox, експорт-импорт е възможен с участието на посредник - OVA файлов формат. Ако този файл е повреден, импортирането на виртуалната машина VirtualBox може да не успее. Но в случая с Hyper-V, износът на виртуална машина означава пълно копие на виртуалния твърд диск в оригиналния му формат - VHDX (или VHD).

По този начин, ако други данни за експортиране се повредят, виртуалната машина все още може да бъде пресъздадена. Ще бъде необходимо с помощта на Hyper-V да се създаде нова виртуална машина, използвайки съществуващия VHDX (VHD) файл.
4. Импортирайте виртуална машина
Експортираната виртуална машина по-късно може да бъде импортирана в съвместима версия на Hyper-V като част от сървърните издания на Windows и клиентските Windows 8.1 и 10.
За да импортирате виртуална машина, изберете подходящата функция в Hyper-V Manager.

Кликнете върху „Напред“ в прозореца за приветствие на съветника.

В следващия прозорец използвайте бутона за преглед и посочете пътя към папката с експортираната виртуална машина. Кликнете върху „Напред“.

Изберете желаната виртуална машина, ако има няколко в посочената папка. Кликнете върху „Напред“.

След това трябва да направите избор как ще се импортира виртуалната машина. Ако е прехвърлен от друг сървър или компютър, можете да използвате първия тип импортиране, като осигурите регистрацията му с помощта на оригиналния идентификатор. Тази опция регистрира виртуалната машина в същата папка, където се съхраняват нейните експортни файлове, следователно времето няма да бъде изразходвано за копиране на файлове.
Вторият тип импортиране също е подходящ за случаи на прехвърляне на виртуална машина от друг сървър или компютър, но когато се използва, изнесените файлове ще бъдат прехвърлени в указаната папка. Идентификаторът на виртуалната машина остава същият..
Ако виртуалната машина се движи в рамките на един и същ сървър или компютър, трябва да използвате третия тип импортиране, който включва генериране на нов идентификатор. В действителност, на един и същ физически компютър не може да има виртуални машини Hyper-V с един и същ идентификатор.
В нашия случай има копие на виртуалната машина, това е третият тип внос. Кликнете върху „Напред“.

Пътят по подразбиране за съхранение на конфигурационни файлове, точки на прекъсване и други данни на импортираната виртуална машина, посочени от Hyper-V, може да бъде променен. Трябва да проверите промяната на мястото за съхранение и ръчно да посочите желания път.

В нашия случай ние просто добавяме в пътя (чрез наклонена черта) създаването на отделна папка „Копиране“. Кликнете върху „Напред“.

Ще посочим същия път за VHDX файла, така че всичко да е на едно място. Кликнете върху „Напред“.

Последната стъпка в съветника е обобщение на данните за импортиране. Кликнете върху Готово.

Сега в нашия случай има две идентични виртуални машини в Hyper-V Manager. Те са с различни идентификатори, но имат същото име. Променете името на току-що внесената виртуална машина.

Всичко - процесът на импортиране е реализиран. Импортираната виртуална машина може да се стартира и тества.

Приятен ден!