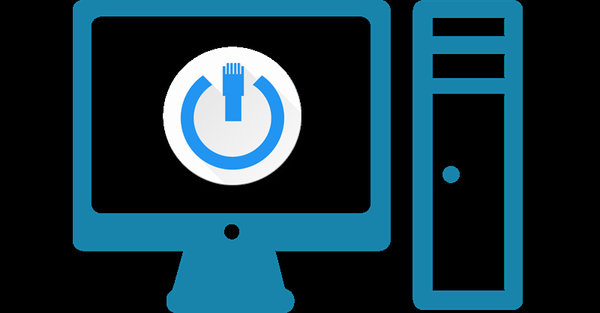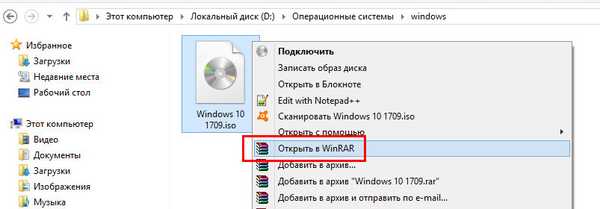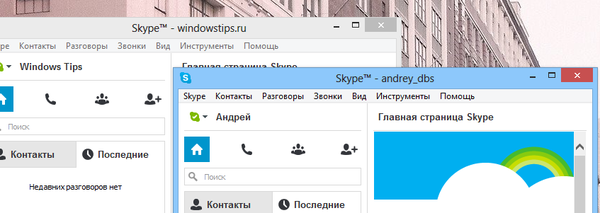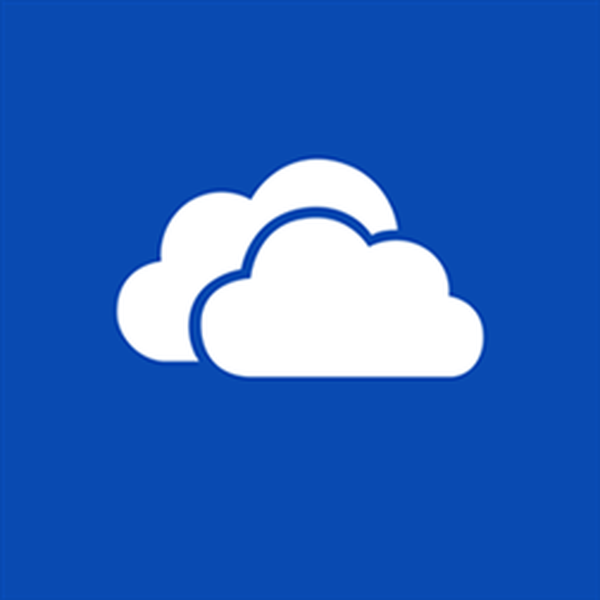
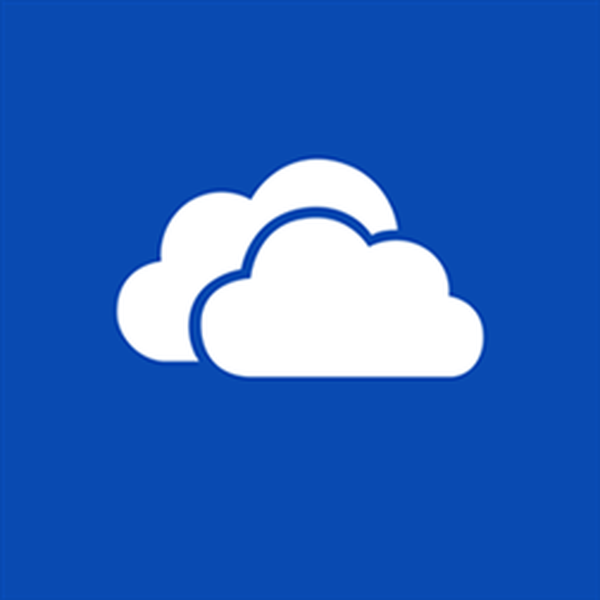 Интеграцията на услугата OneDrive в рамките на Windows доведе до по-голям комфорт при използването й, но тази функция все още остава без някои полезни функции, като например възможността за ограничаване на честотната лента за изтегляне и изтегляне на файлове. Не изключвам, че тази функция ще бъде част от Windows 10, но засега искам да ви предложа просто ръководство за решаване на този проблем.
Интеграцията на услугата OneDrive в рамките на Windows доведе до по-голям комфорт при използването й, но тази функция все още остава без някои полезни функции, като например възможността за ограничаване на честотната лента за изтегляне и изтегляне на файлове. Не изключвам, че тази функция ще бъде част от Windows 10, но засега искам да ви предложа просто ръководство за решаване на този проблем.
В моята ADSL линия със скорост на изтегляне приблизително 1 Mbps, OneDrive запушва канала почти напълно при изпращане на големи файлове, което прави невъзможно сърфирането в интернет или използването на друга програма, която използва интернет връзка.
Проблемът е, че за разлика от Dropbox, OneDrive няма вградена QoS-подобна функция, която би могла да ограничи скоростта на изтегляне до определено ниво.
За щастие има няколко начина за решаване на проблема..
Актуализация към 20 май 2016 г.: Както се очаква, Microsoft интегрира ограничителя на скоростта на синхронизиране на файлове директно в OneDrive. Сега, за да ограничите скоростта на предаване, просто отворете настройките на клиента и отидете на раздела "Мрежа". Там ще намерите две опции: едната за ограничаване на скоростта на изпращане, втората ви позволява да ограничите скоростта на изтегляне.
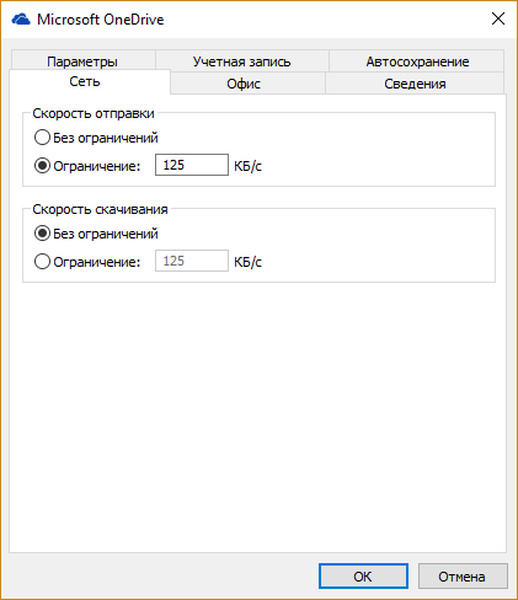
Метод 1: Конфигурирайте QoS правилото в груповата политика (само за професионални и корпоративни издания на Windows)
Отворете „Редактор на местната групова политика“ (щракнете 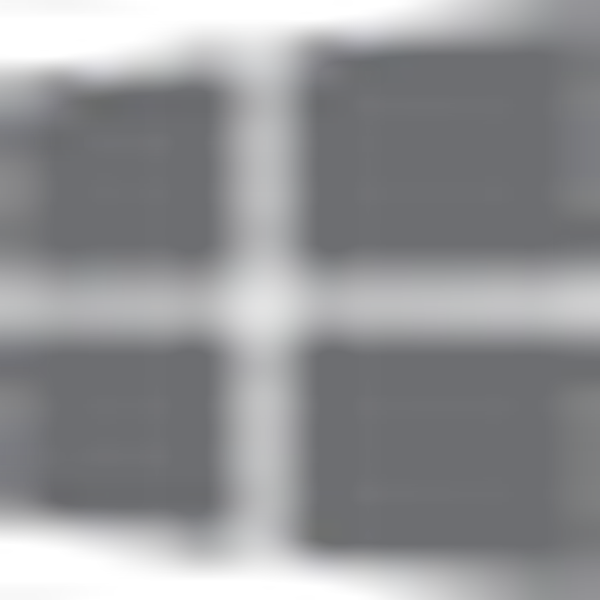 + R, въведете gpedit.msc и натиснете Enter), отидете на „Конфигурация на потребителя“ → „Конфигурация на Windows“, щракнете с десния бутон върху „QoS, базиран на политиката“ и изберете „Създаване на нова политика“.
+ R, въведете gpedit.msc и натиснете Enter), отидете на „Конфигурация на потребителя“ → „Конфигурация на Windows“, щракнете с десния бутон върху „QoS, базиран на политиката“ и изберете „Създаване на нова политика“.
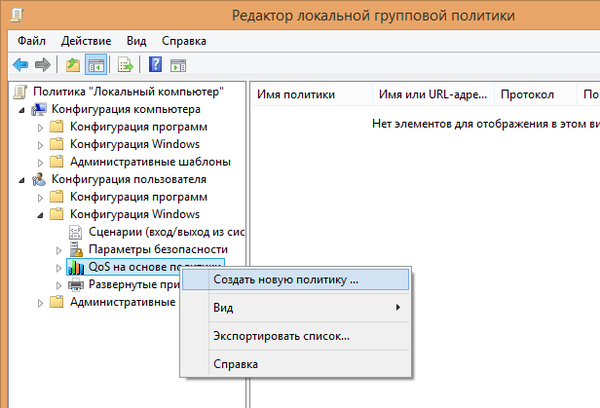
Въведете името на правилото, махнете отметката от опцията „Уточнете DSCP стойността“, активирайте опцията „Посочете честотата на предаване“ и въведете число, което е по-малко от вашата максимална скорост на изтегляне.
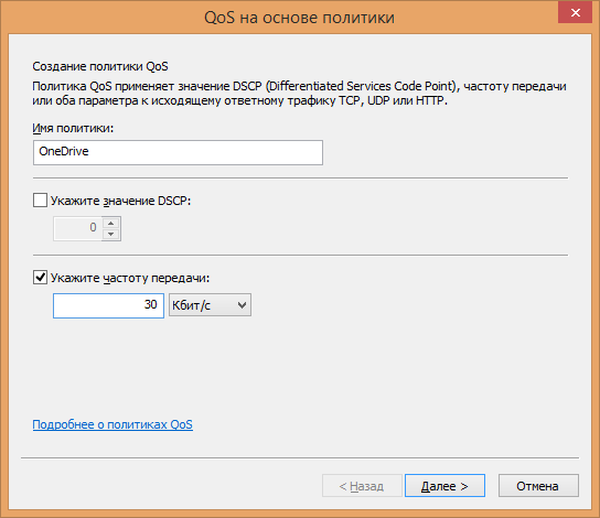
Сега кликнете върху бутона "Напред" и в следващата стъпка изберете "Само за приложения с името на изпълнимия файл." Стойността трябва да бъде настроена на onedrive.exe (за всички потребители) или C: \ Потребители \ потребителско име \ AppData \ Local \ Microsoft \ OneDrive \ onedrive.exe (за конкретен потребител). Оставете всички други опции непроменени в следващите две стъпки..
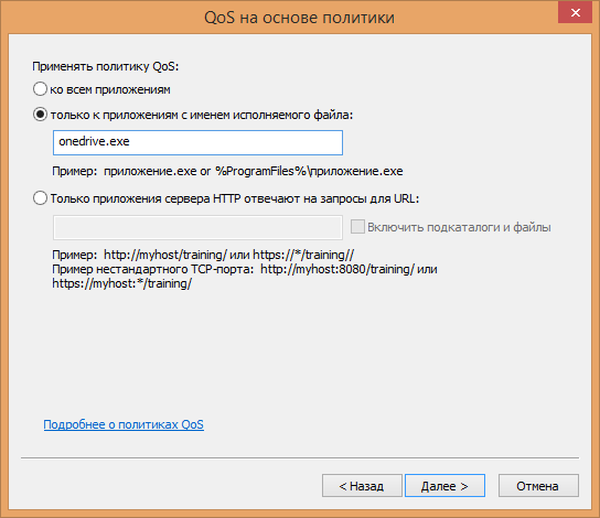
Може да се наложи да изчакате няколко минути, за да влезе в сила политиката (може да се наложи и рестартиране).
Ако е необходимо, винаги можете да промените настройките на правилата или да ги изтриете напълно.
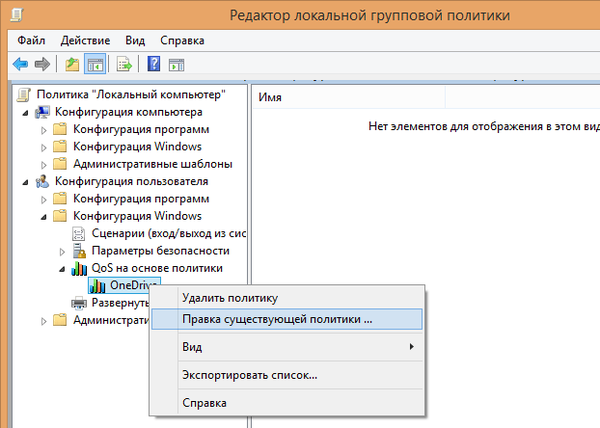
Метод 2: NetBlanncer
NetBlanncer е инструмент за наблюдение и управление на трафика, създаден специално за Windows. Тя ви позволява да регулирате консумацията на честотна лента, като използвате приоритетите, зададени за всяко работещо приложение. Процесите с по-висок приоритет получават повече честотна лента от тези с по-малък приоритет. NetBlanncer предлага 6 приоритетни нива, които могат да се управляват отделно за всеки мрежов адаптер..
Изтеглете и инсталирайте NetBlanncer. Безплатната версия ви позволява да управлявате 3 процеса, което е повече от достатъчно за нашата цел.
Стартирайте програмата (ако предпочитате руски, просто я изберете в менюто Език).
Намерете реда с процеса на SkyDrive.exe, щракнете с десния бутон върху него и изберете "Изтегляне" → "Ограничение".
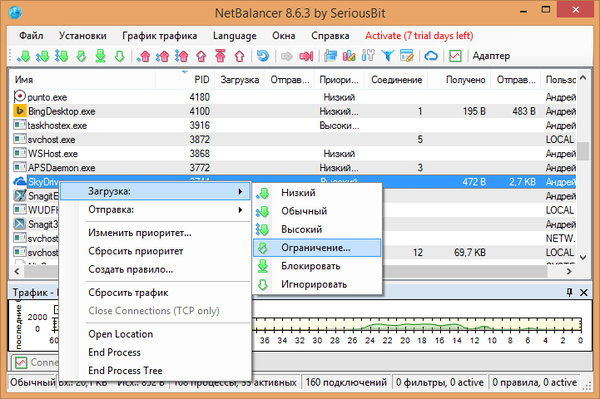
Сега в падащото меню на секцията „Изпращане“ изберете „Ограничаване“ и посочете ограничението за скорост. Щракнете върху OK, за да запазите промените, те ще влязат в сила веднага.
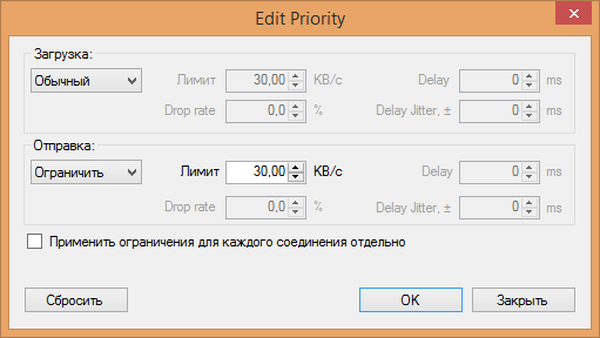
Тази инструкция може да бъде адаптирана към всяка програма, която претоварва интернет канала. Опцията с груповата политика обаче ще ви помогне само ако искате да ограничите скоростта на изтегляне (качване), а не да изтегляте (изтегляте).
Приятен ден!