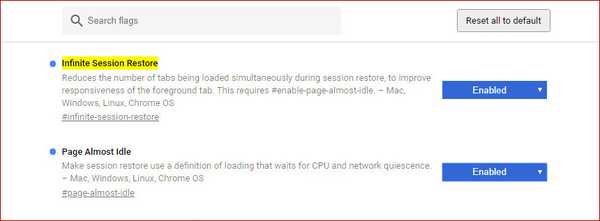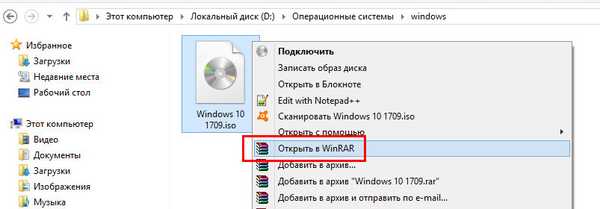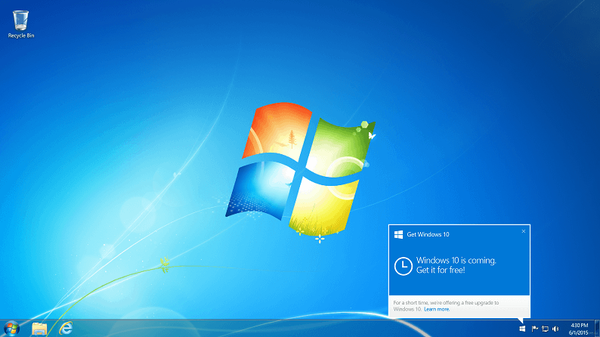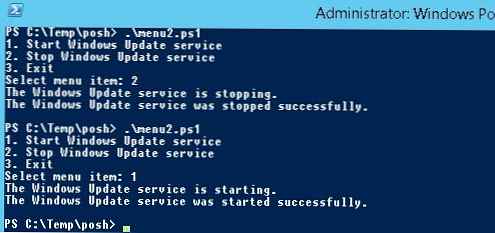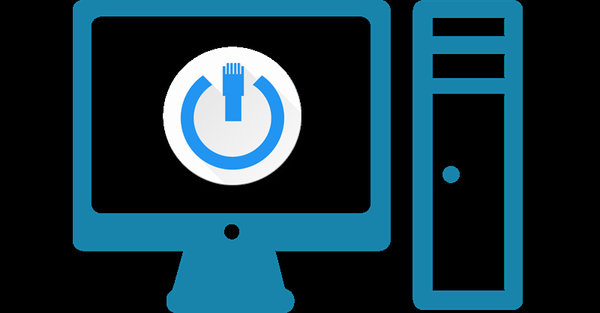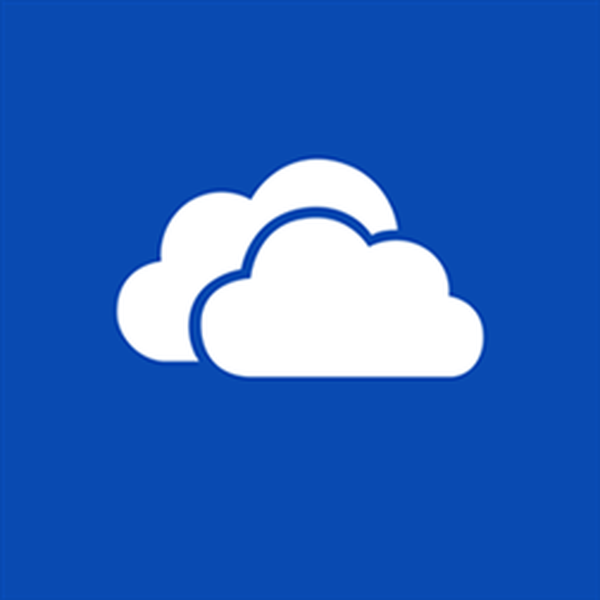Прехвърлянето на данни от твърдия диск на компютъра към външно устройство и обратно е може би една от най-често срещаните задачи, които всеки потребител на компютър редовно изпълнява. Снимки, видеоклипове, музика, документи, архивиране на данни и други важни файлове - копираме всичко това почти всеки ден там и обратно, понякога дори няколко пъти на ден.
Сигурен съм, че всеки от вас знае от първа ръка колко дразни ниската скорост на предаване на данни. Никой от вас няма да се радва да види как няколко гигабайта информация се копират за 10 минути и вие закъснявате някъде. За наша радост има някои прости начини за увеличаване на скоростите на предаване..
Активирайте правилото за „Оптимална производителност“ за вашето USB устройство.
За всички USB устройства операционната система Windows използва правилото за бързо изтриване по подразбиране. В този режим кеширането на запис е забранено, което забавя скоростта на пренос на данни, но ви позволява да премахнете устройството, без да използвате функцията „Безопасно премахване на хардуер“.
За да активирате политиката "Оптимална производителност", отворете "Диспечер на устройства", разгънете дървото "Дискови устройства" в него и след това намерете вашето USB устройство (то трябва да бъде свързано към компютъра). Сега щракнете двукратно върху него с левия бутон на мишката и в прозореца, който се показва, отидете на раздела "Политика". След това изберете опцията "Оптимална ефективност" и след това натиснете бутона "ОК".
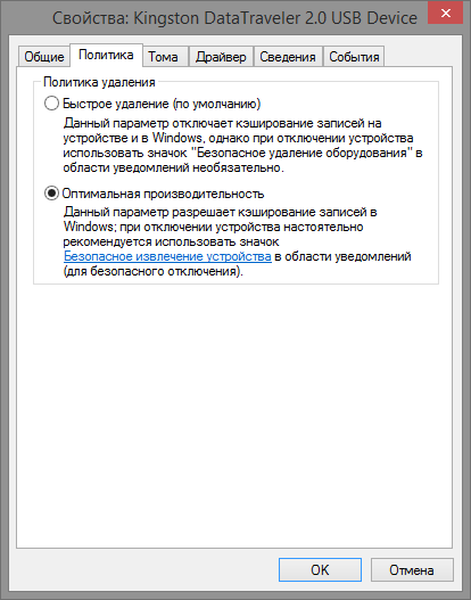
Не забравяйте, че ако активирате тази политика, всеки път преди да изключите USB устройството от компютъра, ще трябва да използвате функцията „Безопасно премахване на хардуер“. Ако не го направите, това може да доведе до загуба на данни. За да улесните този процес, можете да създадете пряк път на работния си плот, който ви позволява незабавно да отворите менюто Safely Remove Hardware..
За да направите това, щракнете с десния бутон върху работния плот и създайте нов пряк път и посочете следния ред като местоположение на обекта:
% windir% \ System32 \ control.exe hotplug.dll
Промяна на файловата система
Файловата система, използвана за устройството, също може да повлияе на производителността..
Ако имате Windows, използвайте файлова система NTFS с размер на дистрибуторската единица 64 kb за вашето устройство. Това е най-бързата конфигурация за модерен компютър с Windows. Ако USB устройството се използва на компютри с Mac OS X или Linux, FAT32 с размер на разпределителната единица 64 kb е правилният избор.
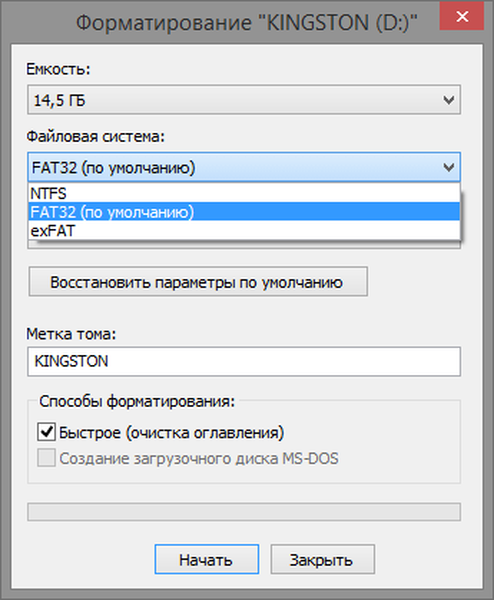
Форматирането на Windows устройство е много просто. Отворете прозореца "Моят компютър" (или "Този компютър", ако имате Windows 8), в списъка с устройства щракнете с десния бутон върху USB устройството и изберете "Форматиране" в контекстното меню. Това ще отвори меню, в което можете да промените файловата система и размера на дистрибуторската единица. Изберете какво ви е необходимо и щракнете върху „Започнете“. Не забравяйте, че форматирането ще унищожи всички файлове, съхранявани на диска, така че преди да започнете, уверете се, че нищо не е важно на него.
Деактивирайте Legacy Mode в BIOS
Изключително ниските скорости на предаване понякога могат да бъдат причинени от BIOS функция, наречена USB Legacy Mode. Тази функция е проектирана така, че да е съвместима с по-стари USB устройства, които в противен случай може да не работят, но и USB Legacy Mode може да ограничи скоростите на предаване на данни..
Процедурата за деактивиране на Legacy Mode ще зависи от вашата дънна платка, но все пак мога да дам някои препоръки. Първо, трябва да въведете BIOS, което на повечето компютри става чрез натискане на бутона F12 или Del при стартиране на компютъра. Когато влезете в BIOS, отидете на раздела "Advanced" (или "Drivers") и след това намерете опцията "Legacy USB Support". Той или ще бъде деактивиран или активиран; ако е включен, изключете го. След това запазете настройките и рестартирайте компютъра. За по-подробни инструкции можете да се обърнете към сайта за техническа поддръжка на компанията, която пусна дънната ви платка.
Моля, обърнете внимание, че деактивирането на тази опция може да доведе до неработене на някои по-стари устройства, по-специално клавиатури и мишки..
Надстройка до USB 3.0
Най-новият USB стандарт, USB 3.0, се появи преди няколко години, но много хора все още използват 2.0 устройства. Причината за това до голяма степен се дължи на факта, че USB 3.0 устройствата обикновено са по-скъпи и много магазини предлагат голям избор от устройства с интерфейс 2.0, тъй като те са по-достъпни и в резултат на това по-популярни..

Преминаването към USB 3.0 обаче изисква много повече от закупуване на устройство с подходящ интерфейс. Компютърът също трябва да има USB 3.0 порт. Потребителите на настолни компютри могат да си купят нова дънна платка, а собствениците на лаптопи могат да надстроят с помощта на ExpressCard, но много лаптопи не поддържат тази функция, така че може да нямате друг избор, освен да закупите напълно нова система.
Заменете стария диск с нов
С течение на времето USB устройствата стават по-бавни, тъй като многократните цикли на четене / запис водят до разбиване на клетките на паметта. Така че, ако флаш устройството ви е много бавно и типичните решения не помагат, просто опитайте да купите друго.
Това е всичко. Надявам се всички тези съвети да ви бъдат полезни..
Приятен ден!