
Много потребители, които решат да надстроят до Windows 10, се притесняват, че няма да могат да върнат системата обратно, ако не им хареса нещо в топ десетте и ще трябва да инсталират напълно своите Windows 7 или 8.1. Всъщност не можете да се тревожите за това.
В тази статия ще разгледаме два начина да се върнете към оригиналната версия на операционната система. Първият е да използваме вградения инструмент в системата, докато във втория случай ще прибегнем до помощта на инструмент на трета страна.
Възвръщане на предишна версия на системата с помощта на вградения инструмент
За щастие, Microsoft е предоставила възможността за връщане, така че неудовлетворените потребители могат лесно да премахнат актуализацията и да се върнат към версия 7 или 8.1. Това е възможно, тъй като по време на надстройката до 10 файла от предишната инсталация на Windows автоматично се запаметява в папката Windows.old на системния диск.
Тъй като старите инсталационни файлове ще заемат десетки гигабайти дисково пространство, Windows 10 ще ги изтрие автоматично след точно 30 дни (или 10 дни в случай на Windows 10 версии 1607 и 1703). По този начин ще имате на разположение цял месец (отново 10 дни след надстройката до „десетките“ версии 1607 и 1703), за да използвате този метод за връщане. Това е повече от достатъчно, за да решите дали новата система ви харесва или не. Ако сте сигурни, че не искате да се върнете, стартирайте диска за почистване, за да изтриете тези файлове и незабавно да освободите място (вижте тук).

Така че, за да се върнете от Windows 10, трябва да стартирате „Опции“ и да отидете в секцията „Актуализация и защита“, където ще видите няколко подраздела, включително „Възстановяване“. Изберете го.
Ще видите няколко опции, сред които ние се интересуваме от „Връщане към Windows 7“ (или 8.1, в зависимост от това коя версия сте имали преди).
Кликнете върху "Старт".
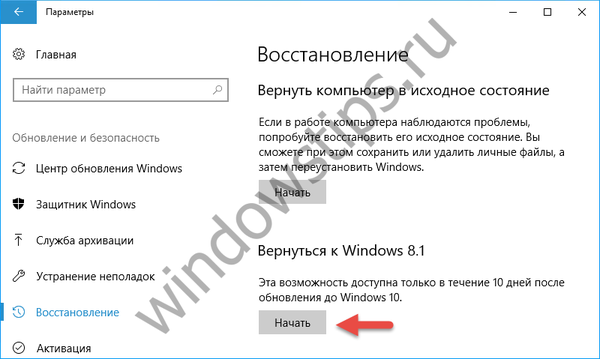 Започнете откат
Започнете откатСистемата ще ви помоли да обясните причините за връщането (тази информация ще бъде изпратена на Microsoft). Изберете някоя от предложените опции и щракнете върху „Напред“.

Rollback съветникът предлага търсене на нови актуализации. Кликнете върху „Не благодаря“.

След това ще видите прозорец с информация ...

... и още едно нещо:

И на последния етап, когато Microsoft ще ви благодари за опита за версия 10, щракнете върху "Върнете се в Windows ...".

Процесът на връщане ще отнеме известно време и ще бъде напълно автоматичен, така че можете да се отпуснете.
Ако системата като цяло ви подхожда, но сривовете започват, можете да опитате да се върнете обратно към точката за възстановяване.
Отстъпление със система EaseUS GoBack Free
Този прост и в същото време мощен инструмент ще ви позволи да създадете пълен архив на вашата система и да я запазите до безплатен дял на вашия твърд диск. Това обаче трябва да се направи предварително, преди да надстроите до Windows 10.
Ориентирана към обикновените потребители, програмата съдържа минимален набор от инструменти и настройки. След стартирането му ще имате достъп само до два бутона: „Backup System“ и „Go Back“, чиято цел не изисква подробни коментари. Е, все още можете да промените директорията по подразбиране, където програмата ще копира файловете с изображения.
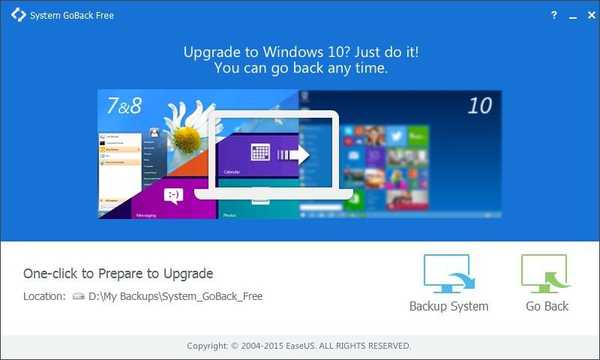 1
1Използването на инструмента е много просто. Трябва да създадете копие? Щракнете върху "Backup System" и изчакайте, докато лентата за напредък в главния прозорец достигне дясната граница. През цялото това време в прозореца на приложението ще се появи съобщението "Моля, изчакайте, архивирайте", което означава - изчакайте, копирането е в ход.
 2
2В зависимост от размера на системния дял и броя програми, инсталирани в него, копирането може да продължи от 10-15 минути до час. Файловете с изображения се запазват в безплатен логически дял във формат PBD.
За да върнете системата до предишна версия, инсталирайте EaseUS System GoBack Free в Windows 10, щракнете върху "Назад" и приемете условията, при които тя ще бъде изпълнена. Във втория прозорец за уведомяване ще бъдете помолени да рестартирате компютъра. Съгласете се и кликнете върху „OK“. Веднага след рестартирането се появява черен екран с надпис „Зареждане, моля изчакайте“ и мигащ курсор под него, а след минута или по-малко ще видите прозорец с лентата за напредък на възстановяване.
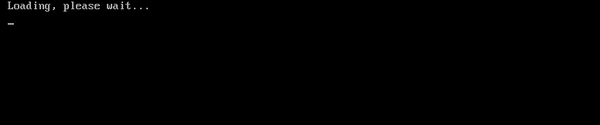 3
3Това всъщност е всичко. Трябва само да изчакате системата да се върне и да рестартирате компютъра. И за да не правите излишни движения, препоръчваме незабавно да поставите отметка в квадратчето „Рестартиране ...“ или „Изключване ...“, ако искате компютърът да се изключи след процедурата.
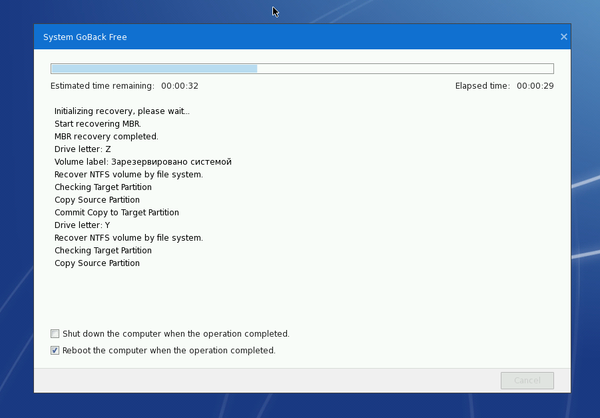 4
4Можете да изтеглите тази безспорно полезна програма от сайта на програмиста. EaseUS System GoBack Free се разпространява безплатно, тежи около 76 MB, езикът на интерфейса е английски. Можете да го използвате както за връщане към по-ранни версии на Windows след надстройката, така и за възстановяване на системата, когато е леко повредена.
Приятен ден!











