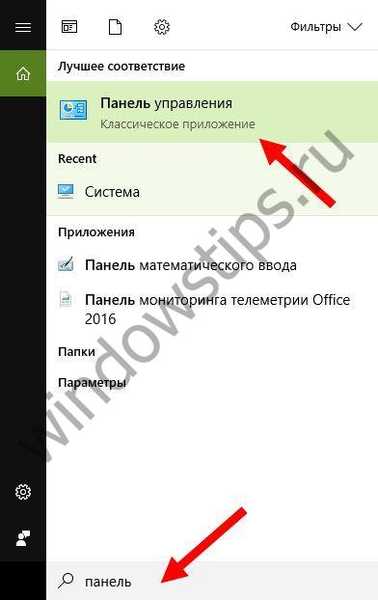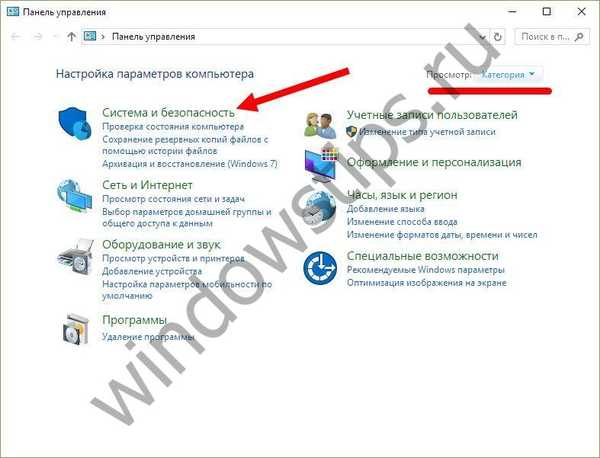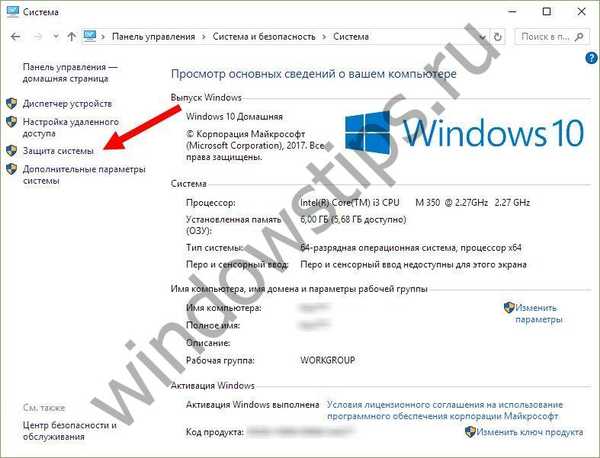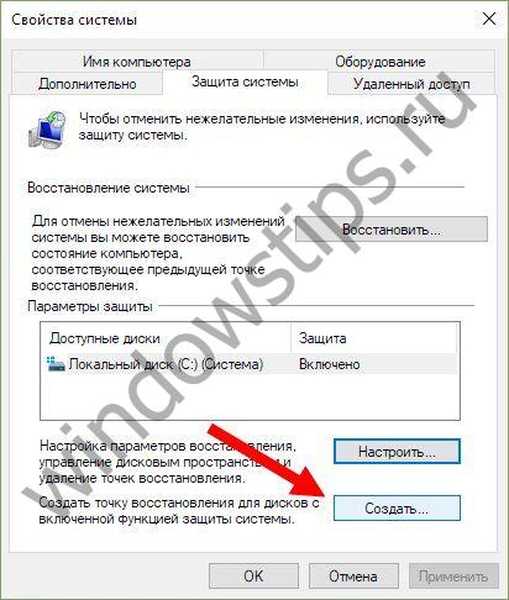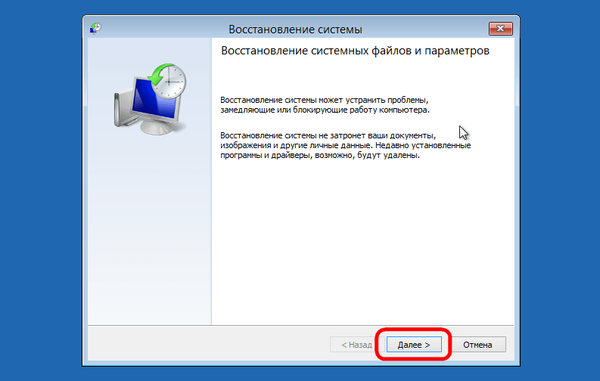Как да върнете системата назад, Windows 10 и да работите с точки за възстановяване! Ще ви разкажем за опциите за връщане на Windows 10 до желаната точка за възстановяване!
В действителност, дори ако има резервно копие на системата, създадена на несистемния дял, използвайки софтуер за архивиране, ще бъде малко полезно, ако няма стартиращ диск със съответната програма под ръка. Възстановяването на операционната система чрез връщане към първоначалните настройки - със запазване на потребителски файлове, но със загуба на инсталирани програми и системни настройки - е твърде радикална стъпка, която трябва да бъде предприета едва след като опитите за връщане към точката на възстановяване са неуспешни.
Какво е точка за възстановяване на Windows 10?
Точката за възстановяване на Windows е запазено копие на системните настройки за дадена дата или събитие, което ви позволява да върнете Windows 10. ОС запазва настройките за основните драйвери и файлове. И ги възстановява, ако е необходимо, независимо от новото им местоположение и състояние.
Точките за прекъсване се създават при следните сценарии:
- Директна заявка на потребителя
- инсталиране на драйвери, които не са цифрово подписани лаборатории за качество на хардуера
- автоматично на всеки 24 часа
- Актуализация на ОС
Как да върнете системата към Windows 10
- На първо място, трябва да отворите "Контролен панел". Има няколко начина да направите това:
- С натискане на клавишната комбинация на Windows - Pause Break

- След отваряне на имота, след щракване с десния бутон върху иконата "Моят компютър"
- Въведете в търсенето съответната заявка
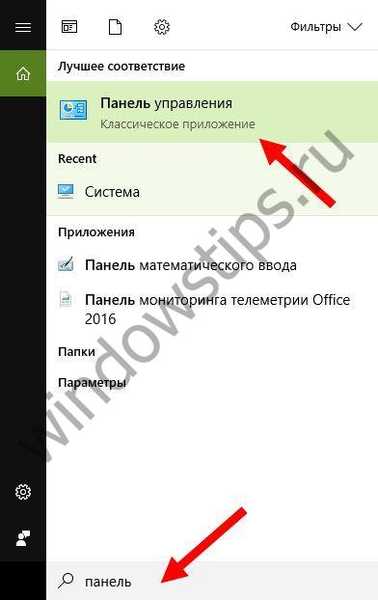
- Избиране на реда "Контролен панел" чрез щракване с десния бутон върху бутона "Старт"
- С натискане на клавишната комбинация на Windows - Pause Break
- След това отидете на вида изглед - категории
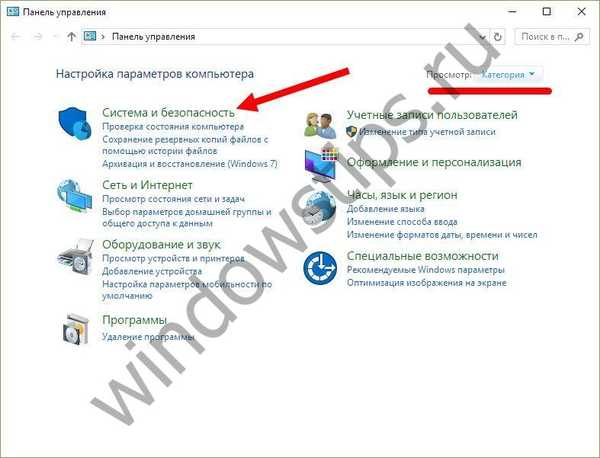
- Кликнете върху „Система и сигурност“
- Изберете елемент "Система"

- В лявата колона щракнете върху реда "Защита на системата"
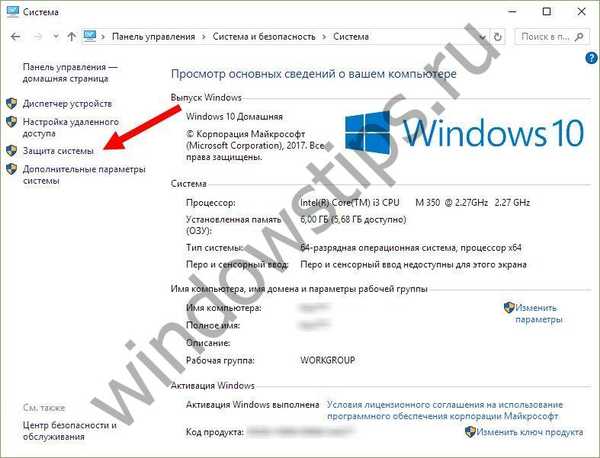
- Изберете системното устройство (с иконата на Windows) и щракнете върху бутона за конфигуриране

- Поставяме отметка на „Активиране на защитата на системата“ и посочваме сумата, която сте готови да отделите на вашия твърд диск, за да създадете копие на операционната система (препоръчваме ви да отделите поне 20 GB, ако хардуерът позволява). Потвърдете ОК

- След това кликнете върху бутона "Създаване". Параметрите ще бъдат запазени и процесът на създаване на контролна точка ще започне (обикновено отнема не повече от 5-10 минути).
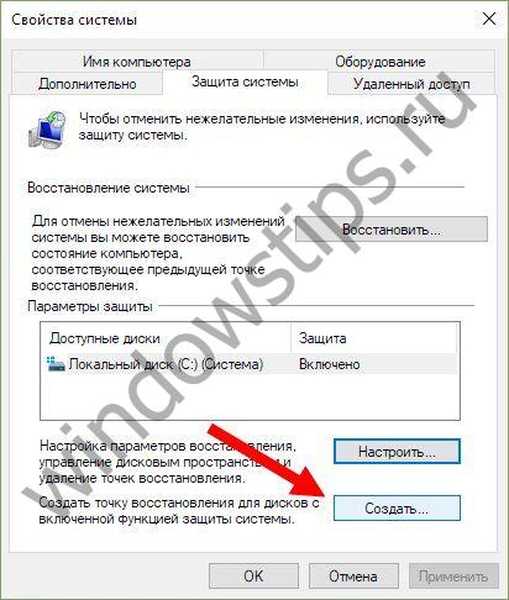
Процедура за възстановяване на системата
Ако ботуши
Възстановяването на условна операционна система е съвсем проста.
- Това може да стане, като кликнете върху бутона за възстановяване в същите настройки за защита на системата (вижте по-горе).
- Или, задържайки Shift, натиснете бутона за нулиране.

- В прозореца, който се показва, изберете елемента "Диагностика"

- Разширени опции

- Възстановяване на системата

- Стартира се прозорецът на услугата, щракнете върху „Напред“
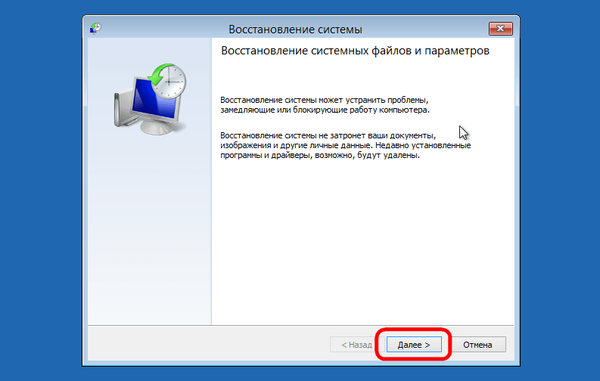
- Поставете отметка в квадратчето "Покажи други точки ..." и изберете желаното

- В следващите три прозореца щракнете върху: готово, да, рестартирайте
Когато системата не се зарежда
В ситуация, в която компютърът изобщо не се зарежда, можете да опитате да влезете в средата за възстановяване, като задържите клавишите Shift + F8 по време на зареждане с ОС. Но постигането на желаната цел няма да е лесно. Малцина успяват да натиснат тези клавиши в точното време поради намаленото време за зареждане на най-новите версии на Windows. Веднага след като компютърът започне да се зарежда, трябва бързо да натиснете клавиша Shift и след това неистово да се сблъскате с клавиша F8. След тренировка може би работата на някои ще бъде възнаградена.
Много по-лесно е да влезете в тази среда или чрез инсталационния диск, или с помощта на специално създаден диск..
По-долу ще разгледаме и двете опции и ще върнем „десетките“ до точката на възстановяване.
Използване на инсталационния диск на Windows 10
Няма значение коя инсталационна DVD-ROM (или USB флаш устройство) е на куката - със същата версия на Windows 10, която е инсталирана на компютъра, или с друга, във всеки от тези случаи проблемът с достъпа до средата за възстановяване е решен. Освен това за тези цели можете да използвате инсталационния диск на Windows 8.1 или дори тестовото издание Insider Preview, което е достъпно безплатно на уебсайта на Microsoft.

Поставете инсталационния DVD-ROM с Windows 8.1 или Windows 10 в устройството на компютъра или включете стартиращо USB флаш устройство, ако дистрибуцията е записана на него. В BIOS задайте зареждането от подходящия носител. Кликнете върху „Напред“ в първия прозорец на инсталатора на системата.
Изберете „Възстановяване на системата“ в долната част на прозореца..
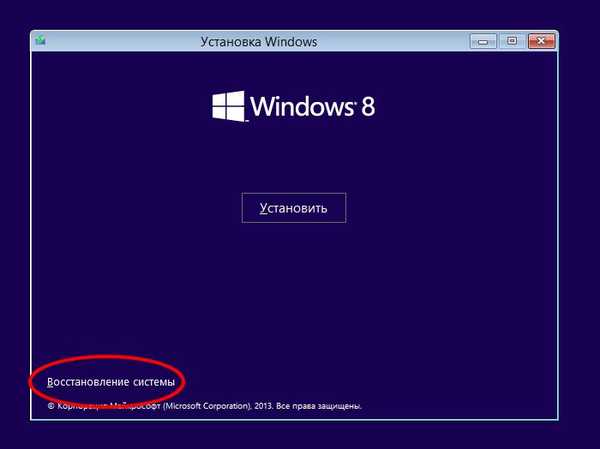
Ще видим самата среда за възстановяване, в менюто на която трябва да изберете едно или друго действие. Нуждаем се от диагностичен раздел.
Създайте диск за възстановяване на Windows 10
Ако нямате инсталационен диск със системни версии 8.1 или 10 под ръка, не можете да направите, без да включите второ компютърно устройство в решаването на проблема. И вместо да чакате изображението с дистрибуцията да бъде изтеглено от Интернет, е по-лесно да създадете диск за възстановяване на Windows 10 с обикновените си инструменти. Естествено, това изисква същият Windows 10 да бъде инсталиран на второто компютърно устройство. По принцип за наличието на такъв диск трябва да се внимава предварително. Така дискът за реанимация, записан на USB флаш устройство, винаги ще бъде на пръстите на краката ви, ако има проблеми с зареждането на компютъра.
За да създадете диск, отидете на контролния панел. Най-краткият начин е да извикате контекстното меню на бутона "Старт".

В горната част на прозореца на контролния панел (вдясно) е поле за търсене. Напишете в него ключово запитване, за да потърсите желания раздел I и изберете този раздел.

Нуждаем се от първата функция - „Създаване на диск“.
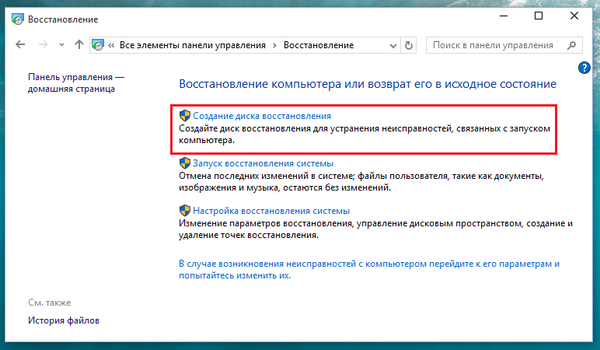
Щракнете върху „Напред“, след като изберете желаното флаш устройство като записващо устройство.

Програмата ще предупреди, че всички налични данни на USB флаш устройството ще бъдат унищожени. Кликнете върху „Създаване“.

Съставено.

Сега активирайте BIOS зареждането от желания носител - от флаш устройство. След зареждането ще видите самата среда за възстановяване, предназначена за реанимация на ОС. По-нататъшните стъпки ще бъдат абсолютно същите като в предишния случай..
Кога не може да се върне Windows 10 до точка за възстановяване??
Както вече споменахме, процесът на връщане на Windows не винаги може да бъде завършен успешно и това се отнася не само за ситуацията, свързана с средата за възстановяване, но и когато става въпрос за обичайния старт на този процес в прозореца на системните свойства. Ако вирусите повредят важни файлове на точките за връщане, които сте създали, най-вероятно единственият изход от ситуацията би могъл да бъде, ако не преинсталирате ОС, тогава поне го върнете със загубата на всички настройки и програми.
Понякога не е възможно успешно да се върне операционната система, използвайки средата за възстановяване поради съкратената функционалност. И това, между другото, е една от причините, поради които не трябва да използвате занаятчийски сглобки на Windows. Често последните са предназначени само за инсталиране на Windows от нулата, без възможност за връщане към предишното състояние на ОС. Функционалността на системата bzhkap от асемблерите е изрязана уж с цел оптимизация. В този случай не винаги е възможно да се преориентира операционната зала дори с помощта на дискове на живо от трети страни. Но дори и в случай на пиратско изграждане на Windows с намалена функционалност, всякакви проблеми могат да се предвидят, като се запасят предварително резервно копие на системата и стартиращи носители с помощта на програми за архивиране на трети страни..
Приятен ден!