

Щедростта на разработчиците на програмата за архивиране AOMEI Backupper, която е безплатен аналог на платеното Acronis True Image, има граници. И тези граници започват, когато Windows прехвърли отделен дял на друг дял на твърдия диск - това е платена функция. Но плащането му може да бъде отложено. По-долу ще говорим за това как да използваме AOMEI Backupper за безплатно прехвърляне на Windows на всеки дял на който и да е от свързаните твърди дискове, без да се засяга структурата и данните на последния, като се клонира само един системен дял.
1. AOMEI Backupper: какво се плаща и какво е безплатно?
Безплатното издание на AOMEI Backupper Standard ви позволява да клонирате твърди дискове, тоест да прехвърляте цялото съдържание от един твърд диск (или SSD) на друг. В процеса на клониране от един диск на друг се прехвърлят както системния дял на Windows, така и други дялове с всички съдържащи се там данни. В същото време оперативността на Windows и структурата на дяловете на изходния диск се запазват, а дисковото пространство се разпределя пропорционално между всички дялове в зависимост от размера на целевия твърд диск - диска, на който се прехвърлят данни.
Структурата на дяловете и данните на такъв дестинационен диск естествено се губят по време на пренаписването. И ако в настройките за клониране на безплатното издание на AOMEI Backupper Standard структурата и размерът на дяловете на целевия диск могат да бъдат променени, за да ги приспособят към вашите нужди, тогава е невъзможно да запишете данните, съхранени върху тях. Когато бъдат клонирани, те ще бъдат безвъзвратно загубени. Прехвърлянето на целевия диск на Windows като отделен дял, като се запазва структурата на други дялове, техните размери, данните, съхранявани на тях, се осигуряват само от платеното издание на AOMEI Backupper Professional. Съществува обаче и в безплатната пробна версия, която може да се използва свободно в продължение на месец.
2. Изтеглете и инсталирайте AOMEI Backupper Professional
Влизайки в уеб страницата за изтегляне на редактора на професионалния AOMEI Backupper на официалния уебсайт на програмиста, освен бутона за придобиване на програма ще видите и връзка за изтегляне на безплатната пробна версия за 30 дни.
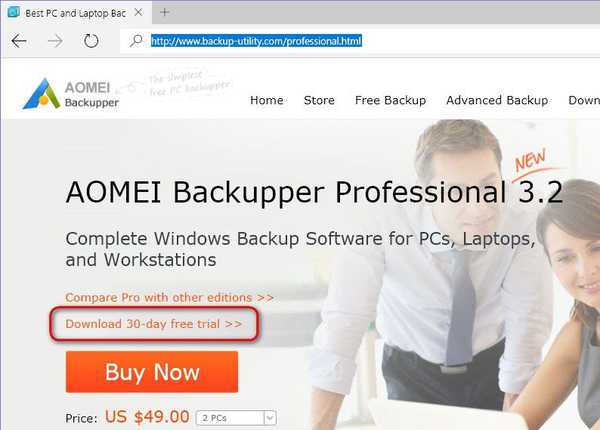
Следвайте тази връзка към страницата за избор на Professional Edition за обикновени компютри и сървъри. Ето директна връзка за изтегляне на инсталатора.
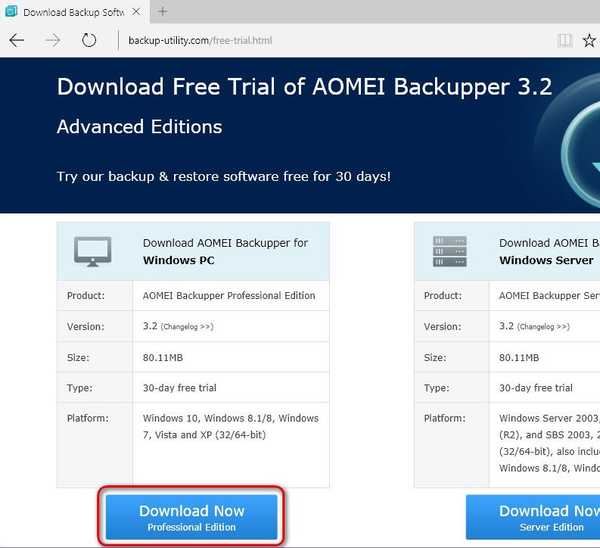
AOMEI Backupper идва първоначално с английски интерфейс.
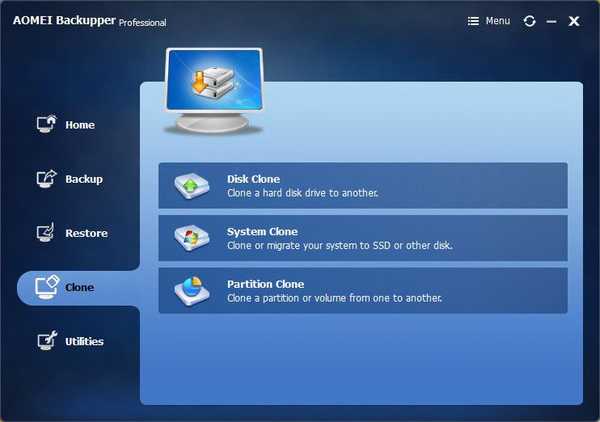
След изтегляне на TXT-файл на русификация на програмата, англоезичният интерфейс може да бъде заменен от руски език. Файлът "bg" в папката "lang" на инсталационната директория на програмата трябва да бъде изтрит.
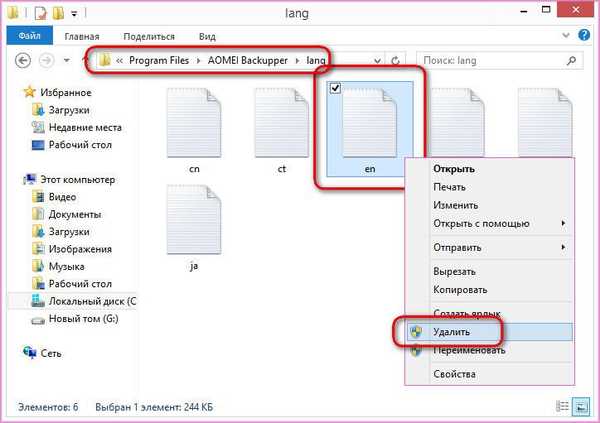
Вместо това поставете изтегления файл "en" там, който съдържа русификационните данни на AOMEI Backupper.
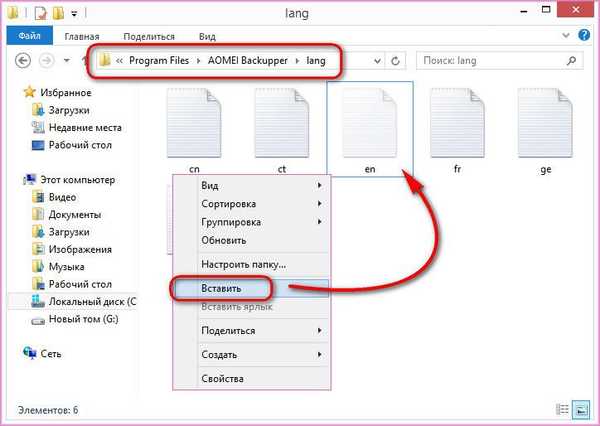
След подмяна на този файл и рестартиране програмата ще бъде русифицирана.
3. Източник на системния дял и целевия дял на системата
В нашия случай ще прехвърлим операционната система Windows 8.1 от един твърд диск на друг. В този случай е необходимо структурата и данните на твърдия диск, на който ще бъде прехвърлен Windows, да не бъдат засегнати.
Какви са първоначалните данни на задачата? Визуално вижте ги ще помогне на помощната програма за управление на системния диск. Универсалният начин да го отворите във версии на Windows 7, 8.1 и 10 е да попълните полето за въвеждане на данни за функцията "Run" с командата:
diskmgmt.msc
Начинът за бързо стартиране на функцията "Run" на Windows е горещи клавиши 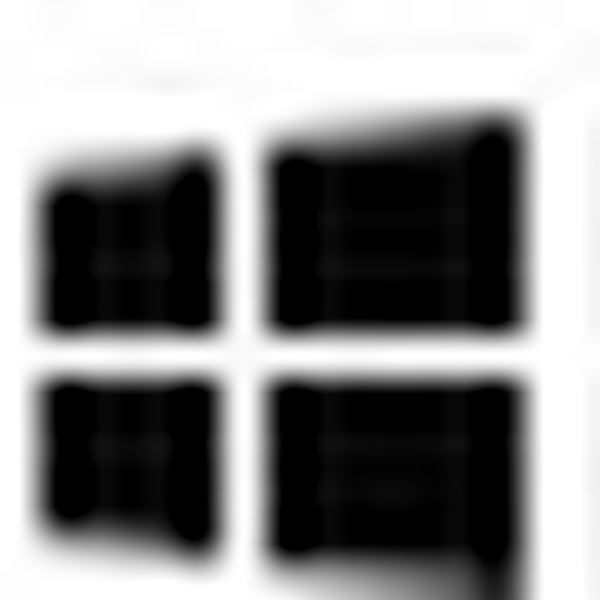 +R.
+R.

Помощната програма за управление на диска показва наличието на два твърди диска, свързани към компютъра. Disk 0 е оригиналният твърд диск, на който е инсталиран Windows 8.1. Диск 1 е твърдия диск на местоназначението, на който трябва да прехвърлите Windows 8.1 в празния F дял. Данните се съхраняват в несистемен дял G на Disk 1 и при прехвърляне на операционната система от Disk 0 тези данни трябва да останат непокътнати..

Нека да преминем към процеса на клониране на Windows..
4. Процесът на клониране
Стартирайте AOMEI Backupper Professional и отидете на раздела "Клониране". Изберете секцията "Система за клониране / миграция на системата".

Изберете дяловия дял - дяла, към който ще бъде мигриран Windows. Дестинационният дял може да бъде всеки дял на който и да е от свързаните твърди дискове. В нашия случай това е раздел F на диска 1. Щракнете върху OK..
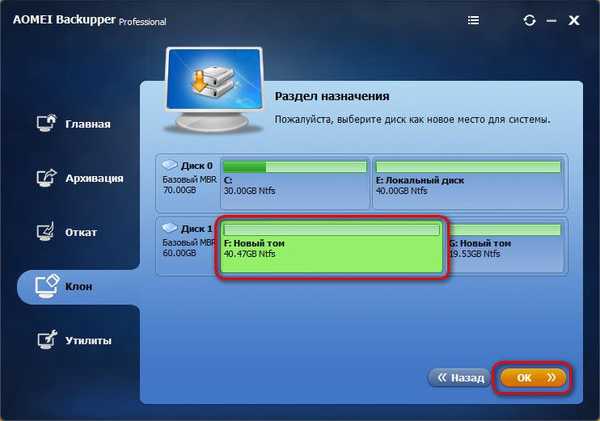
Програмата ще предупреди, че разделът назначение по време на клонирането на Windows ще бъде напълно презаписан и всички данни от него ще бъдат изтрити. Щракнете върху Да.
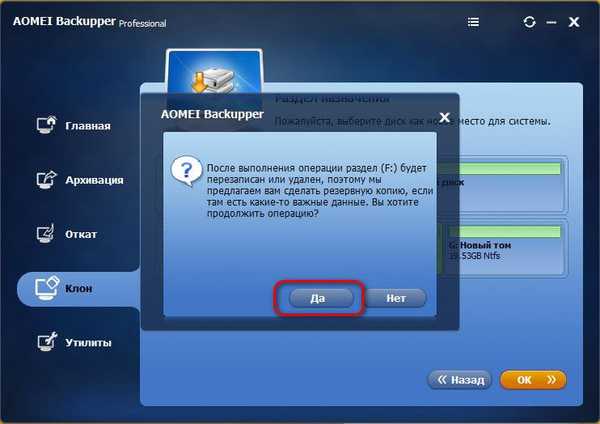
Ако източникът на системния дял е с по-малък размер от дестинацията дял, AOMEI Backupper Professional ще зададе размера по подразбиране за последния. Размерът на дестинационния дял ще бъде намален до размера на източника дял, а останалото пространство ще стане неразпределено пространство. За да промените това и да зададете свой собствен размер за системния дял на целевия диск, в прозореца за обобщение на операцията щракнете върху опцията "Преоразмеряване на дяла".
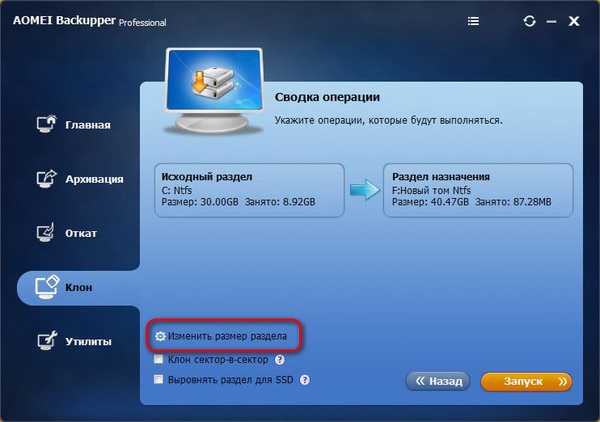
Чрез плъзгане на плъзгача отляво надясно на визуалния панел, показващ бъдещия системен дял на целевия диск, можем да увеличим размера му.
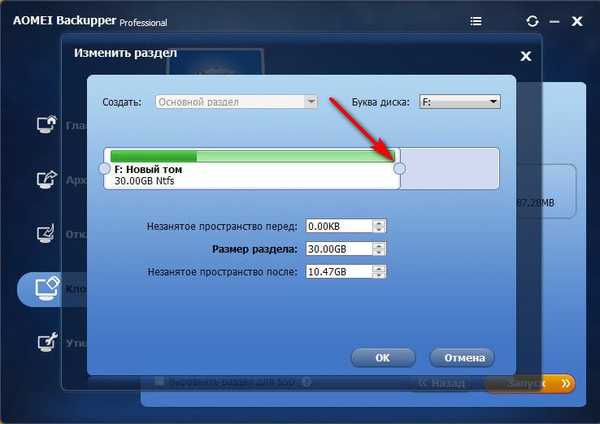
В нашия случай секцията за местоназначение се използва изцяло за нуждите на Windows, няма неразпределено пространство в края. Щракнете върху OK.
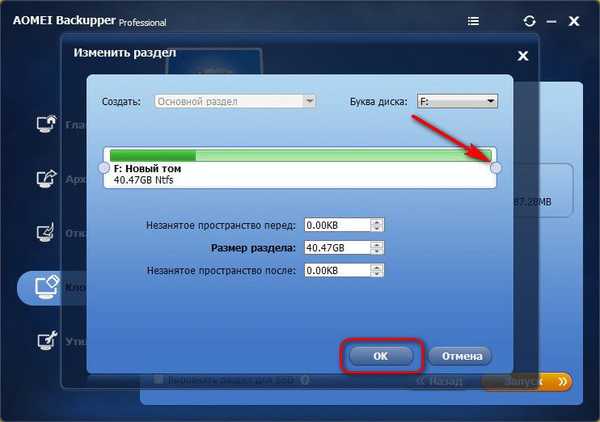
Връщайки се в обобщения прозорец на операцията, поставете отметка в квадратчето за подравняване на дяла за SSD дискове, ако това е дискът на местоназначението, и щракнете върху бутона „Изпълнение“.
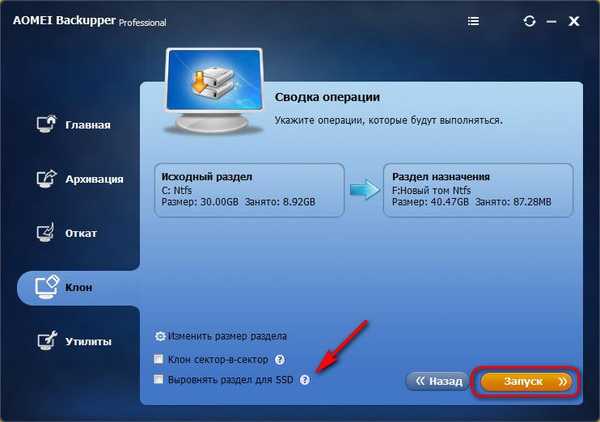
В края на операцията щракнете върху „Finish“.

5. Резултатът от клонирането
В резултат на клонирането на операционната система, данните на несистемния дял F на диска-дестинация не са засегнати. И след като изключихме твърдия диск на източника и стартирахме от местоназначението, намерихме напълно работещ Windows с всички инсталирани програми и предишни настройки.

Както можете да видите в прозореца на помощната програма за управление на дискове, клонираният дял F се превърна в системния дял C.
Приятен ден!











