

Когато свързвате нов твърд диск или SSD към компютъра, ако старият твърд диск остане на мястото си, не е необходимо да инсталирате отново операционната система Windows и tinker с отделна стъпка при прехвърляне на данни, съхранени на несистемни дялове на устройството. Структурата на дяла на един твърд диск може да бъде прехвърлена на друг носител за съхранение, като се поддържа работещ Windows и данни. Този процес се нарича клониране на дискове и някои програми за архивиране предоставят тази възможност, по-специално един от лидерите на пазара на софтуер за системни администратори, програмата Acronis True Image. По-долу ще разгледаме процеса на клониране на твърд диск, но не използвайки платен Acronis True Image, а с участието на неговия безплатен колега - AOMEI Backupper Standard.
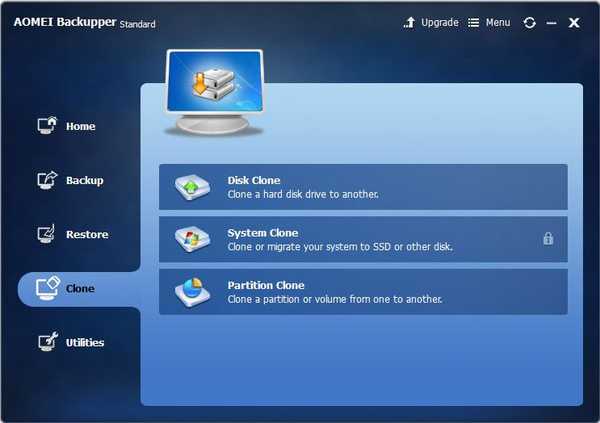
Съдържанието на статията:
- Всичко за AOMEI Backupper;
- Платени и безплатни издания на програмата;
- Изтеглете и инсталирайте програмата;
- Източник твърд диск и дестинация;
- Процес на клониране на дискове;
- Завършване на разпределението на дисковото пространство с обикновена помощна програма за Windows.
1. Относно AOMEI Backupper
Повечето от функционалностите в AOMEI Backupper могат да се използват безплатно. Безплатното издание на Standard ви позволява да създавате резервни копия на Windows, да възстановявате системата от тях, да архивирате потребителски данни, да клонирате дискове. Използвайки AOMEI Backupper, можете да създадете стартиращ носител, който ви позволява да върнете операционната система в състояние от резервно копие, дори ако Windows внезапно спре да се зарежда.
2. Платено и безплатно издание на програмата
В безплатното издание на Standard можете да клонирате дискове както със запазване на оригиналната структура и размер на дяловете на стария твърд диск, така и със свързаното преразпределение на дисковото пространство вече на новия твърд диск. Но възможността за преместване само на системен дял към нов твърд диск при поддържане на работещ Windows AOMEI Backupper осигурява само в платената версия на Professional. Тази функция се нарича клониране или миграция на системата. Няма абсолютно никаква нужда от това, ако съответно имаме работа с новозакупено HDD или SSD устройство. За новите устройства обикновено дисковото пространство не е разделено и не съдържа никакви данни. Няма нужда от платена версия на AOMEI Backupper и при условие, че новият твърд диск вече има структура на дялове и малко количество данни. Данните могат да бъдат преместени на стария твърд диск. В процеса на клониране на дискове тези данни след това ще се върнат на мястото си.
Можете да възстановите оригиналната структура на дялове, ако е имало такава на новия твърд диск, когато посочвате настройките за клониране и след приключване на този процес, като използвате стандартната програма за управление на дискове на Windows. Този процес ще бъде разгледан подробно по-долу: в нашия случай клонирането на дискове ще бъде придружено от преразпределение на пространството на новия твърд диск.
Е, да пристъпим към клониране на дискове. Но първо инсталирайте програмата AOMEI Backupper Standard.
3. Изтеглете и инсталирайте програмата
Можете да изтеглите AOMEI Backupper Standard на сайта на програмиста.
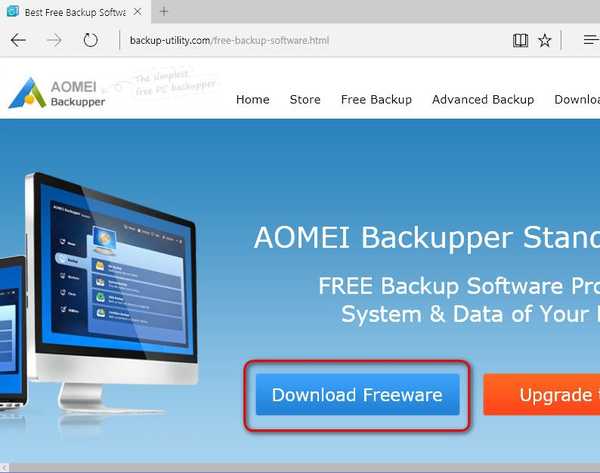
Инсталацията е стандартна. Единственото нещо, с което ще се сблъскат онези, които предпочитат рускоезичен интерфейс, който първоначално не е бил поддържан от AOMEI Backupper Standard, е да поставят ръчно файла за русификация в инсталационната папка на програмата. Следвайки пътя C: \ Program Files \ AOMEI Backupper \ lang, в папката с езикови настройки предварително зададеният TXT файл „en“ трябва да бъде изтрит.
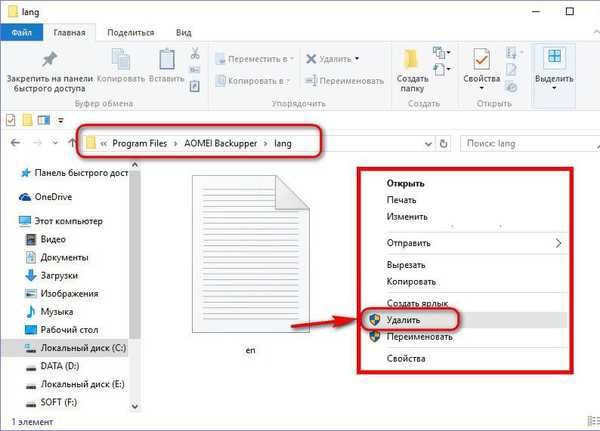
Вместо това трябва да поставите изтеглен преди това TXT файл с идентичното име "bg", но с настройките на рускоезичния интерфейс на програмата.
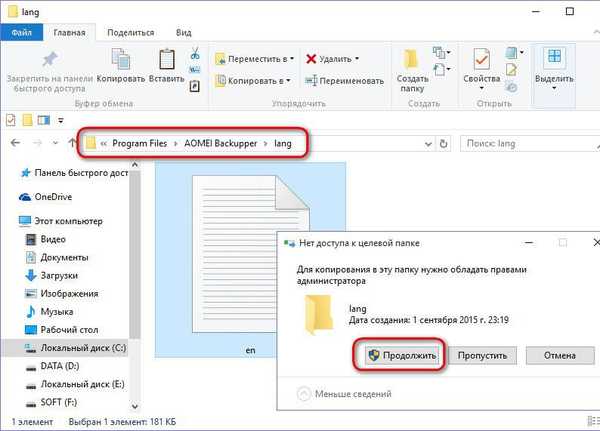
С ново пускане AOMEI Backupper Standard вече ще има руски интерфейс.

4. Източник твърд диск и дестинация
В нашия случай има два свързани твърди диска. Ясно е, че структурата и обемът на дяловете за носители за съхранение в операционната система Windows могат да се видят в стандартната програма за управление на дискове. Във версии на Windows 8.1 и 10 тази помощна програма се стартира в контекстното меню на бутона "Старт".
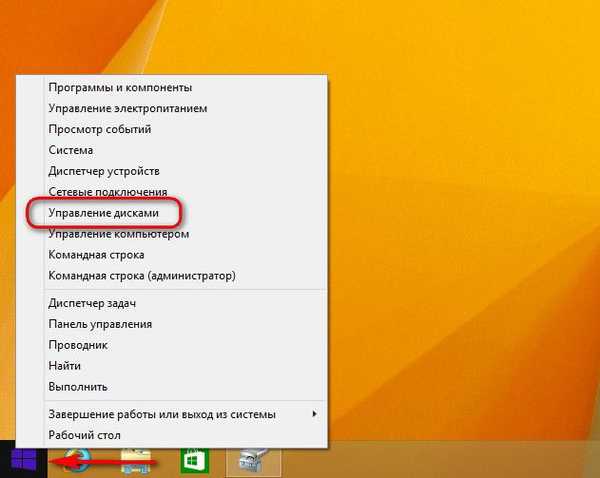
В Windows 7 можете да го отворите, като въведете началото на името в полето за търсене в менюто "Старт", както е посочено на екрана.
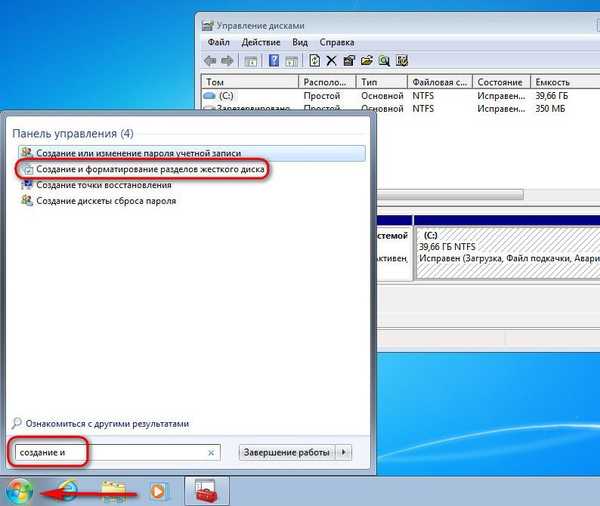
Твърдите дискове, свързани с компютъра в прозореца на помощната програма, ще бъдат обозначени като Disk 0 и Disk 1. Disk 0 е оригиналният твърд диск, работният диск с Windows 8.1, инсталиран на един дял, а потребителските файлове на втория. Диск 1 е твърдият диск на местоназначение, диск с неразпределено пространство, без никакво съдържание, което скоро ще се превърне в клон на Disk 0. След това можете да стартирате от него, задавайки го първо в приоритета за зареждане на BIOS и сякаш нищо не се е случило , продължете да работите с Windows, който беше стартиран на Drive 0.
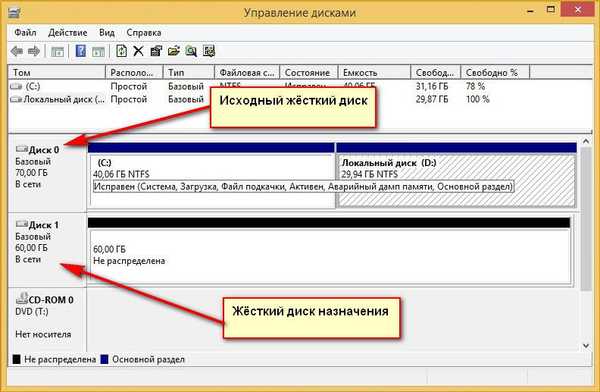
Ако твърдият диск на местоназначение има структура на дялове и съхранени данни, всички ще изчезнат по време на процеса на клониране. Дяловете ще бъдат преразпределени, данните ще бъдат изтрити, а новият твърд диск ще стане клонинг на стария с цялото му съдържание. Разбира се, при условие че новият диск може да побере цялото съдържание на стария. Ако, напротив, новият диск е много по-голям от стария и на първия има данни, които не могат да бъдат преместени във втория, в този случай без друго устройство за съхранение (USB-HDD, флаш устройство, SD карта) или облачно съхранение не правя нищо.
5. Процес на клониране на дискове
След като обезопасите данните, ако има такива, на новия твърд диск, можете да продължите с процеса на клониране. Стартираме AOMEI Backupper Standard и преминаваме към раздела на програмата "Clone" и в него избираме секцията "Cloning a disk".

След това кликнете върху оригиналния стар стар диск. Щракнете върху OK.
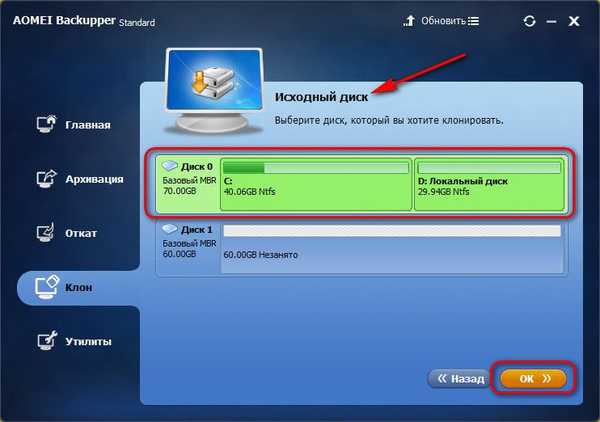
След това кликваме върху новия твърд диск, целевия диск. Щракнете върху OK.
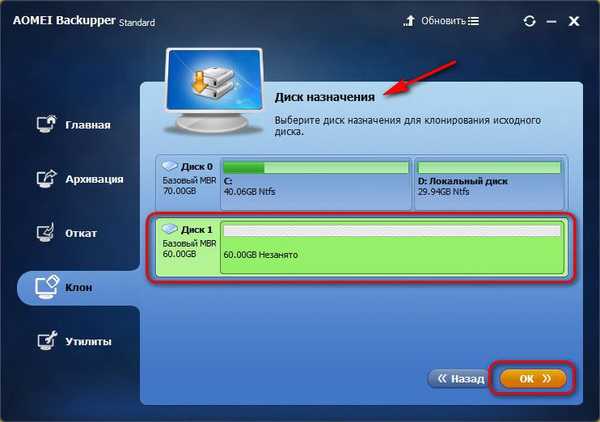
Следващият прозорец - прозорец с обобщение на операцията - ви позволява да преразпределите дисковото пространство на новия твърд диск. Пропускаме този процес и незабавно кликваме върху бутона "Изпълни", ако структурата на дяловете на изходния диск ви подхожда и бихте искали да го видите на нов диск. В противен случай щракнете върху "Промяна на дяловете на целевия диск".

По подразбиране AOMEI Backupper осигурява пропорционално разпределение на пространството между дяловете на новия диск, ако обемите на стария и новия диск са различни. Следователно в отворените параметри за смяна на дялове намираме по подразбиране отметка в опцията „Поставяне на всички дялове на целия диск“. За да промените структурата на нов диск, проверете опцията "Промяна на дялове на диска". Променливият дял на диска трябва да бъде избран в визуалния панел в горната част на прозореца. Като плъзнете плъзгача надясно или наляво, дялът на диска може да бъде намален.
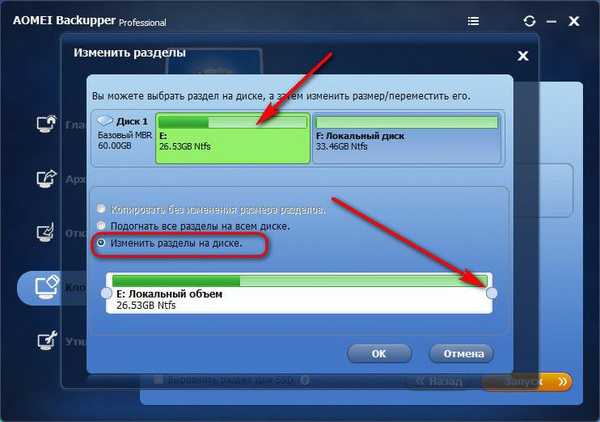
Обемът, с който се намалява дисковият дял, ще стане неразпределено пространство, с което ще се справим по-късно, използвайки стандартната програма за управление на дискове.
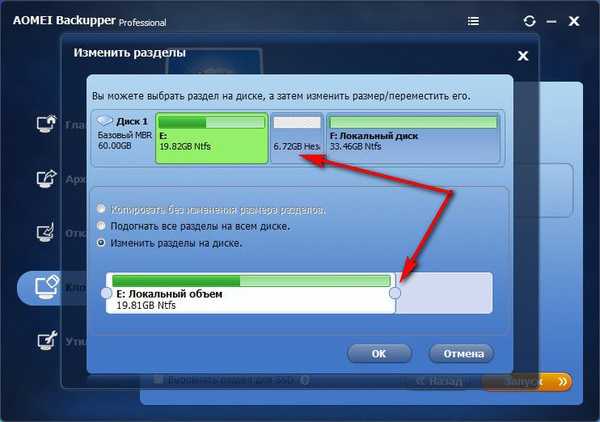
Но да увеличите дисковия дял поради пространството на друг в процеса на клониране чрез плъзгане на плъзгача е невъзможно. Но можете да откопчите парче от един дял на диска, след което да го прикачите към друг дял. Така например, за да увеличите системния дял на нов диск, в нашия случай това е дял Е, щракнете върху несистемния дял F в горната част и плъзгайки плъзгача отляво надясно, оставете неразпределено място. След това ще бъде прикрепен към системния дял E.
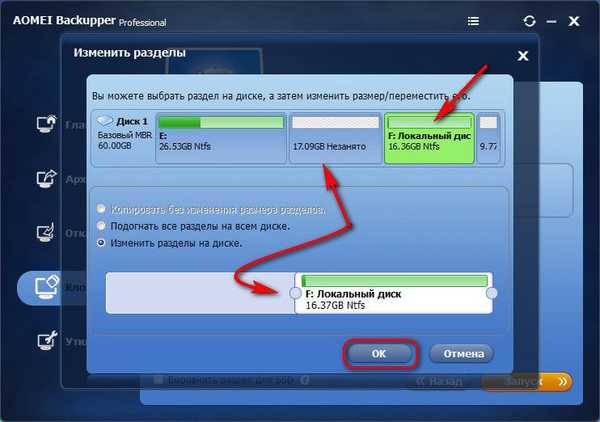
Като издърпате плъзгача от другата страна на дял F отдясно на ляво, можете също да оставите неразпределено място за формирането на друг несистемен дял в бъдеще на нов диск. Естествено, неразпределеното пространство, освободено за система или допълнителен несистемен дял, трябва да бъде свободно, така че да има достатъчно място в съществуващите дялове за съхранение на данни от стария диск.
След като се справите с новата структура на диска, щракнете върху OK, за да се върнете в обобщения прозорец за операцията. Ако новото устройство е SSD устройство, поставете допълнителна отметка в долната част, за да подравните дяла. И можем да започнем операцията по клониране. Кликнете върху бутона "Изпълни".
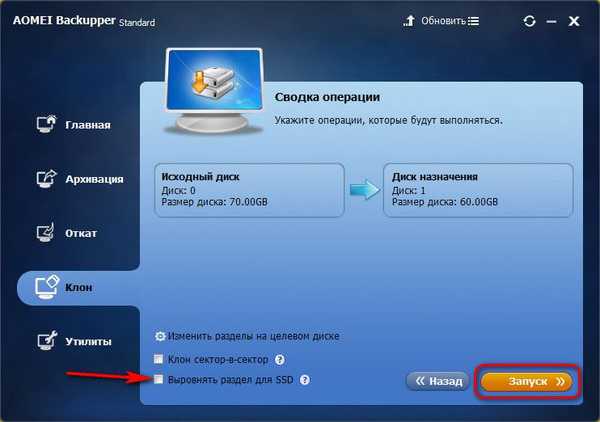
В края на операцията щракнете върху „Finish“.

6. Завършване на разпределението на дисковото пространство с обикновена помощна програма за Windows
За да завършите разпределението на дисковото пространство, ще ви е необходима помощта на помощната програма за управление на дискове на Windows. Операционната система и потребителските данни от Disk 0 бяха успешно прехвърлени на Disk 1 и остава само да се справим с неразпределеното пространство на последния. Като извикате контекстното меню в него, можете да изберете "Създаване на прост том" и да следвате стъпка по стъпка съветника, за да създадете един или повече несистемни дялове на диска.
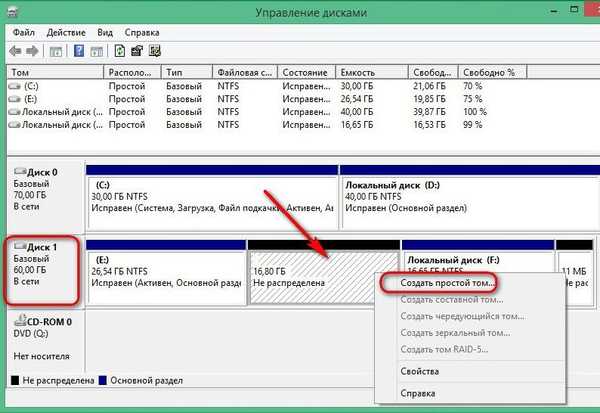
Или можете да прикачите това неразпределено пространство към системния дял E. Направете десния бутон на мишката върху последното щракване и изберете „Разширяване на обема“.
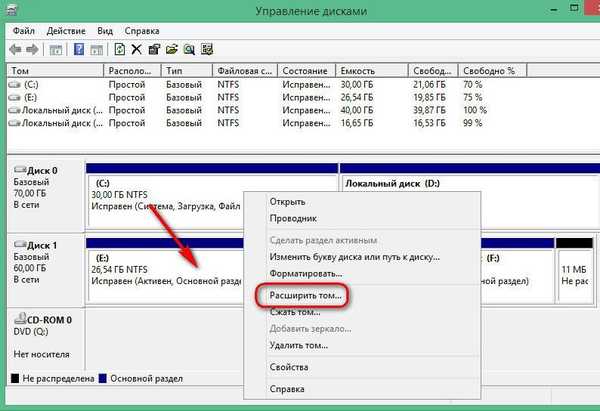
След това следвайте стъпка по стъпка съветника.
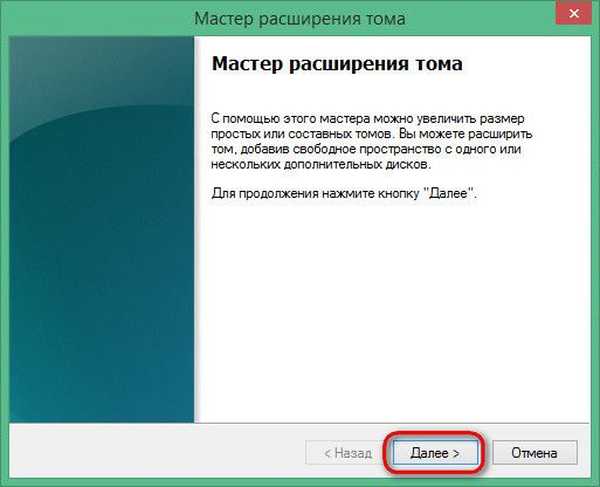
В нашата колона за избор на разпределено пространство, в нашия случай е даден целият неразпределен обем, но ако е необходимо, тази цифра може да бъде разделена, така че да може да се даде част от системния дял, след което от останалата част може да се формира несистемен дял..
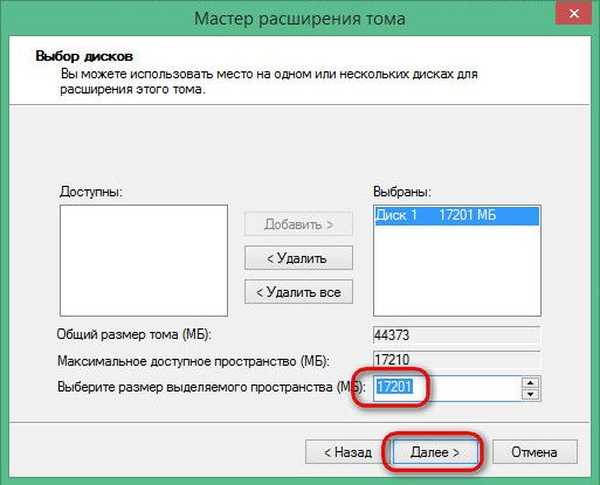
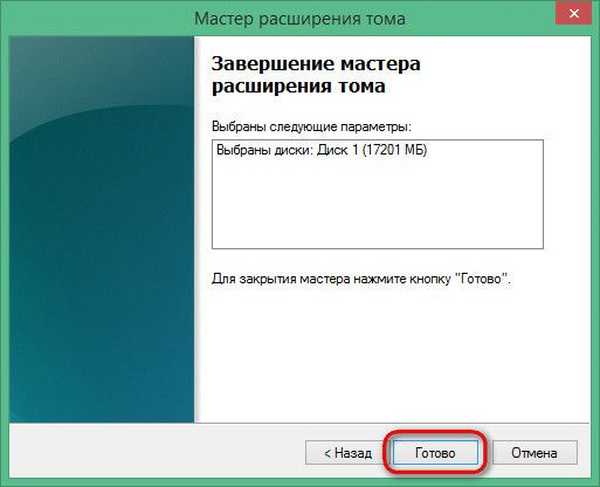
Неразпределеното пространство на новия твърд диск вече е опростено и можете да започнете да тествате клонираната операционна система. Стартираме в BIOS от новия твърд диск и старият диск може да бъде изключен.
В последния случай новият твърд диск в помощната програма на Windows ще се появи като Disk 0 ...
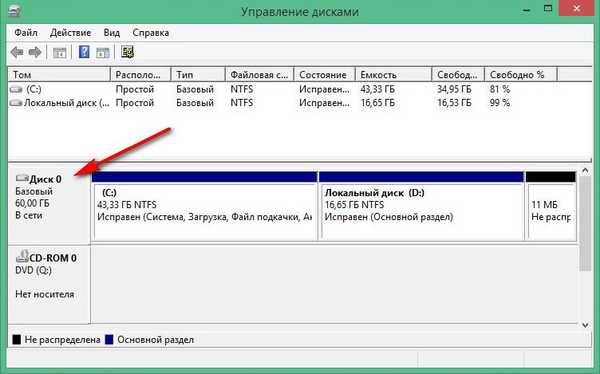
И неговите раздели, предварително посочени от буквите Е и F, ще станат, съответно, секции С и D.
Приятен ден!











