
Когато инсталирате операционната система Windows на компютър, някои потребители са изправени пред необходимостта да конвертират GPT в MBR. Например в ситуация, при която по време на инсталирането на системата се появява съобщение, че системата не може да бъде инсталирана на твърд диск, който има стил на дял GPT. Едно решение на този проблем: конвертирайте таблицата с дялове GPT в MBR.
От доста време компютрите използват основния запис на зареждане - MBR (Master Boot Record). Когато операционната система се стартира, BIOS инициализира устройствата на компютъра, осъществява достъп до основния запис за зареждане и след това прехвърля контрола на операционната система.
Съдържание:- Защо понякога е необходимо да конвертирате GPT диск в MBR
- Как да конвертирате GPT в MBR от дисково управление
- Как да конвертирате GPT в MBR при инсталиране на Windows в командния ред
- Изводи на статията
Съвременните твърди дискове по подразбиране имат стила на GPT дял, който замени MBR. GPT (GUID Partition Table) - Таблицата с дялове GUID е част от UEFI (Unified Extensible Firmware Interface), който на компютрите постепенно заменя остарялата BIOS. Прочетете тук как да разберете GPT или MBR диск, инсталиран на вашия компютър.
Защо понякога е необходимо да конвертирате GPT диск в MBR
С течение на времето се появяват нови технологии, така че обичайният BIOS е заменен от UEFI, който внедрява технологията за инициализиране и прехвърляне на зареждането на операционната система Windows по различен начин. По-специално, UEFI има сигурна обувка.
Производителите на твърди дискове започнаха да произвеждат графични продукти за GPT, които поддържат новия BIOS интерфейс. GPT устройствата имат някои разлики от MBR устройствата.
Основните разлики между GPT и MBR устройствата за обикновените потребители:
- дисковете с MBR имат ограничения в размер до 2 TB и в броя на дяловете на диска до 4 дяла;
- GPT разделени дискове поддържат 128 дяла и много по-голям размер на твърдия диск;
- 32-битова версия на Windows не може да бъде инсталирана на GPT диск;
- GPT устройствата за инсталиране на Windows се използват само с UEFI BIOS.
Потребителят може самостоятелно да реши в кои ситуации ще бъде за предпочитане да се използва един или друг вариант на оформлението на твърдия диск.
Например, имате доста слаб компютър, така че използването на 64-битов Windows вместо 32-битов няма смисъл, защото няма да получите никакви предимства и в повечето случаи x64 системата ще погълне повече системни ресурси. За да инсталирате или преинсталирате операционната система на диск с MBR, е подходящо всяко зареждащо се USB флаш устройство. В случая с GTP диска има някои нюанси, които не могат да се зареждат от USB флаш устройство и да инсталират ОС.
В тази статия обсъждаме как да променим стила на GPT дяловете към главния запис на зареждане MBR. В други ситуации, напротив, ще трябва да конвертирате MBR в GPT.
В инструкциите ще ви кажа как да промените GPT на MBR с помощта на операционната система Windows: използвайки приспособлението за управление на дискове и командния ред. Промяната на GPT на MBR със системни инструменти е възможна само при загуба на данни на диск, включително на всички логически дялове на даден диск.
Има начини да прехвърлите HDD от GPT в MBR без загуба на данни. За това се използва софтуер на трети страни (Acronis Disk Director, Hardgon Disc Manager, AOMEI Patition Assistant, EaseUS Partition Master, MiniTool Partition Wizard и др.), Който се стартира от стартиращи носители.
Преобразуването на GTP в MBR чрез системни инструменти става възможно, ако на диска няма дялове за данни. Затова първо трябва да изтриете всички дялове на твърдия диск и след това да продължите да конвертирате таблиците на дяловете. Цялата информация ще бъде загубена..Как да конвертирате GPT в MBR от дисково управление
Директно от операционната система можете да промените GPT на MBR от приставката за управление на дискове. За да направите това, изпълнете следните стъпки:
- Натиснете клавишите клавиш "Win" + "R" едновременно.
- В прозореца "Изпълнение" в полето "Отваряне" въведете командата: "diskmgmt.msc" (без кавички), щракнете върху "OK".
- В прозореца "Управление на дискове" щракнете с десния бутон върху името на диска, на мястото, където се намират имената на локалните дискове: "Диск 0", "Диск 1" и т.н..
- Ако има данни на диска, контекстното меню "Преобразуване в MBR-диск" ще бъде неактивно. За да активирате възможността за конвертиране, трябва да изтриете данни от диска.

- Кликнете върху местоположението на диска, щракнете с десния бутон, изберете "Delete Volume ...".
- След почистване на диска щракнете върху името на диска, изберете "Конвертиране в MBR диск".

- Следвайте необходимите стъпки.
След завършването на преобразуването на GPT в MBR, ще имате твърд диск, който поддържа главен стартиращ запис (MBR). Сега на този диск можете да инсталирате Windows с всякакъв капацитет.
Как да конвертирате GPT в MBR при инсталиране на Windows в командния ред
Потребителят може да промени директно GPT на MBR по време на инсталирането на операционната система Windows. Ще преобразуваме GPT в MBR при инсталиране на Windows 10. В операционните системи Windows7, Windows 8, Windows 8.1 се извършват подобни действия.
По време на инсталирането на операционната система в прозореца се появява съобщение за грешка за избор на дяла за инсталиране на Windows: „Невъзможно е да инсталирате Windows в дял X на диск X. (Покажи подробности)“.
След като щракнете върху връзката, ще се отвори прозорец, в който пише: "Windows не може да бъде инсталиран на това устройство. Избраното устройство има стил на GTP дял".
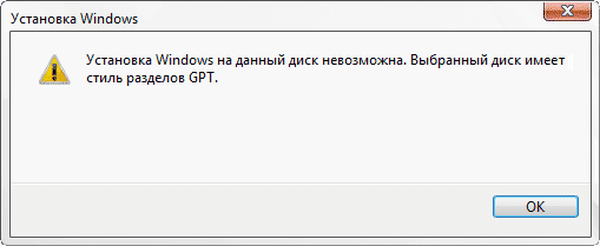
Има три решения на проблема:
- Използване на стартиращ флаш диск на Windows, който поддържа инсталирането в UEFI и GTP;
- изтривайки всички дялове на диска по време на инсталирането на Windows, докато продължава инсталацията, системата независимо ще създаде подходящ стил на дял;
- по време на инсталирането на Windows, използвайки преобразуване от GPT, направете MBR диск (в нашия случай);
Трансфер на диска от GPT да MBR, ние ще Ви помогнем в командния ред.
В прозореца за инсталиране на Windows натиснете клавишите "Shift" + "F10" (на някои лаптопи може да има "Shift" + "Fn" + "F10").
Отваря се конзола, в която трябва да изпълнявате последователни команди. След като въведете всяка команда, натиснете клавиша "Enter".
Въведете командата, за да стартирате помощната програма Diskpart за работа с дискове:
Diskpart
Следващата команда показва списък с дискове:
списък диск
След това трябва да изберете номера на диска от списъка на физическите дискове на компютъра, на който искате да инсталирате Windows. Компютърът може да има няколко твърди диска. Когато избирате диск, фокусирайте се върху размера на диска.
изберете диск X (X - номер на диска)
Сега трябва да почистите диска. Всички дялове и данни ще бъдат изтрити..
чист
Въведете командата за конвертиране на диска във формат MBR:
конвертирате mbr
След като конвертирате диска, въведете командата за излизане от помощната програма Diskpart:
изход
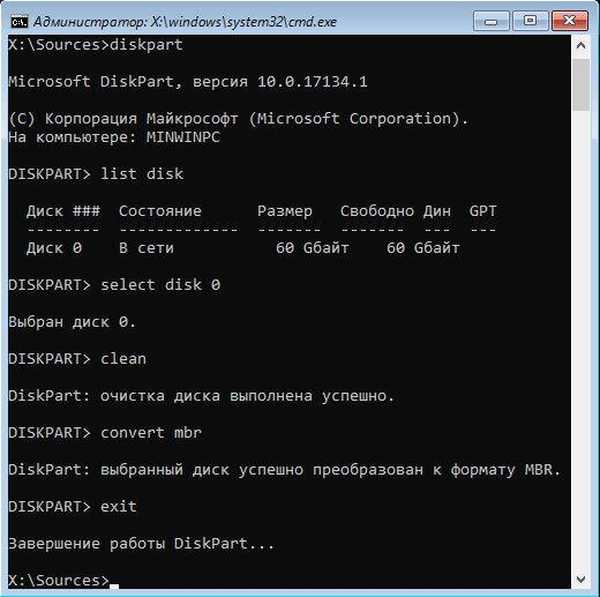
Затворете прозореца на конзолата.
Дискът се преобразува в MBR, можете да продължите да инсталирате Windows.
В прозореца за инсталиране на операционната система изберете "Актуализиране", за да изберете диск. Появява се ново местоположение: „Неразпределено място на диска 0“.
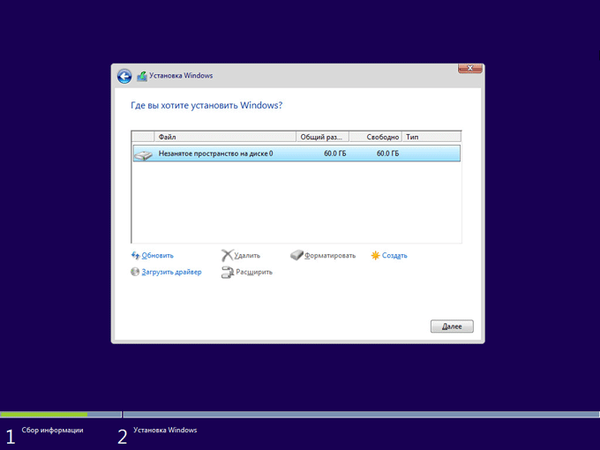
Кликнете върху „Създаване“ и след това върху бутона „Прилагане“.
В прозореца, ще видите съобщението: "За да се гарантира правилното функциониране на всички свои функции, Windows може да създаде допълнителни прегради за системни файлове." Кликнете върху бутона OK.
Операционната система е създала специален раздел ("Запазено от системата"). Изберете различен размер (той е по-голям), за да инсталирате системата, кликнете върху бутона "Напред".
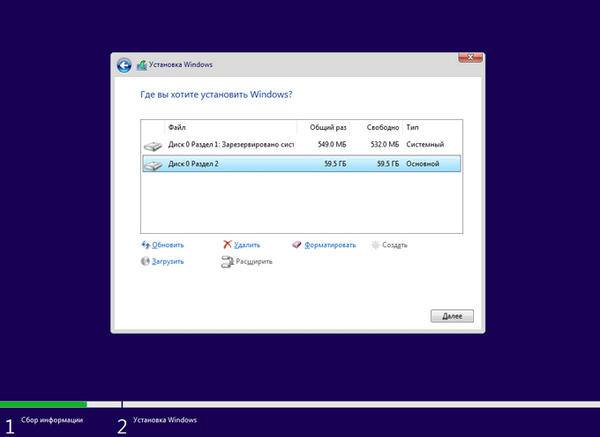
Windows инсталацията започва. Прочетете подробни статии за инсталиране на различни версии на Windows.
Може да се интересувате също от:- Инсталирайте Windows 10
- Инсталирайте Windows 8.1
- Инсталирайте Windows 7
Изводи на статията
Ако е необходимо, потребителят може да преобразува схемата на дяловете на GPT диска в MBR, използвайки системните инструменти: модула за управление на дискове и командния ред, с който можете да конвертирате диска при инсталиране на операционната система Windows на компютър.
Свързани публикации:- Как да скриете дисковия дял в Windows - 4 начина
- Поправете проблеми след надграждане на Windows 10
- Как да стартирате Windows Task Scheduler - 7 начина
- Как да разделите диск в Windows











