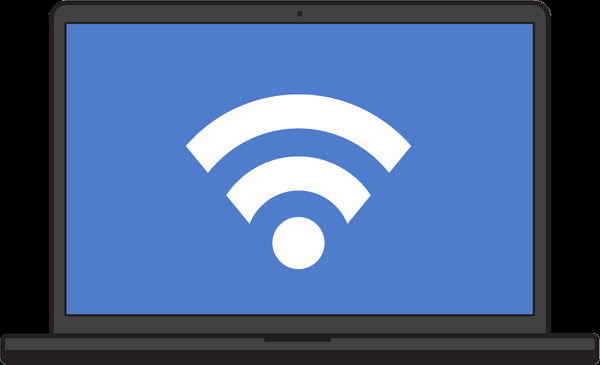Въпросът за конвертиране на стила на дяловете на твърдия диск на GPT в стил MBR най-често възниква, когато Windows се опита да инсталира на компютър с обикновен BIOS (Legacy), а не с UEFI BIOS. GPT-стил, прехвърлен от UEFI-базиран на BIOS компютър или първоначално инициализиран по погрешка, като вторият и предоставя допълнително дисково пространство на първия (главния) твърд диск с MBR стил, няма да повлияе на работата на потребителските данни в Windows. На диск в стил GPT можете да съхранявате видеоклипове, музика, документи и други файлове, да ги възпроизвеждате, да ги премествате на основния диск в стил MBR и обратно. Проблемът възниква само когато Windows е инсталиран на GPT устройството. Операционната система няма да се инсталира на GPT устройството на компютър с обикновен BIOS. Но дори и да имате модерен компютър с UEFI BIOS, все още имате проблеми с инсталирането на системата на GPT диск, ако говорите за 32-битов Windows 7. В такива случаи, след като преминете през няколко подготвителни прозорци за процеса на инсталиране на Windows и стигнете до избора на дискови дялове, потребителят ще бъде уведомен за невъзможността да инсталира системата на диск със стила на дял GPT.
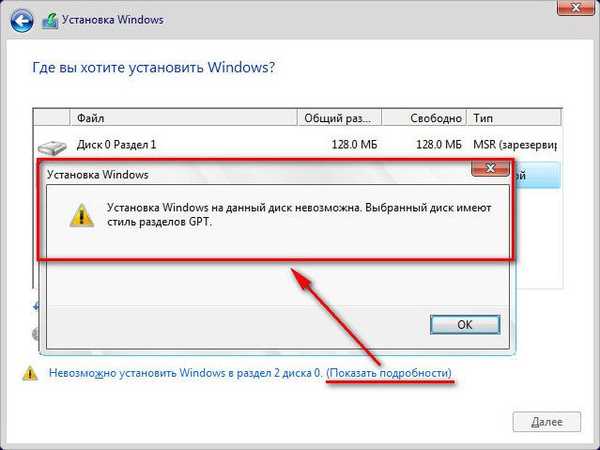
В ситуацията на инсталиране на 32-битов Windows 7 на компютър с UEFI BIOS, със сигурност не трябва да се отказвате от предимствата на новия формат BIOS и стила на GPT дяловете. В този случай е по-добре да подготвите инсталационния диск с 64-битов Windows 7. Но ако имате работа с компютър, базиран на обичайния BIOS, стилът на дяла на GPT диска трябва да бъде преобразуван в MBR стил.
Този проблем се разрешава най-лесно, когато няма важни данни на твърдия диск. Без да напускате инсталационния процес на Windows, стилът на дяла на твърдия диск на GPT може да бъде преобразуван в MBR с помощта на командния ред. Не много, но малко по-трудна ще е ситуацията, когато на такъв твърд диск има дялове и съхранени данни. Командният ред на Windows не знае как да запише данни в процеса на преобразуване на стилове. Дяловете и данните ще бъдат изтрити, на диска ще остане само неразпределено място. Но някои програми на Windows на трети страни, например дисковите мениджъри от Acronis, Paragon, AOMEI, могат да конвертират стилове от GPT в MBR и обратно, като запазват оформлението на дяловете и съхраняваните данни. Детето на последния - AOMEI Partition Assistant - ви позволява да правите това безплатно. Ще прибегнем до помощта на тази конкретна програма в процеса на преобразуване на GPT диск в MBR диск с безопасност на данните, което ще бъде разгледано в тази статия. Но първо, нека да разгледаме как да конвертирате GPT диск в MBR със загуба на дялове и данни по време на инсталирането на Windows.
Съдържание:
- Конвертирайте GPT в MBR по време на инсталирането на Windows с пълното унищожаване на данни на твърдия диск;
- Конвертирайте GPT в MBR с AOMEI Partition Assistant с сигурност на данните на твърдия диск;
- Работа в системата на Windows;
- Работа с зареждащи носители AOMEI Partition Assistant.
1. Конвертирайте GPT в MBR по време на инсталирането на Windows с пълно унищожаване на данни от твърдия диск
Вътре, в който работи Windows, има много начини за конвертиране на стилове на дялове. Без запазването на дялове и данни е възможно да конвертирате стиловете на дяловете на допълнително свързани твърди дискове, за да не стигнете далеч, като използвате стандартния арсенал на Windows - чрез помощната програма за управление на диска или, както споменахме, командния ред. Но само командният ред ще помогне, ако фактът на използване на стила на GPT дял е бил открит само по време на инсталирането на Windows, докато няма стартиращ носител с диспечера на дискове като Acronis, Paragon или AOMEI.
Повторението не е излишно по въпроси като изтриване на данни от дискове. Затова отново припомняме, че инструкцията по-долу ще изтрие напълно данните на твърдия диск.
На всеки етап от процеса на инсталиране, включително прозорец с избор на дялове и известие за невъзможността да инсталирате системата на GPT диск, натиснете Shift + F10, за да се покаже прозорецът на командния ред. В прозореца на командния ред за начало въведете командите, които стартират помощната програма за управление на конзолния диск и показват списък на свързани твърди дискове:
Diskpart
списък диск
Ако компютърът има само един твърд диск, той ще изглежда като диск 0. Ако има няколко твърди диска, трябва да разберете как GPT диск се показва в списъка - като Disk 0, като Disk 1, като Disk 2 и т.н. Ръководство в този случай ще бъде размерът на твърдите дискове.
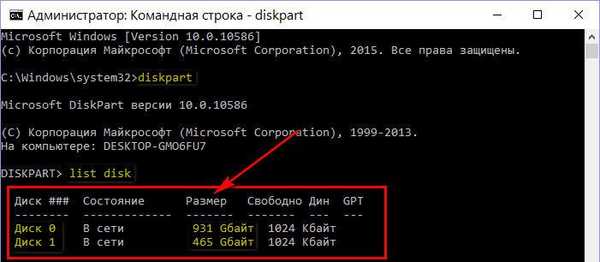
В нашия случай например има само един твърд диск и той е посочен като Disk 0. Следователно следната команда ще бъде като тази:
изберете диск 0
Ако към компютъра са свързани два или повече твърди диска, в командата „изберете диск 0“ числото 0 трябва да бъде заменено с числото 1, 2 и т.н., в съответствие с начина, по който желаният диск се появява в списъка след изпълнение на командата „списък диск“.
След това въвеждаме командата за изчистване на диска от данни с изтриване на дялове:
чист
Следващата команда всъщност е командата за преобразуване на GPT диск в MBR диск:
конвертирате mbr
За да излезете от помощната програма за конзолата, въведете командата:
изход
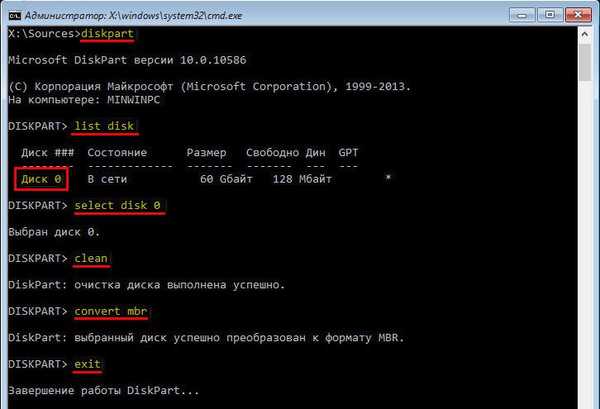
Сега прозорецът на командния ред може да бъде затворен по обичайния начин, като щракнете върху кръста в горния десен ъгъл на прозореца. Ако командният ред е стартиран на етапа на избор на дискови дялове за инсталиране на Windows, щракнете върху опцията "Актуализиране", така че данните да се показват, като се вземат предвид направените промени.
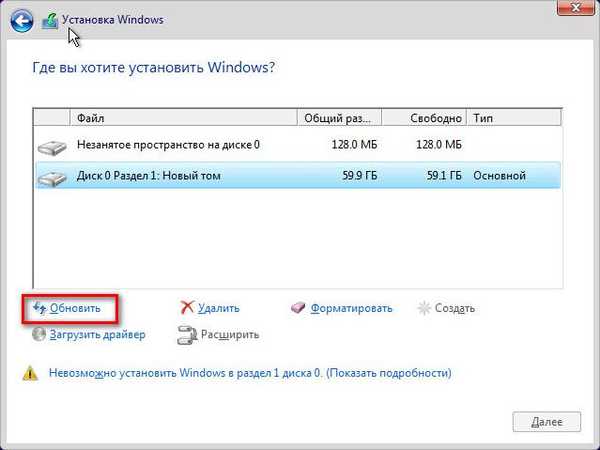
След актуализиране на данните ще видим, че твърдият диск вече се вижда като неразпределено пространство. След това можете да продължите процеса на инсталиране на Windows - или създайте нови дялове на диска, или щракнете върху "Напред", ако цялото дисково пространство е разпределено на системния дял, например, когато използвате SSD устройство с малко количество.
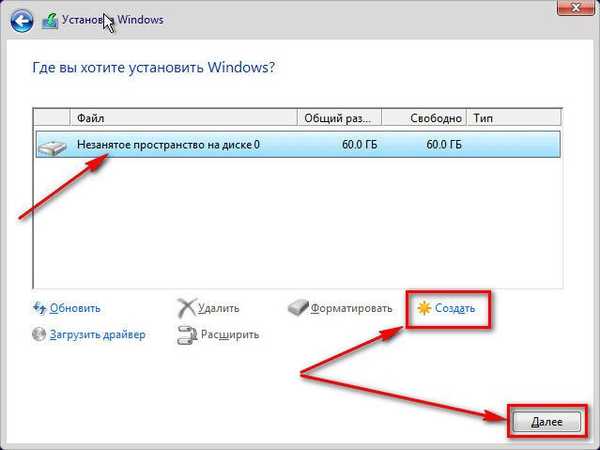
2. Преобразувайте GPT в MBR с AOMEI Partition Assistant с сигурност на данните на твърдия диск
За да преобразуваме твърд диск от GPT стил в MBR с безопасността на маркирането и данните, съхранявани на него, както беше споменато по-горе, ще прибегнем до помощта на безплатната програма AOMEI Partition Assistant. Естествено, това ще изисква напълно работещ компютър. Ако твърдият диск със стил GPT е единственият на компютъра, можете да го изключите и временно да го свържете с друг компютър с работещ Windows. Или можете да направите друго: на друг компютър запишете стартиращо USB флаш устройство или DVD-ROM с програмата AOMEI Partition Assistant. Тази опция е подходяща за случаите, когато второто компютърно устройство е лаптоп. Зареждане от такова флаш устройство или DVD на компютъра-източник с GPT диск, последният може да бъде преобразуван в MBR стил без помощта на Windows.
AOMEI Partition Assistant може да бъде изтеглен от официалния уебсайт. Безплатното издание на Standard Edition включва функционалност за конвертиране на GPT стилове на дялове в MBR и обратно.
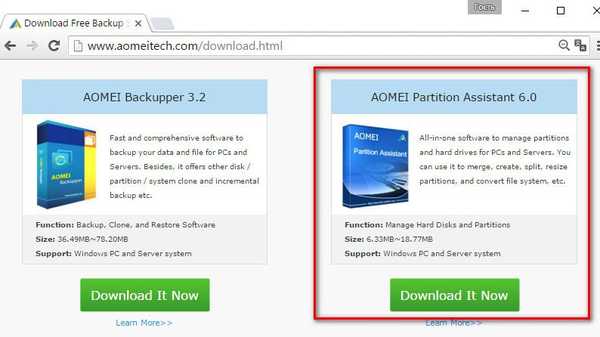
Инсталирайте програмата на помощния компютър и стартирайте.
2.1. Работете под Windows
Първо, помислете за процеса на преобразуване на GPT в MBR вътре в Windows система, когато GPT диск е свързан към компютър. В този случай в прозореца AOMEI Partition Assistant ще видим поне два твърди диска с тяхната подредба и размери на дяловете. Основният твърд диск със системния дял на Windows ще се появи като Drive 1. Свързаното GPT устройство трябва да се търси сред другите дискове. В нашия случай има само два твърди диска, следователно GPT устройството е посочено като Drive 2. Кликваме върху този надпис в таблицата на визуалното представяне на дисковете (не на дялове, а именно в началото на клетката, на самото устройство). След това в левия панел ще видим наличните операции специално за твърди дискове, а не техните дялове. В списъка намираме командата "Преобразуване в MBR" и щракнете върху нея.
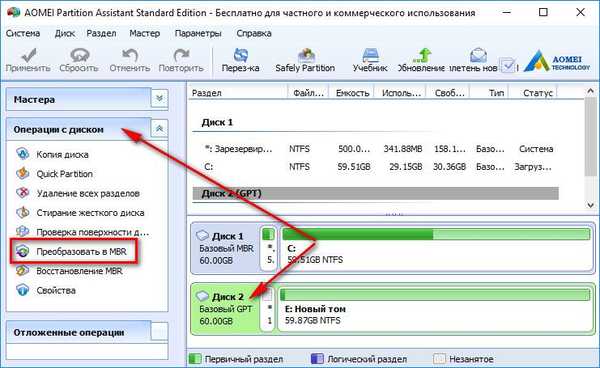
Потвърдете операцията.

След това кликнете върху бутона "Прилагане" в горната лява част.

Още няколко стъпки, за да изплашите новодошлите: първо кликнете върху бутона „Отиди“,
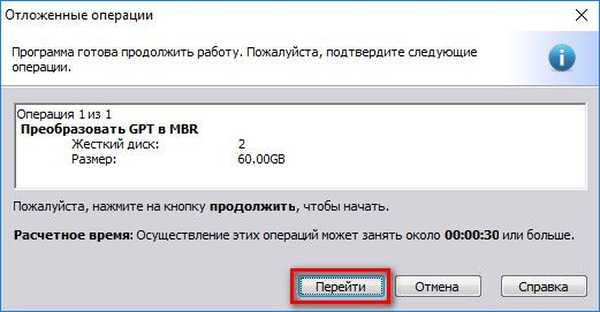
след това потвърждаваме решението за директно стартиране на операцията.

Всичко - GPT диск преобразуван MBR диск.
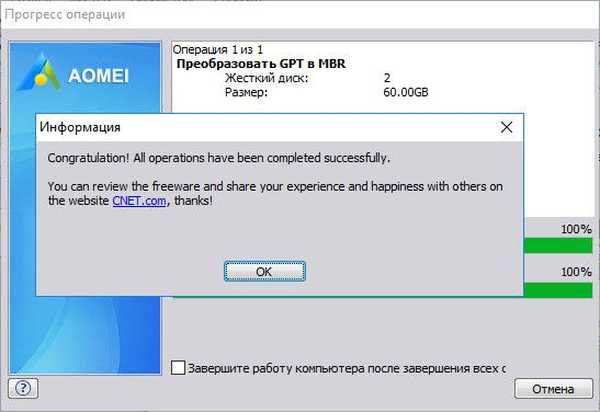
2.2. Работа с зареждащи носители AOMEI Partition Assistant
Стартиращият носител се създава с помощта на софтуера AOMEI Partition Assistant, инсталиран на Windows. В лентата с инструменти отдясно, в секцията „Wizards“, потърсете командата „Make Bootable CD Wizard“ и я стартирайте.
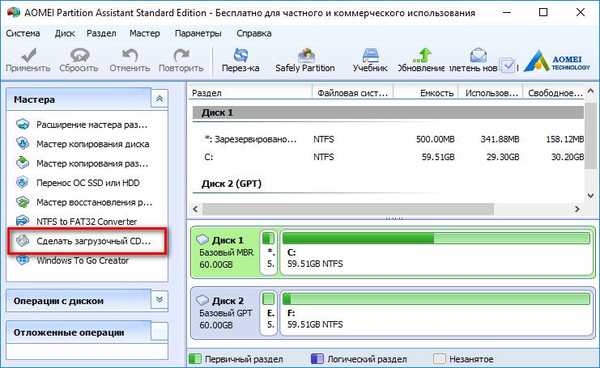
Кликнете върху „Напред“.
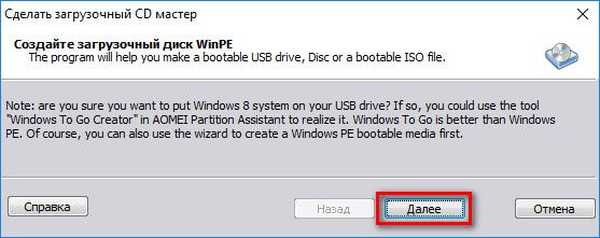
Определяме вида носител - CD / DVD-ROM, USB флаш устройство или ISO-файл - и натискаме „Отиди“.
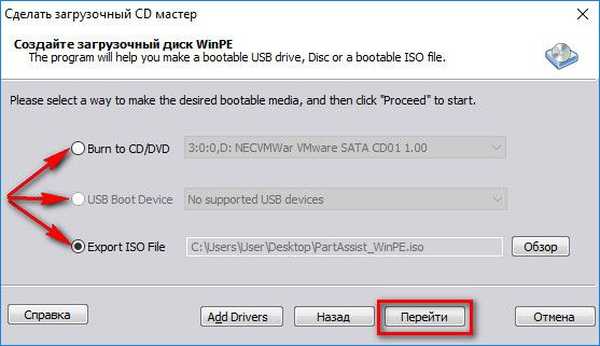
След като операцията за създаване на стартиращ носител приключи, можете незабавно да се зареждате от него на изходния компютър, където трябва да конвертирате твърдия диск от GPT в MBR. AOMEI Partition Assistant, работещ на стартиращ носител, няма да се различава от работата с Windows. Тук кликваме надписа "Disk 1", защото имаме работа с единствения свързан твърд диск. И в секцията „Операции с дискове“ кликнете върху командата „Преобразуване в MBR“.
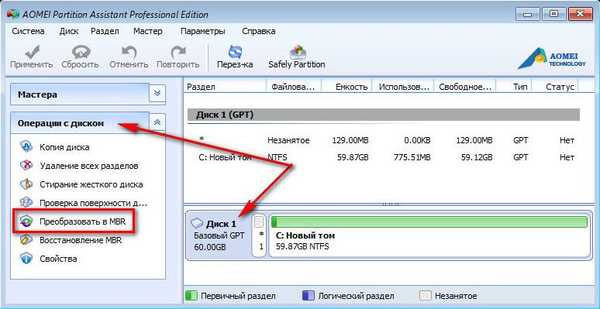
След това изпълняваме абсолютно същите действия като в предишния параграф.
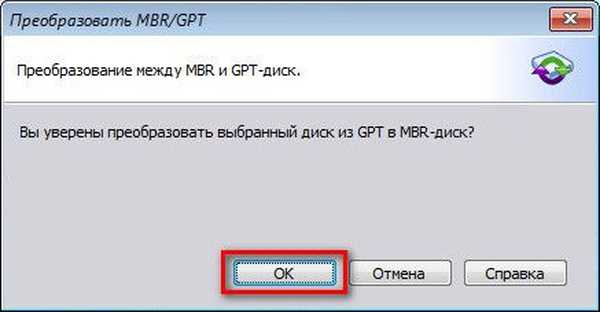
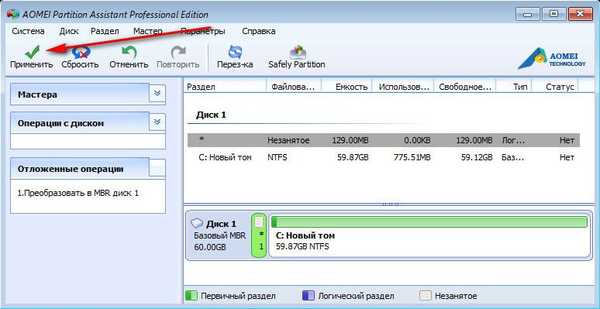
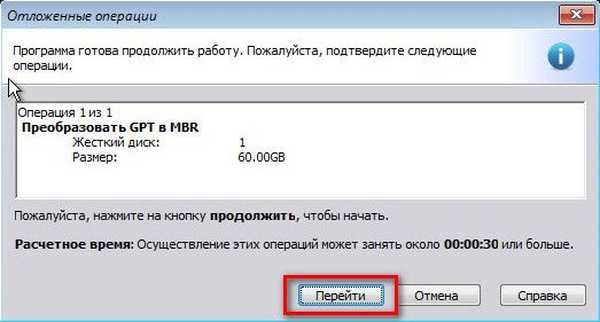


Всичко - Стилът на дяловете на GPT е променен на MBR.
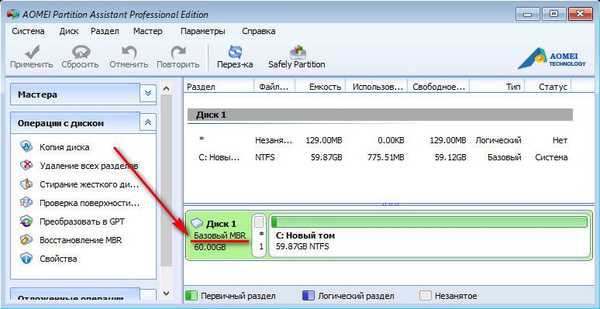
Приятен ден!