

Технологията BitLocker ви позволява да криптирате цели дискове и дялове, но можете също да създадете криптирани контейнери, които да съхраняват важни данни и да ги предпазват от неоторизиран достъп, а това може да стане само с помощта на инструменти, вградени в Windows. Такива криптирани контейнери могат лесно да се преместват между системите, да бъдат архивирани и скрити..
В тази статия ще научите как да създадете криптиран контейнер на компютър с Windows. Но имайте предвид, че вашият компютър трябва да работи с професионална или корпоративна версия на Windows, тъй като функциите на BitLocker са достъпни само в тези издания на операционната система..
Създайте виртуален твърд диск
На първо място, трябва да създадете файл на виртуален твърд диск (виртуален твърд диск, VHD файл) - той също може да се нарече изображение на диск. Този файл се съхранява на физически диск и може да се използва като виртуален диск. Например VHD файл с 2 GB ще заеме 2 GB място на физически твърд диск, докато Windows ще го вижда като отделен 2 GB диск.
Народният инструмент на Windows „Управление на дискове“ предоставя всички необходими инструменти за създаване и работа с VHD файлове. Достъпът до този инструмент е бърз и лесен с помощта на диалоговия прозорец Изпълнение. Натиснете клавиша с логото на Windows + R, въведете командата diskmgmt.msc и натиснете Enter. В Windows 8 и 8.1 има още по-удобен начин: в долния ляв ъгъл на екрана щракнете с десния бутон (или натиснете Windows + X на клавиатурата) и изберете "Управление на дискове".
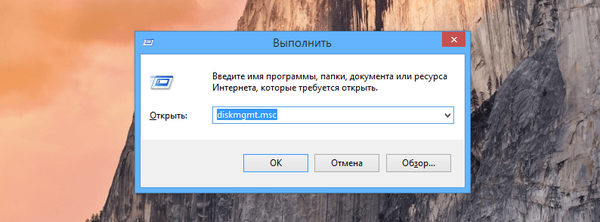
В прозореца "Управление на дискове" изберете "Действие >> Създаване на виртуален твърд диск".

Посочете желания размер и местоположение на .vhd файла. Файлът ще се съхранява на избраното от вас място и неговият размер ще бъде точно този, който посочвате в този прозорец. Като тип виртуален твърд диск можете да изберете "Фиксиран размер", както е препоръчително. След като посочите всички параметри, щракнете върху „OK“.
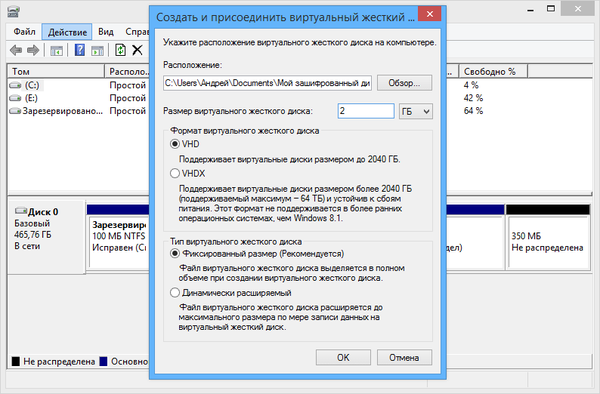
VHD ще се появи като друг диск в прозореца "Управление на дискове" - щракнете с десния бутон върху него и изберете "Инициализиране на диска".
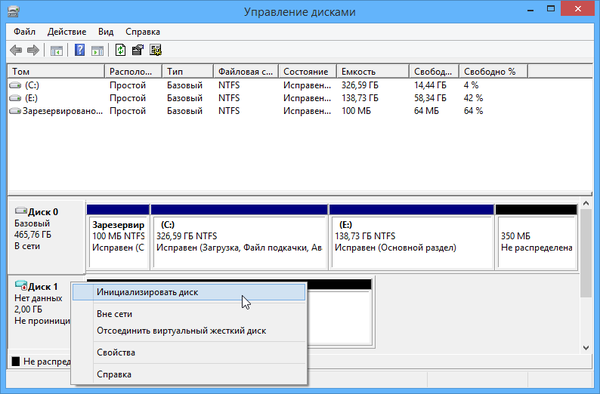
Изберете опцията „Таблица с таблица на дяловете GUID (GPT)“, ако използвате Windows 8 или 8.1. Това е нов тип схема на дяловете и е по-надеждна, тъй като съхранява няколко копия на таблицата с дялове на диска.
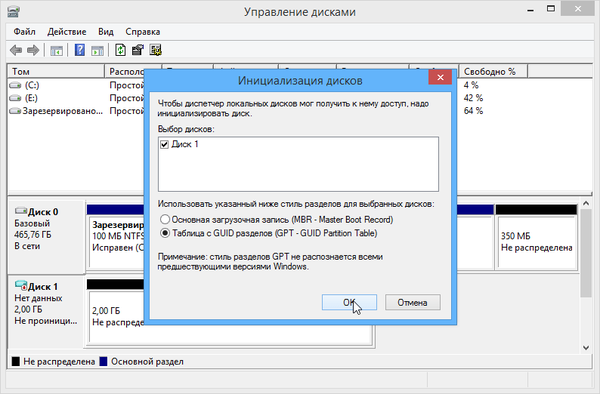
Ако използвате Windows 7 или искате да можете да се свържете и да имате достъп до .vhd файл в Windows 7 системи, изберете "Master Boot Record (MBR)".
Сега трябва да създадете дял на VHD. Щракнете с десния бутон на мишката, където пише "Не е разпределено" и изберете "Създаване на прост том".
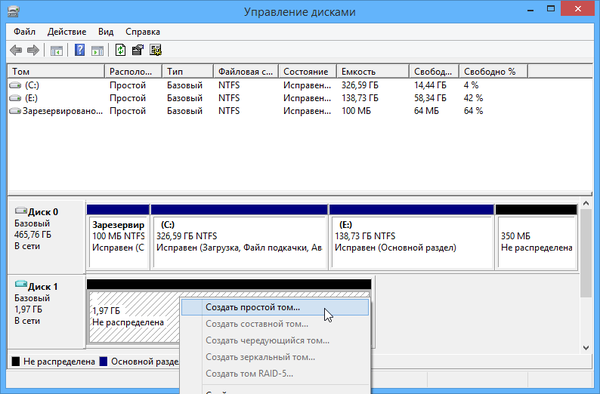
След това преминете през стъпките на Create Simple Wizard Wizard, за да създадете дял с файловата система NTFS. Можете да оставите всички опции по подразбиране. Единственото нещо, което можете да промените етикета на силата на звука: например, дайте на устройството си името „Шифровано VHD“.
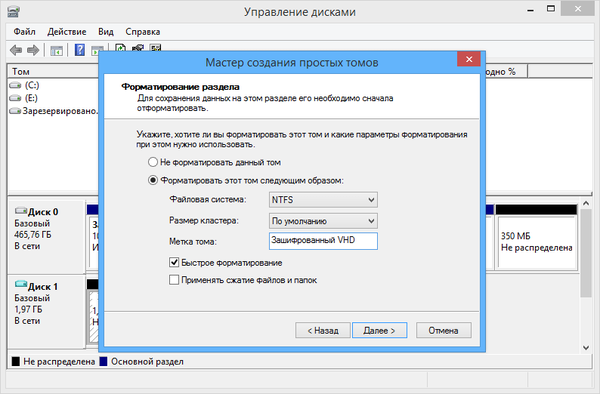
Шифроване на виртуален твърд диск с BitLocker
Създаденият .vhd файл ще се появи в Windows Explorer като обикновен диск. Щракнете с десния бутон върху него и изберете "Активиране на BitLocker".
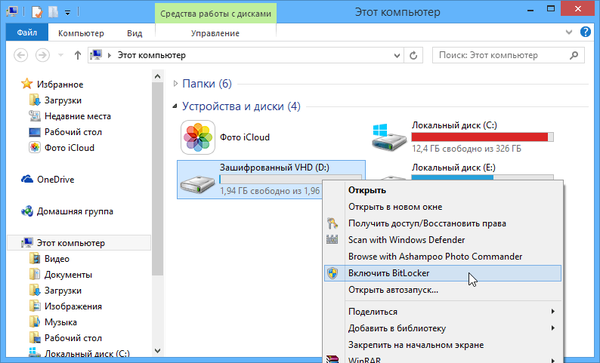
След това преминете през описания тук процес на конфигуриране на BitLocker: задайте силна парола и архивирайте ключа за възстановяване в случай, че някога се нуждаете.
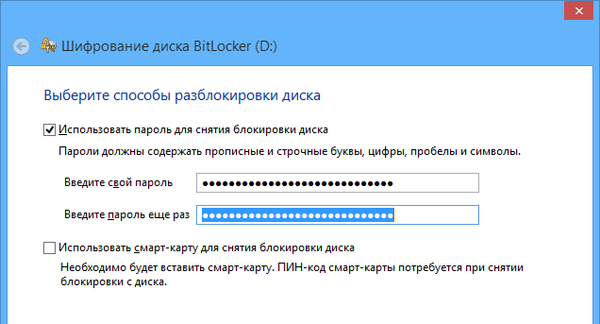
BitLocker веднага ще кодира устройството, без да рестартира системата. Това е почти моментален процес, ако устройството е празно. Файловете, съхранявани на диска, ще бъдат кодирани и съхранявани във VHD.
Заключване и демонтиране на изображение на диск
Когато приключите с криптирането, можете да щракнете с десния бутон на мишката върху устройството и да изберете „Изхвърляне“, за да заключите дяла и да деактивирате VHD файла на вашия компютър. Така че премахвате виртуалния диск от списъка на дискове в папката My Computer и прозореца за управление на дискове.
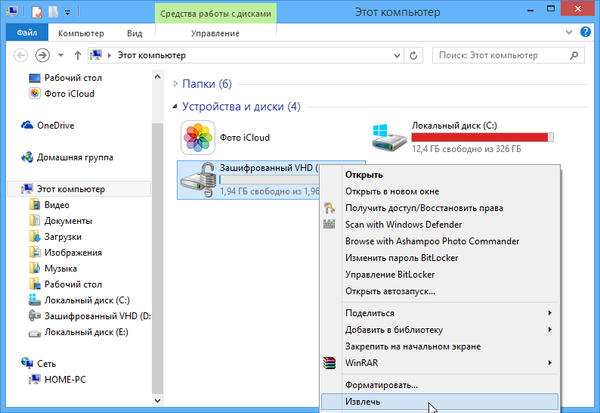
За да получите достъп до шифрования VHD файл в бъдеще, отворете инструмента за управление на дискове и изберете „Действие >> Прикачете виртуален твърд диск“. След това отидете на мястото за съхранение на .vhd файла на вашия компютър и го прикачете към системата.

След като прикачите отново шифрованото устройство, ще трябва да въведете паролата си, за да я отключите. Трябва също да въведете паролата след рестартиране на компютъра..
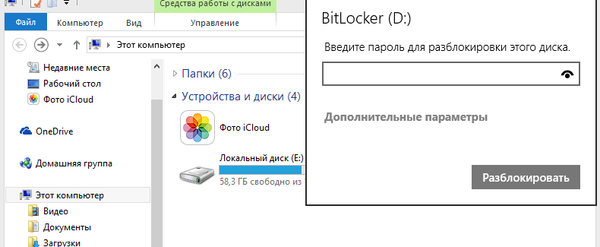
.Vhd файлът може лесно да се копира и прехвърли в друга система. За да направите това, копирайте и прикрепете VHD файла към друга система с Windows Professional или Enterprise и след това го отключете с парола, за да получите достъп до криптирани файлове. Преди да копирате VHD файл, не забравяйте да премахнете виртуалния диск, така че да не се окажете с повреден файл.
Приятен ден!











