
Как да създадете мулти-зареждащ USB-HDD, но също и с инсталиран Windows
Публикувано от: ВладимирЗдравейте приятели! Да се направи такова универсално устройство за зареждане от външно USB устройство е лесно и има много предимства. Първо, зареждащо се USB устройство се превръща в хибрид на обикновена USB флаш устройство и твърд диск (два в едно), и второ, работата с външно USB 3.0 интерфейсно устройство ще бъде два пъти по-бърза, отколкото с обикновена USB 3.0 флаш устройство, но за остаряла флаш устройство Няма да говоря интерфейс 2.0. И така, седнете, статията е дълга, но интересна. Взимаме портативен USB-твърд диск с капацитет 1 TB и го свързваме към нашия компютър или лаптоп ...
Управление на дискове на моя компютър. Диск 0. SSD SSD с инсталиран Windows 8.1 PRO. Диск 1. 2 TB SSHD с лични данни. Диск 2. USB портативен твърд диск, тук ще работим с него.
Лично аз разделих USB устройството с помощта на безплатната програма AOMEI Partition Assistant в три секции: Първият раздел (E :) (50 GB), направете стартиращо флаш устройство от него и инсталирайте върху него антивирусния LiveCD (Dr.Web LiveDisk и Kaspersky Rescue Disk 10), както и две операционни системи - Windows 8.1, Windows 10. Втори раздел (F :) (170 GB капацитет), инсталирайте Windows 10 върху него, който ще бъде преносим Windows. Трети дял (710 GB), съдържа нашите лични файлове и не участва в приключението.
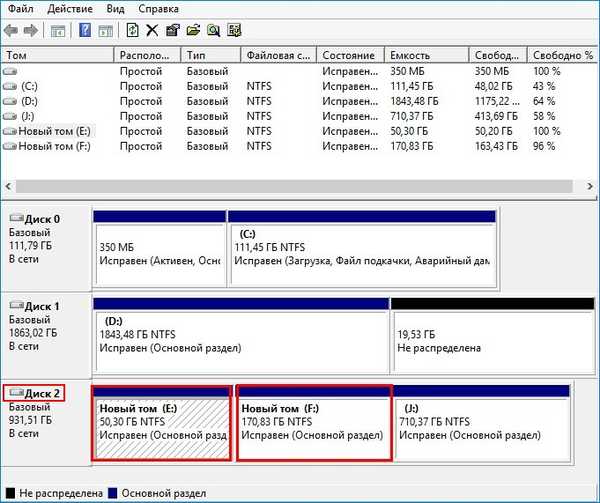
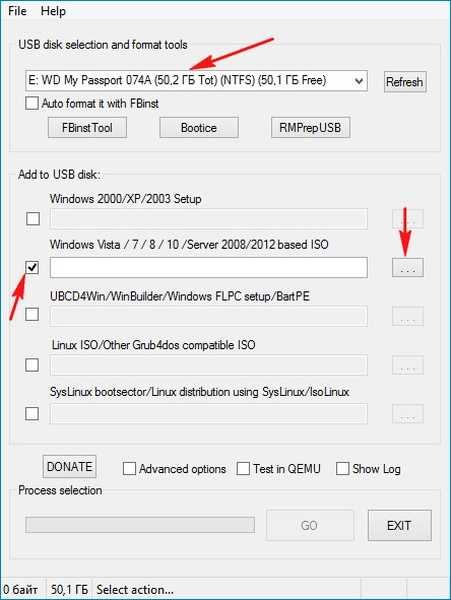
ако получите този прозорец, щракнете добре,
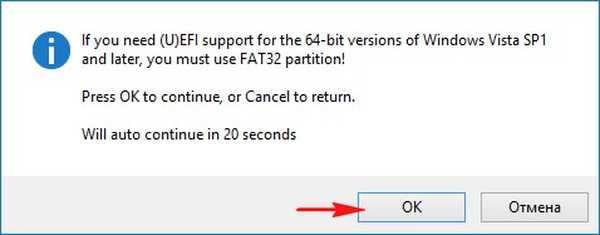
в прозореца на Explorer, който се отваря, намерете и изберете ISO изображението на Windows 8.1 с мишката и щракнете върху Open.
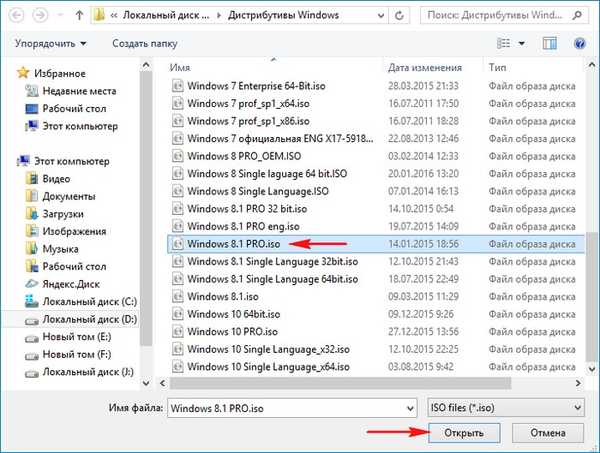
GO.
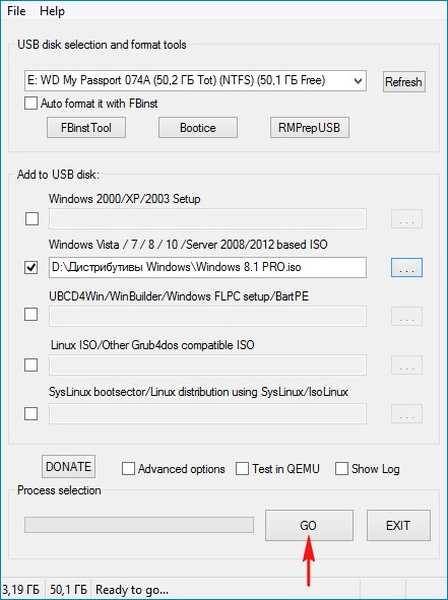
да.
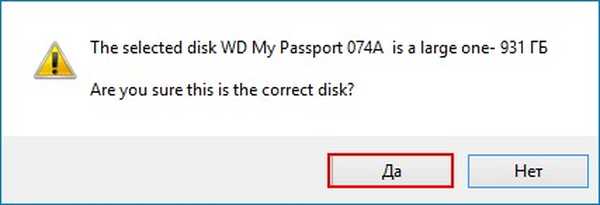
ISO-изображението на Windows 8.1 се "излива" върху първия дял (E :) (50 GB) на преносим USB твърд диск. Този раздел става стартиращ и от него, като с обикновен флаш диск, можете да инсталирате Windows 8.1.
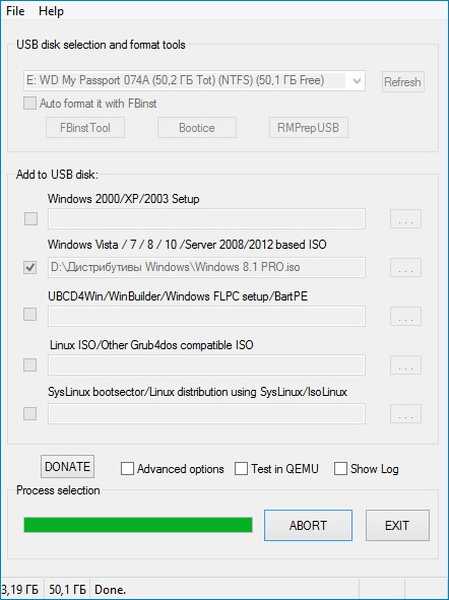
добре.
Съставено.

По абсолютно същия начин добавяме операционната система Windows 10 към външното USB устройство (няма да го повтарям, всичко се случва точно както в предишния случай).
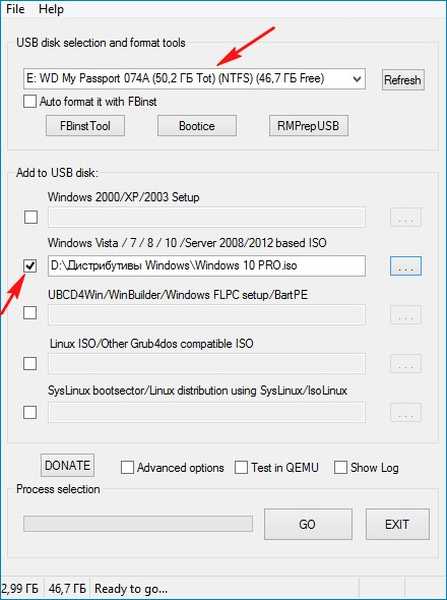
Добавете антивирусния диск на Dr.Web LiveDisk към USB преносимия диск
За да добавите LiveCD към външно USB устройство, поставете отметка в квадратчето ISO ISO / Други Grub4dos съвместими ISO и кликнете върху бутона вдясно,
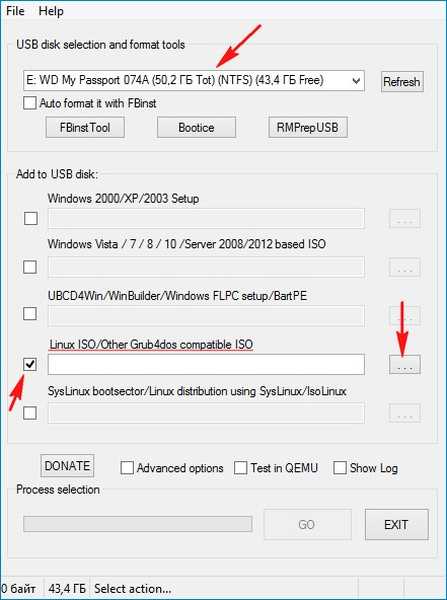
Отваря се прозорецът на Explorer, в който намираме антивирусния диск, вземете за пример Dr.Web LiveDisk.
Избирам го с лявата мишка и натискам отворен.
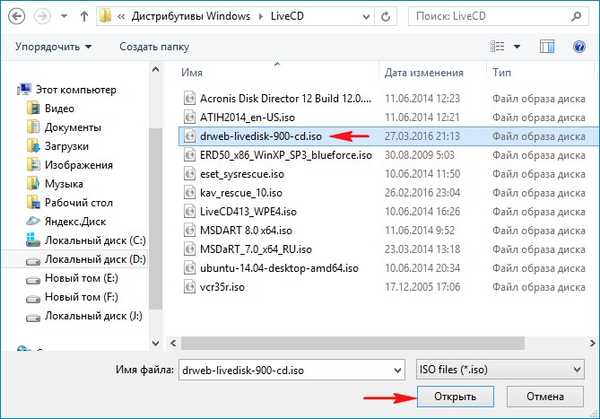
Можете да дадете името си на антивирусния диск или да го оставите такова, каквото е и да кликнете добре.

GO.
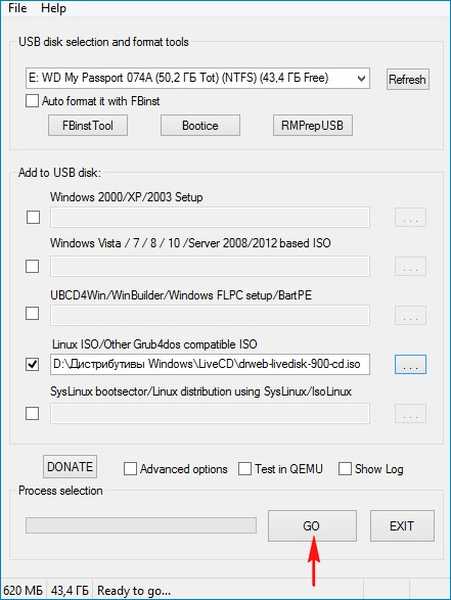
да.
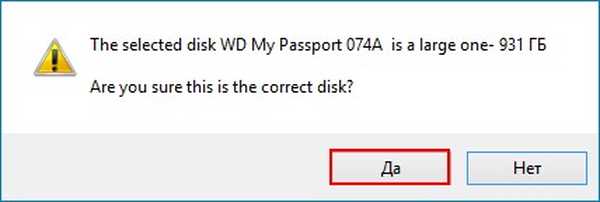
Dr.Web LiveDisk ISO изображение се излива върху първия дял (E :) (капацитет 50 GB) на преносим USB твърд диск.
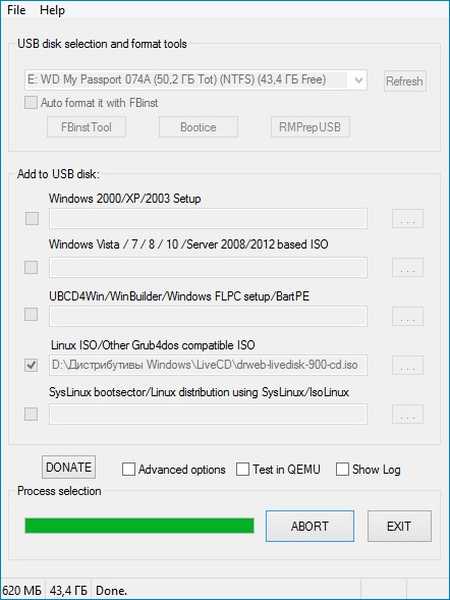
добре.

Сега външното ни USB устройство се е превърнало в мултитаут и ако стартирате лаптоп или обикновен компютър от него, ще се появи менюто за зареждане на Grub4dos.
Ако трябва да инсталирате операционна система, изберете елемента:
0 Windows NT6 (Vista / 7 и по-нова версия) Настройка - означава инсталиране на операционни системи Windows Vista, Windows 7 и по-нови версии. Натиснете Enter.
Ако искате да стартирате от твърдия диск, след това изберете:
1 Втора част / продължаване на настройката (Стартирайте първия вътрешен диск) - зареждане от твърдия диск
Ако искате да стартирате от Dr.Web LiveDisk, изберете:
drweb-Livingisk-900-cd от дял 0

Ако изберете 0 Windows NT6 (Vista / 7 и по-висока версия) Настройка, тогава се появява диспечерът на стартиране на Windows, в който можете да изберете операционната система, която да инсталирате. Ако изберете ... Назад към главното меню (Grub4dos), тогава ще се върнете към зеления прозорец на загрузчика Grub4dos.

Подготовка на външно USB устройство за инсталиране на Windows 10. Bootice
Приятели, програмата WinSetupFromUSB направи нашето външно устройство multiboot и инсталира върху него основния запис на MBR за зареждане с код на bootloader Grub4dos, така че външното ни USB устройство да остане мултибут, но вие също можете да стартирате операционната система Windows 10 от него, трябва да променим кода за зареждане Grub4dos записва до стандартен BOOTMGR (Windows NT 6.x), както се очаква за Windows Vista, 7, 8.1, 10.
Стартираме вече познатата ни програма WinSetupFromUSB, в главния прозорец кликнете върху бутона Bootice.

Изберете нашето преносимо USB устройство от списъка с дискове..
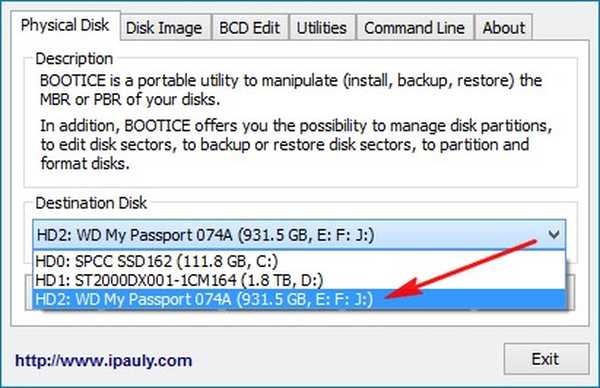
Hit Процес mbr.
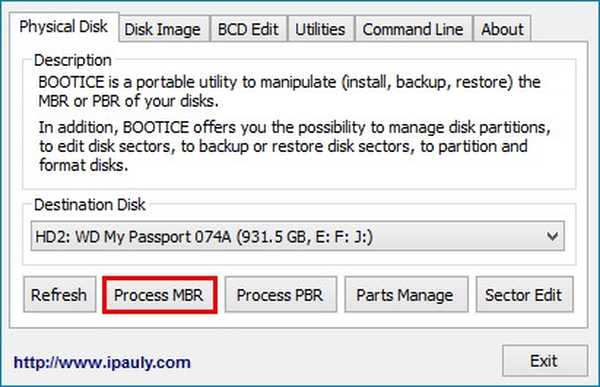
Виждаме, че зареждащият запис на външния диск Grub4dos.
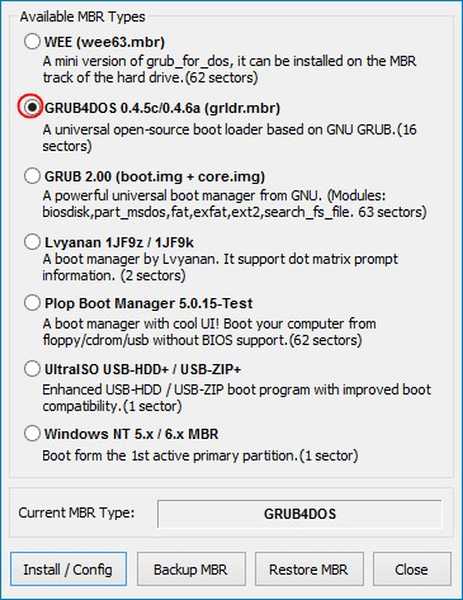
Променете го на (Windows NT 6.x) и щракнете Инсталиране / конфигуриране.
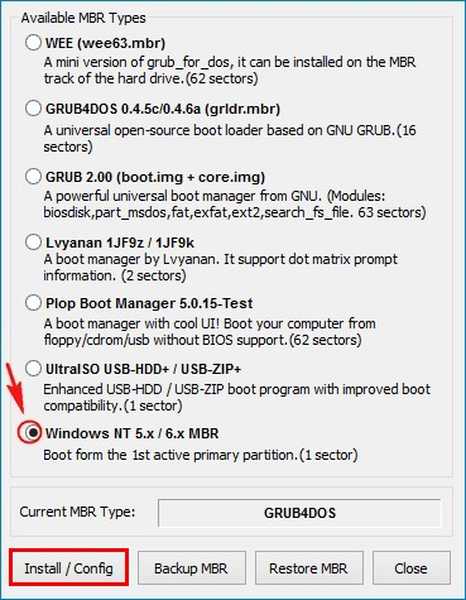
Маркирайте елемент Windows NT 6.x / 6.x MBR.

добре.

близо.
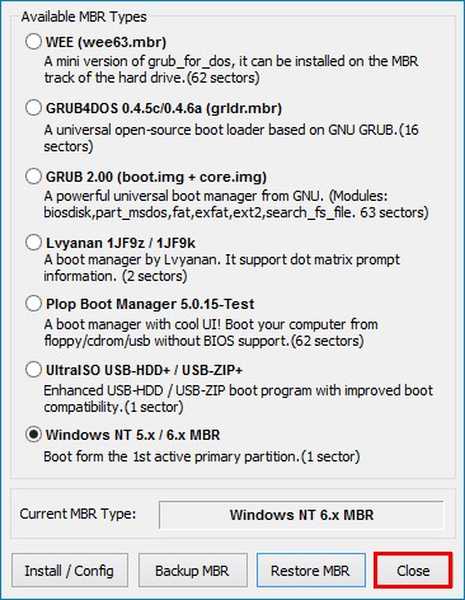
Hit Процес PBR.
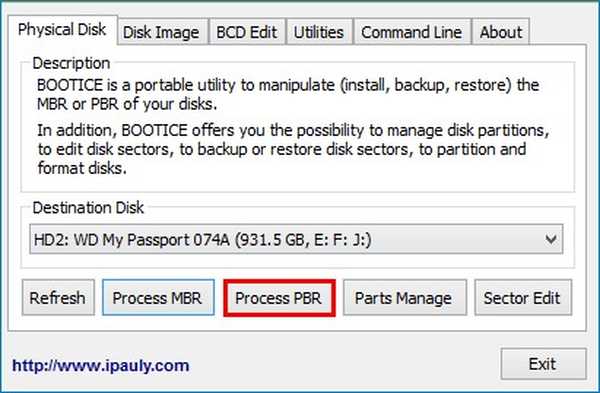
Ние се уверяваме, че на външното USB устройство има активен дял с PBR (зареждащ запис на дяла) Bootmgr зареждащ запис.
близо.
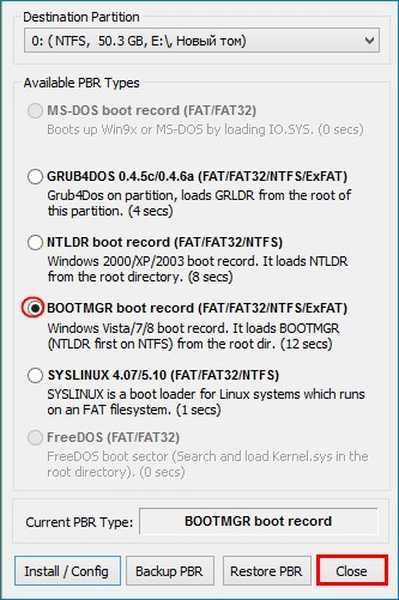
Hit Частите управляват
.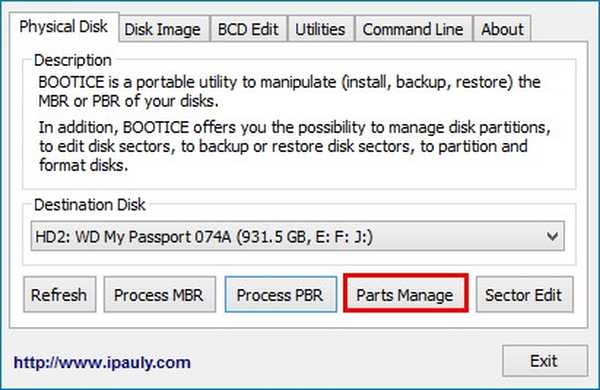
В този прозорец можете да видите, че има само три дяла на портативния ни USB хард диск и никой от тях не е активен, което означава, че на кой дял не се инсталира Windows 10, той няма да се зарежда от него, дялът за инсталиране на операционната система трябва да са активни.
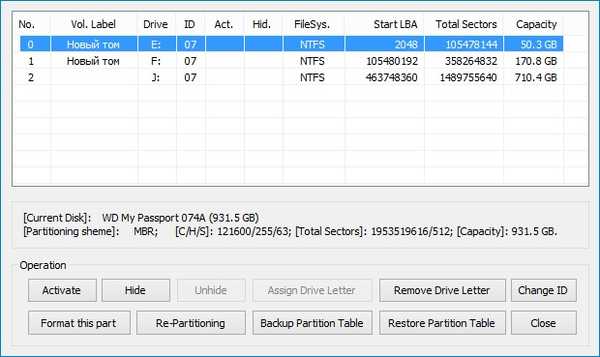
Тъй като аз и аз решихме да инсталираме Windows 10 на втория дял (F :) (капацитет 170 GB), ще го направим активен. Изберете го с лявата мишка и щракнете върху бутона. Активиране.
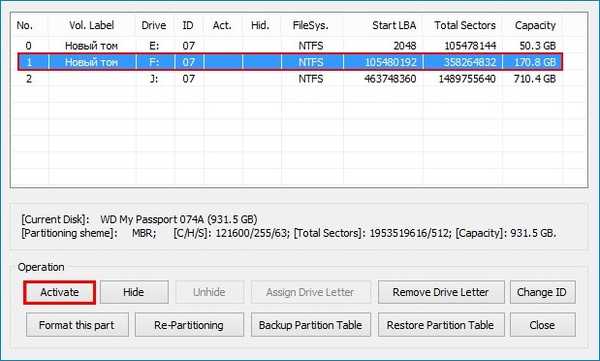
Вторият дял (F :) (170 GB) стана активен и вече можете да инсталирате Windows 10 върху него.
близо.
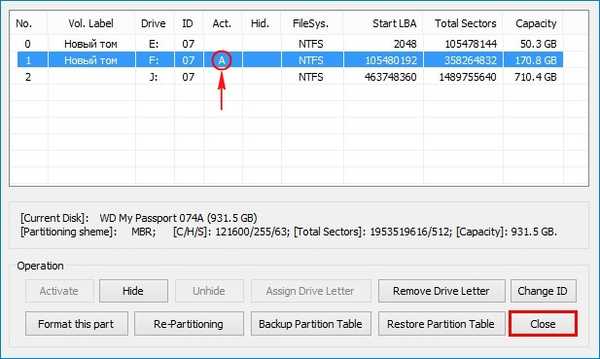
добре.
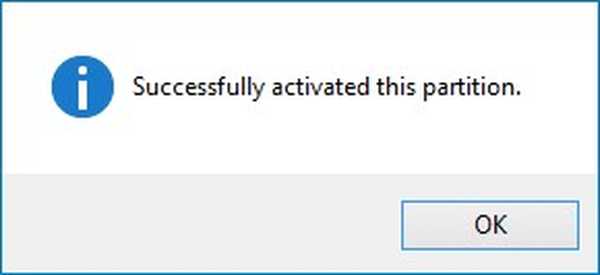
изход.
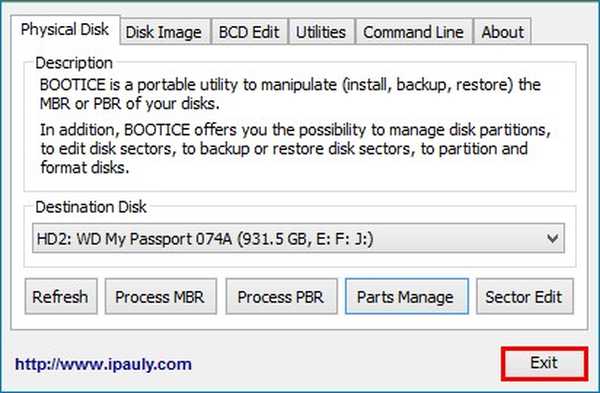
Инсталиране на Windows 10. WinNTSetup
Изтеглете изображението на Windows 10 ISO и щракнете двукратно върху него с левия бутон на мишката, като по този начин прикачите ISO изображението на Windows 10 към виртуалния диск, в моя случай (K :).
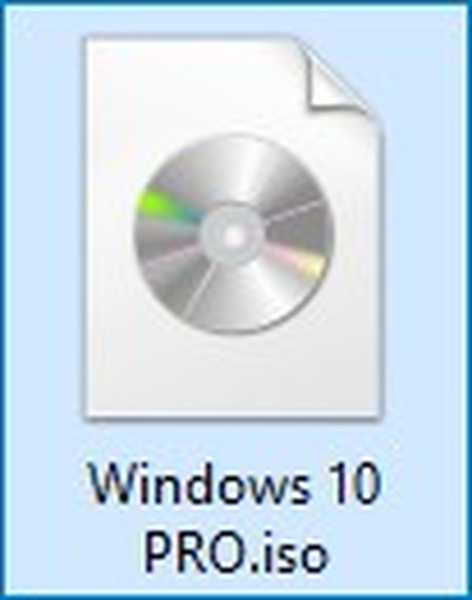

Изтеглете и стартирайте WinNTSetup.
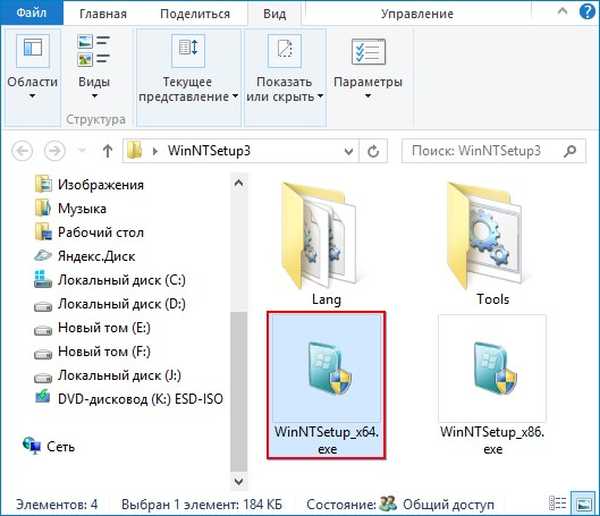
В главния прозорец на WinNTSetup трябва да посочим файловете на Windows 10, или по-скоро файла install.esd разположен в папката източници Разпространение на Windows 10. Щракнете върху Избор.
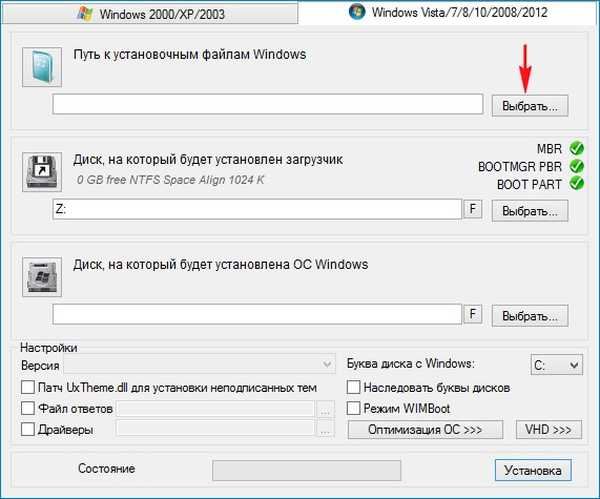
В изследователя намираме файла K: \ source \install.esd и щракнете отворен.
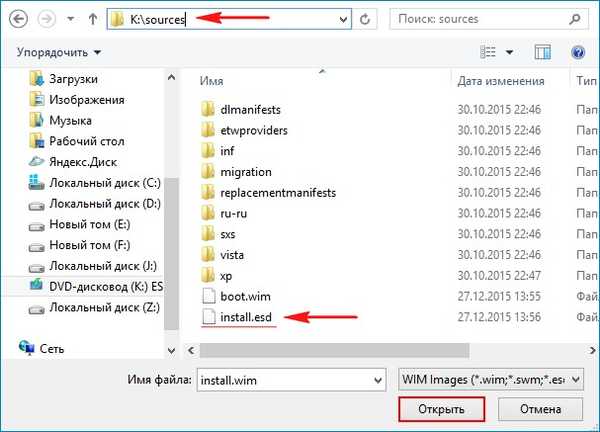
Моля, обърнете внимание, че сега можете да изберете някоя от двете версии на Windows 10, съдържащи се в дистрибуцията..
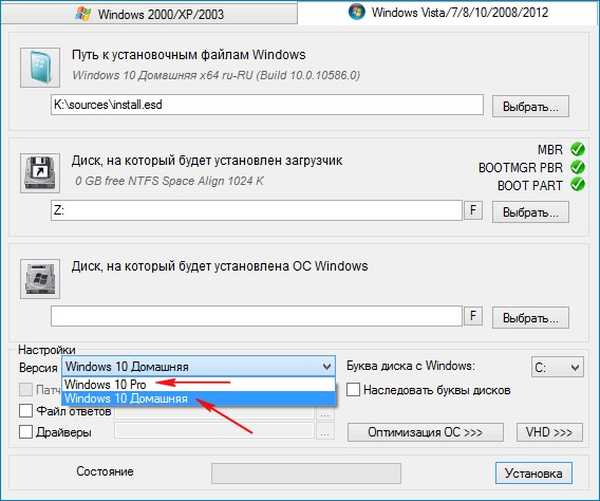
Изберете диска, на който ще бъде инсталиран зареждащият механизъм.
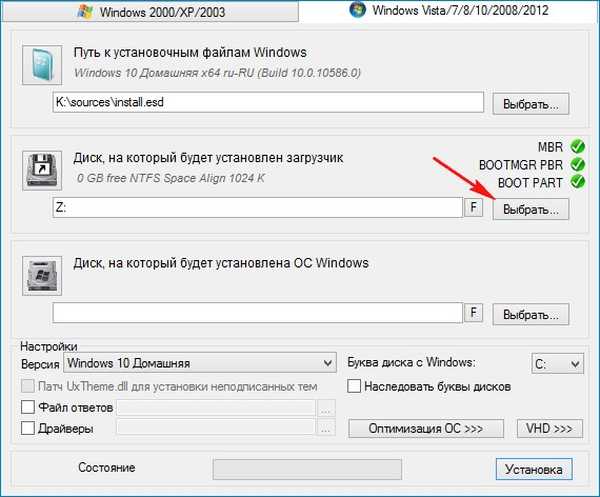
В нашия случай Bootloader за Windows 10 ще бъде разположен на същия дял като Windows 10, а именно на втория дял (F :) (капацитет 170 GB) на преносимия USB твърд диск. Изберете го с лявата мишка и щракнете върху бутона. Избор на папки.
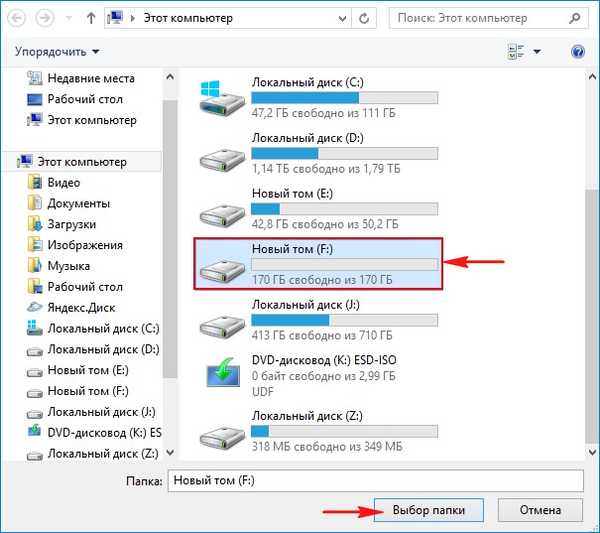
Изберете дяла, на който ще бъде инсталиран Windows 10.
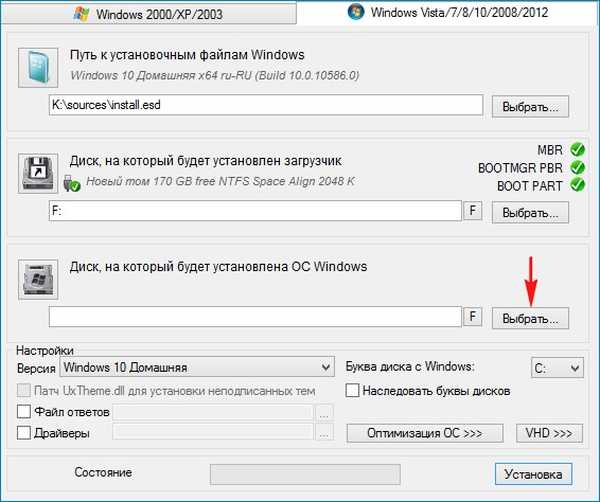
Изберете и секцията (F :).
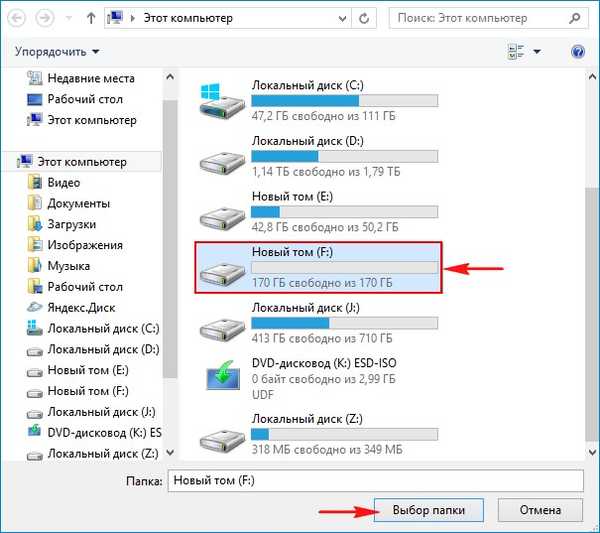
Кликнете върху бутона монтаж.
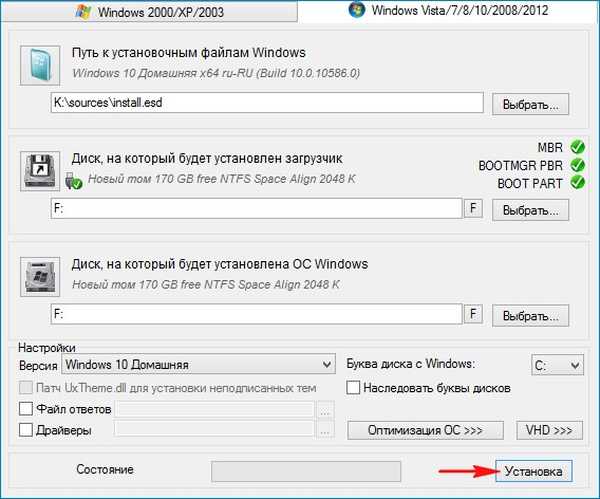
Изберете тип зареждащ механизъм BIOS.
добре.
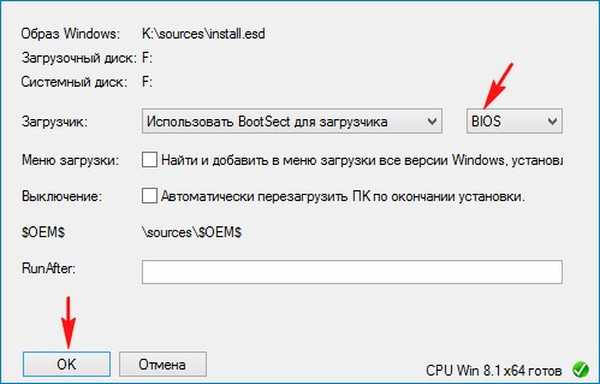
Инсталацията започва.
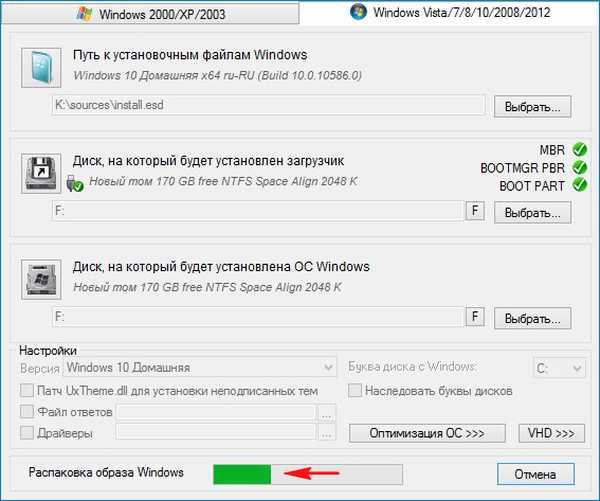
Инсталирането на Windows 10 в (F :) секцията на USB преносимия твърд диск завърши успешно.
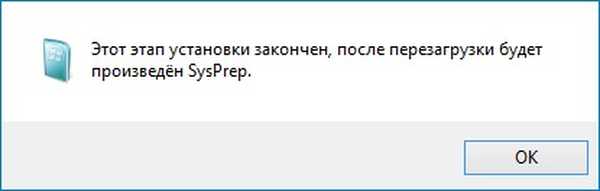
Ако стартираме от нашето преносимо USB устройство сега, ще приключим в последната фаза на инсталирането на Windows 10 и всичко, което ни остава, е да въведем името на компютъра и да конфигурираме други параметри, няма да спра до там, всичко е написано в другата ни подробна статия.
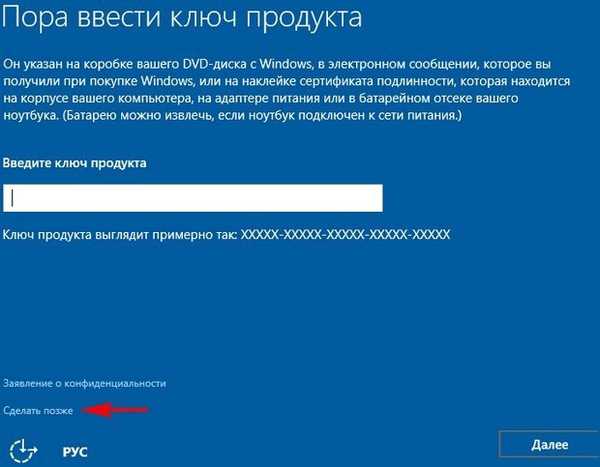
И така, след като процесът на инсталиране на Windows 10 приключи, ако стартирате от нашия портативен USB твърд диск, тогава Windows 10 ще се зареди.
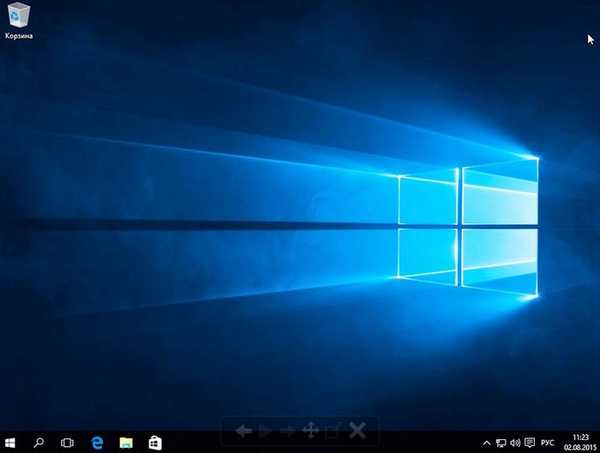
Приятели, но има още една секция на нашето USB устройство (E :) (50 GB), която съдържа антивирусни LiveCDs (Dr.Web LiveDisk и Kaspersky Rescue Disk 10), както и две операционни системи - Windows 8.1, Windows 10. Как се зарежда от този раздел на външното устройство?
Стартираме Bootice.
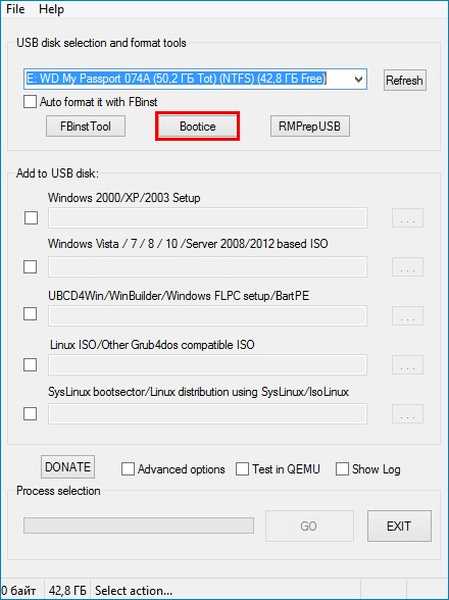
Изберете нашето преносимо USB устройство от списъка с дискове..
Hit Частите управляват
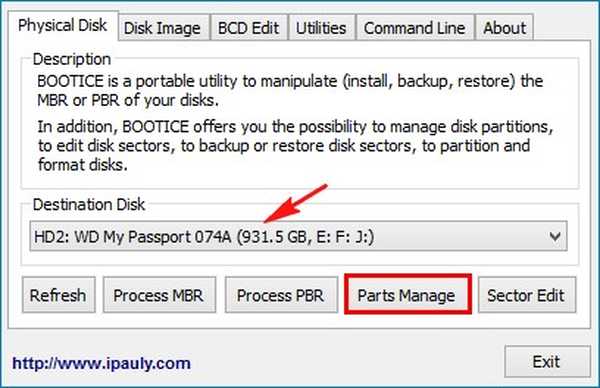
Изберете първата секция (E :) (обем 50 GB) на преносимия USB диск с левия бутон на мишката и кликнете върху бутона Активиране.
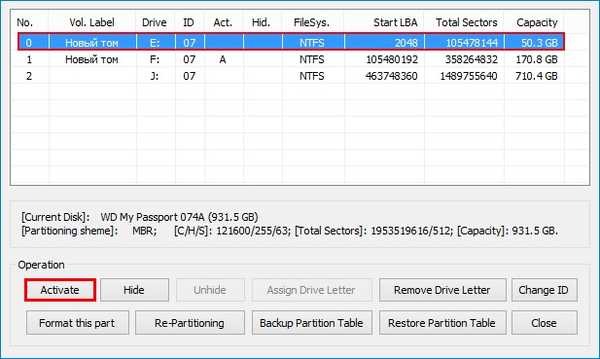
добре.
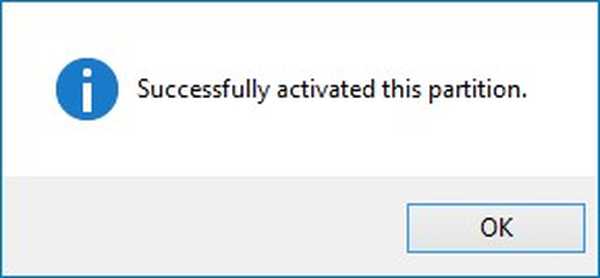
Сега първият дял е активен и ако стартирате от преносимо USB устройство, зареждането ще се случи от първия дял.
близо.
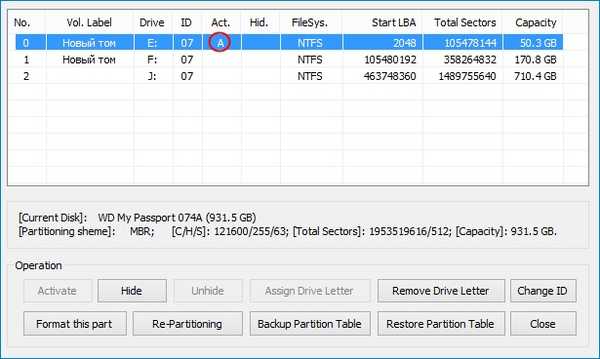
изход.
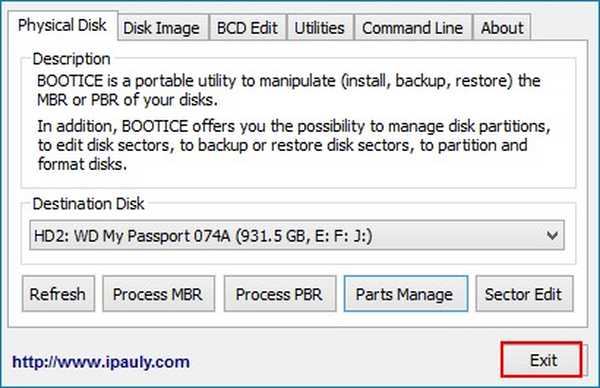
Ако стартирате от преносимо USB устройство, зареждането ще се случи от първия раздел и мениджърът за стартиране на Windows ще излезе, в който можете да изберете операционната система, която да инсталирате.


Ако трябва да инсталирате операционна система, изберете елемента:
0 Windows NT6 (Vista / 7 и по-нова версия) Настройка - означава инсталиране на операционни системи Windows Vista, Windows 7 и по-нови версии.
Ако искате да стартирате от твърдия диск, след това изберете:
1 Втора част / продължаване на настройката (Стартирайте първия вътрешен диск) - зареждане от твърдия диск
Ако искате да стартирате от Dr.Web LiveDisk, изберете:
drweb-Livingisk-900-cd от дял 0
Ако трябва да стартирате операционната система Windows 10, тогава трябва да стартирате отново програмата Bootice и да направите втория дял (F :) (капацитет 170 GB) с активни файлове на Windows 10.
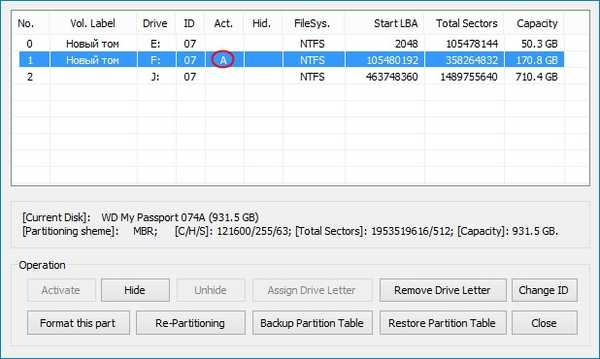
Етикети на статиите: Инсталирайте Windows Bootice за твърд диск USB-HDD Изтеглете LiveDisk WinSetupFromUSB WinNTSetup











