
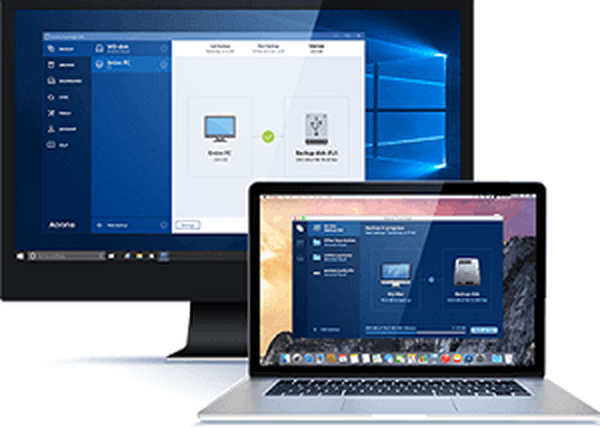
Как да възстановим unbootable Windows с помощта на стартиращ носител на Acronis True Image 2016 от предварително създаден архив? Създаването на резервно копие на Windows с настройки, драйвери, инсталирани програми и игри е надежден начин за запазване на системата и данните за по-нататъшно реанимация в случай на системна повреда, вирусна инфекция, изтриване на важни файлове и множество други проблеми. Въпреки наличието в Windows на функционалност на пълен работен ден за архивиране на системата, за тези цели в повечето случаи се използва софтуер на трети страни. И често потребителите на Windows разчитат на Acronis True Image, който е лидер на пазара за софтуер за архивиране и възстановяване на данни повече от десетилетие. След като предварително направите резервно копие на Windows, използвайки Acronis True Image, в случай на проблеми със системата, това може да бъде реанимирано, като се върнете към състоянието от същата тази резервна копие. Дори ако Windows не се стартира, носителите за стартиране True Image ще дойдат на помощ.
Ще разгледаме подробно целия процес по-долу: създайте резервно копие на Windows в Acronis True Image 2016 и го възстановете с помощта на стартиращ носител.
Acronis True Image 2016 безплатна пробна версия
В последните версии на 2015 и 2016 г. интерфейсът True Image стана по-лесен и по-интуитивен, отколкото в предишните му версии. Организацията и външният вид на програмата да съответства на Windows 8.1 и 10: прости дизайни на линии и форми преобладават в дизайна на интерфейса, а големите контроли опростяват сензорното управление. Acronis дори претендира за създаване на резервни копия и възстановяване на данни с висока производителност - те казват с 50% по-бързо от конкурентите.
Acronis True Image във версия 2016 е платен софтуерен продукт. Закупувайки програмата, ние получаваме не само функционалността за архивиране на Windows, но и много други функции:
- Няколко начина за възстановяване на Windows, включително възстановяване при зареждане чрез натискане на F11;
- клониране на твърд диск;
- пренасяне на Windows на компютър с друг хардуер;
- безопасен режим на работа на Windows като "пясъчник";
- други полезни функции.
Acronis предлага безплатен пробен тест за цял месец пробна версия на True Image с някои функционални ограничения, включително архивиране и възстановяване на Windows. Както и не се ограничава до възможността за създаване на стартиращи носители. Ще използваме максимално тази безплатна възможност и за да започнете, изтеглете тази много безплатна версия на True Image 2016 на официалния уебсайт на Acronis True Image.
За да получите връзка за изтегляне на пробната версия, трябва да оставите своя имейл адрес на Acronis. Впоследствие при него пристигат писма от време на време, информиращи за продуктите на Acronis, промоции, отстъпки и т.н..
След като инсталираме и стартираме програмата, можем да затворим записа в акаунта за съхранение в облак на Acronis, предлаган от самото начало, и да потвърдим използването на True Image в пробен режим.
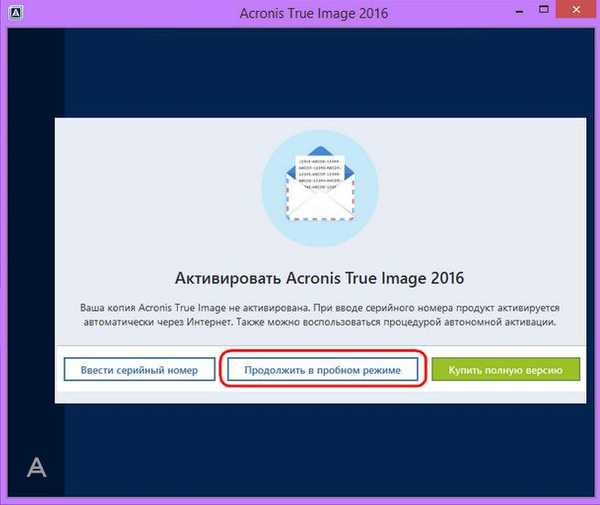
Архивиране на Windows
В прозореца True Image се нуждаем от първия раздел. Кликнете върху „Целият компютър“.
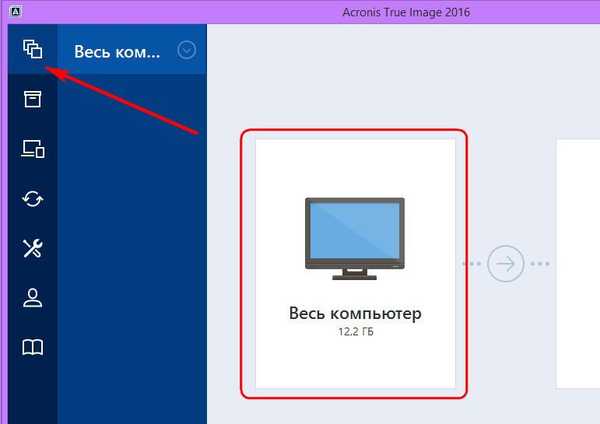
В нашия случай се създава резервно копие само на системния дял с Windows, следователно следващият избор ще бъде съответно "Дискове и дялове".
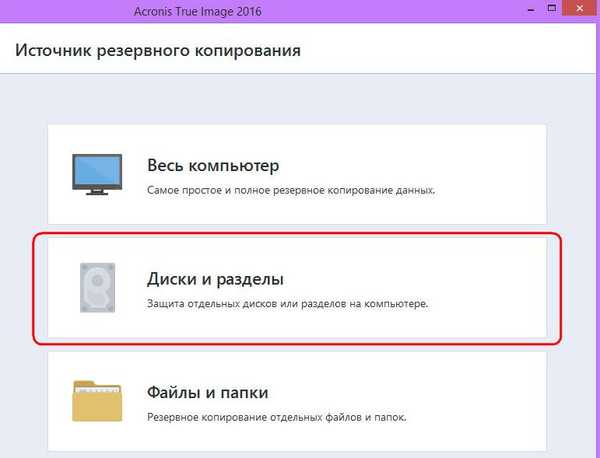
В прозореца за избор на резервен източник се проверява само системният дял C. Щракнете върху OK..
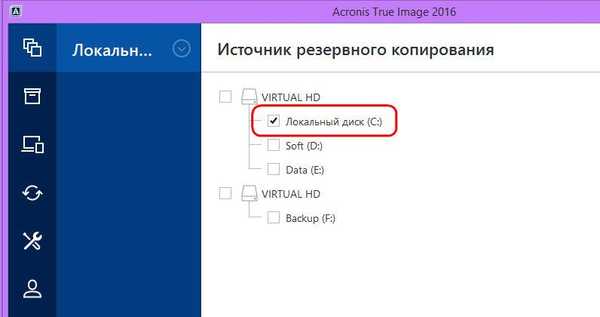
След това щракнете върху "Избор на съхранение".
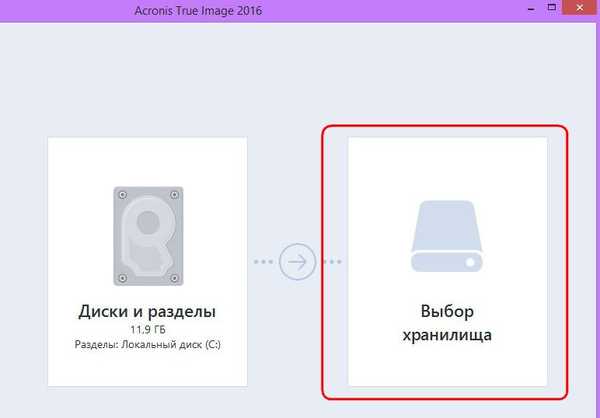
В прозореца за избор на дестинация за резервно копие трябва да посочите мястото, където ще се съхранява копието на Windows. Програмата предвижда запазването на копие в процеса на неговото създаване на:
- локално компютърно пространство,
- подвижен носител (USB-HDD),
- мрежови ресурси, по-специално в облачното хранилище на Acronis.
Кое е по-добро? Облачното съхранение от създателя на програмата практически се налага на потребителите, тъй като това удоволствие се плаща. Облачната услуга Acronis и всеки друг уеб ресурс не са най-надеждните места за съхранение на данни, ако няма високоскоростен Интернет. И как в някои случаи счупен Windows може да се свърже с интернет? Свързването с ресурси на локалната мрежа също може да бъде проблем. Най-надеждното резервно съхранение е незадължителен вътрешен или външен твърд диск. Несистемният дял на същия твърд диск, на който се намира системният дял на Windows, не е най-доброто място за съхранение, тъй като в случай на повреда на диска ще останете без резервни копия.
В нашия случай няма външен твърд диск, но има свързан вътрешен твърд диск, следователно в прозореца на резервната дестинация изберете "Преглед".
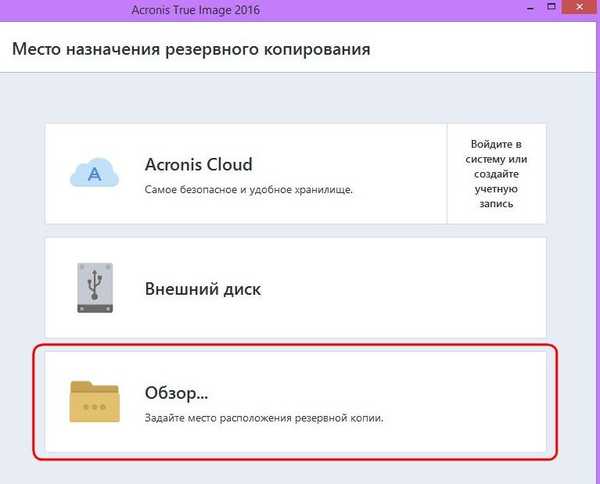
Един от дяловете на втория вътрешен HDD е специално запазен за съхраняване на резервни копия на Windows и ще наречем този дял Backup, за да улесним навигацията по време на възстановяване. Ако дяловете на устройството не се отворят при избора на местоположението за резервно копие в структурата на дървото на компютъра, специфичният път до папката на директорията за съхранение може да бъде записан в колоната в горната част с надпис "Запазване на копието до:". След като изберете мястото за съхранение на копието, щракнете върху „OK“.
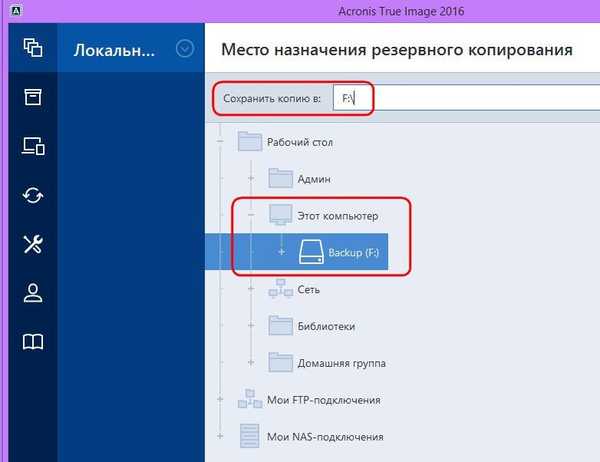
След това ще видим прозореца за стартиране на процеса на архивиране. Опцията Опции е разположена в долния ляв ъгъл на прозореца, това е конфигурационната функционалност на Acronis True Image, която ви позволява да задавате гъвкави опции - например да задавате периодични архивирания по график или да изберете инкрементален метод за архивиране, когато се правят промени само при всяко следващо копие. Също така в параметрите от резервното копие можете да изключите определени типове файлове или директории, да конфигурирате дублиране на копия на алтернативно място, да изберете нисък приоритет за Acronis True Image за разпределяне на компютърни ресурси за паралелни операции и т.н..
В нашия случай няма да прибягваме до допълнителни настройки, а незабавно да продължим да създаваме резервно копие. Кликнете върху бутона „Създаване на копие“. Този момент, между другото, Acronis True Image ви позволява да се забавите с няколко часа в падащия списък на този бутон.
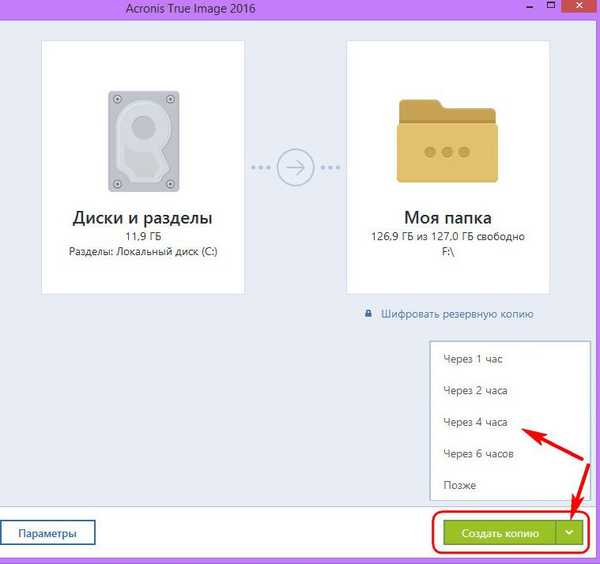
Когато създавате резервно копие, можете да проверите компютъра по всяко време и да се заемете с вашия бизнес.
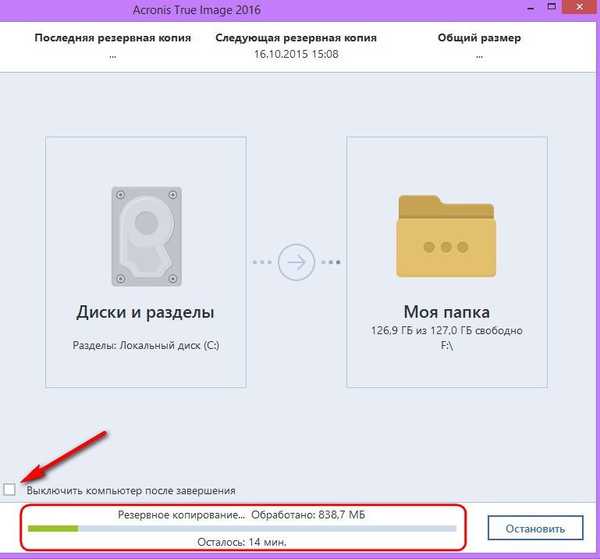
След приключване на операцията резервното копие ще се появи в прозореца на първия раздел на програмата. В същия раздел можете да стартирате процеса на възстановяване от архивиране - поне Windows, поне отделни файлове.
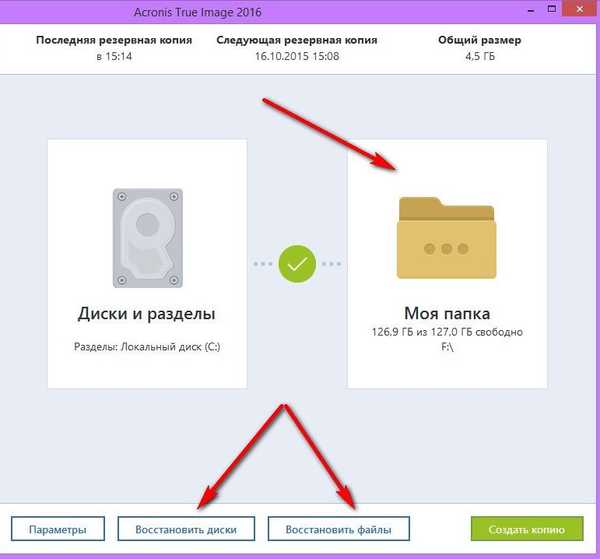
В нашия случай няма да стартираме процеса на възстановяване на Windows вътре в инсталираната програма. Нека да направим по-трудна задачата и да създадем стартиращ носител на Acronis True Image, за да разгледаме процеса на възстановяване на unbootable Windows.
Създавайте стартиращи носители
За да създадете стартираща медия, отидете на раздела на програмата "Инструменти" и изберете "Съставител на стартиращи носители".
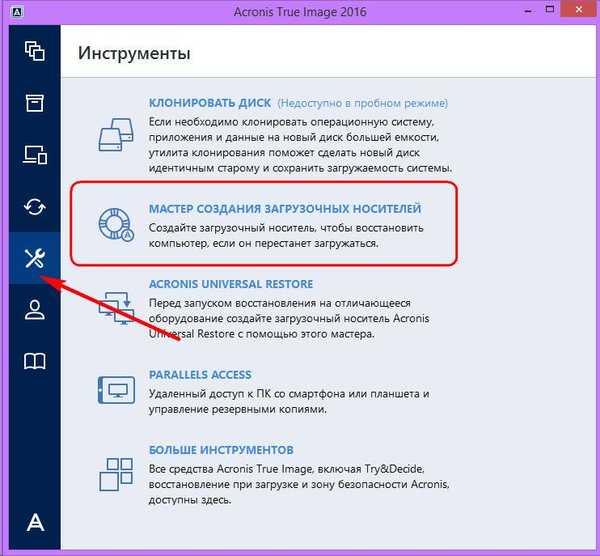
Тъй като безплатната пробна версия на Acronis True Image 2016 е ограничена до месечен тестов период, този процес не трябва да бъде отлаган. Между другото, стартиращите носители ще ви позволят да възстановите Windows, но създавайки се като част от безплатната пробна версия на програмата, няма да ви позволи да създадете резервно копие, както е предвидено в пълната версия на Acronis True Image 2016.
Изберете първия тип стартиращи носители.
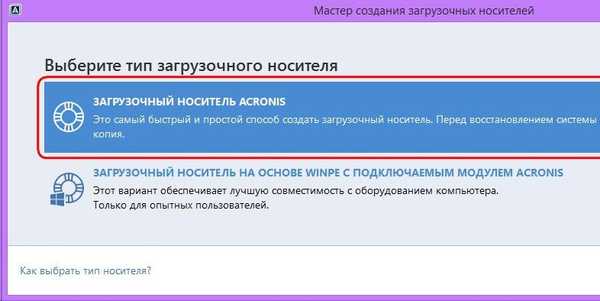
В следващия прозорец трябва директно да изберете самия носител - DVD, USB флаш устройство или ISO файл за съхранение и последващ запис на който и да е от носителите. Ако изберете DVD или флаш устройство, Acronis True Image ще извърши процеса на запис. Запазването на флаш устройство в дъждовен ден със сигурност ще бъде лукс за мнозина. Много по-практично би било да изберете DVD-ROM или да създадете ISO-файл за тази цел, който например може да се съхранява на друг компютър и да се запише на USB флаш устройство в точното време. Плюс това, Acronis True Image не знае как да създава UEFI флаш устройства, а за компютри с UEFI BIOS във всеки случай се изисква софтуер с възможност за създаване на зареждащи се UEFI флаш устройства.
В нашия случай изберете ISO файла и посочете пътя за запазването му.
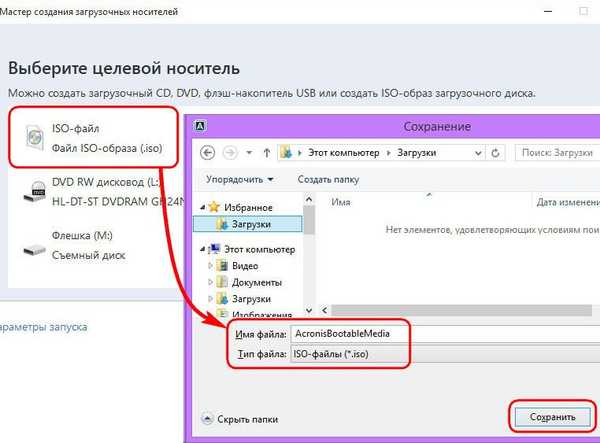
Кликнете върху бутона Продължи.
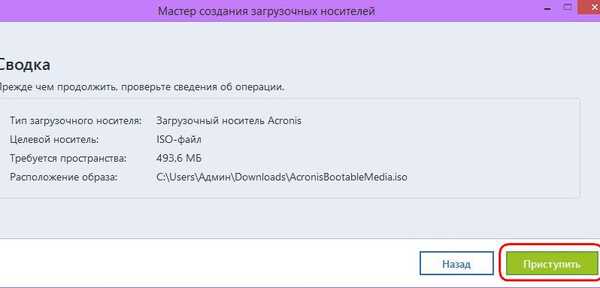
Създадени са зареждащи медии.
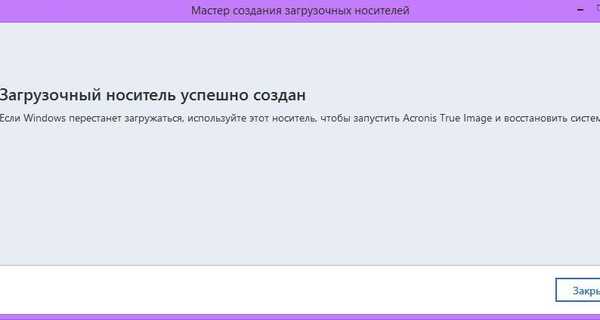
Възстановяване на Windows
Да предположим, че същият дъждовен ден е пристигнал и Windows не се зарежда. Влизаме в BIOS и настройваме компютъра да се зарежда от DVD-ROM или флаш устройство, създадено в Acronis True Image. Прозорецът за стартиране на стартиращия носител ще предложи няколко опции за по-нататъшни действия, от които трябва да изберете да стартирате Acronis True Image 2016 със съответната битова дълбочина.
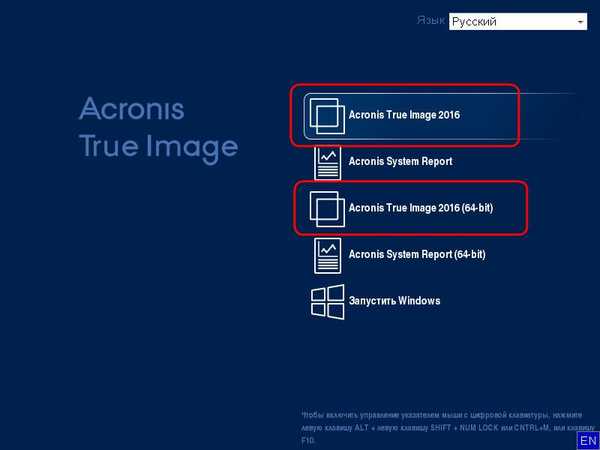
След това изберете "Възстановяване".
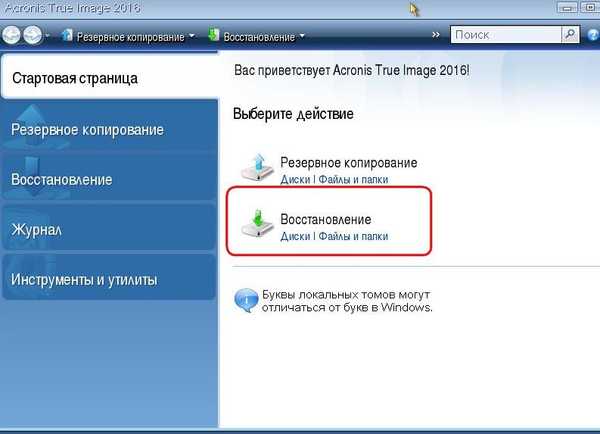
В прозореца за възстановяване щракнете върху „Актуализиране на резервни копия“, така че Acronis True Image сам да намери файловете в неговия формат или използвайки бутона „Търсене на архивиране“, посочете пътя към желания файл.
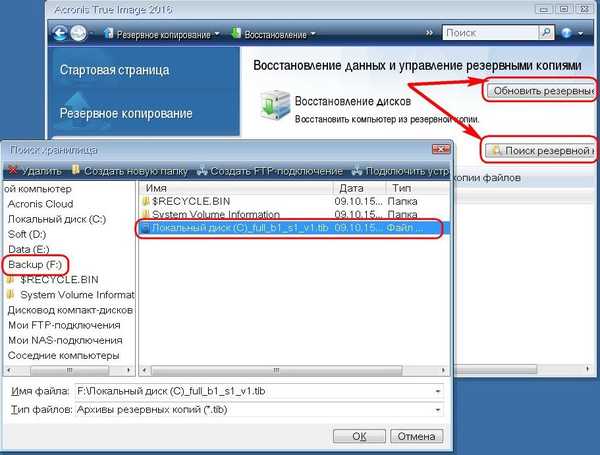
Веднага след като резервните копия се появят в прозореца на Acronis True Image, се обаждаме в дясното контекстно меню и кликваме върху "Възстановяване".
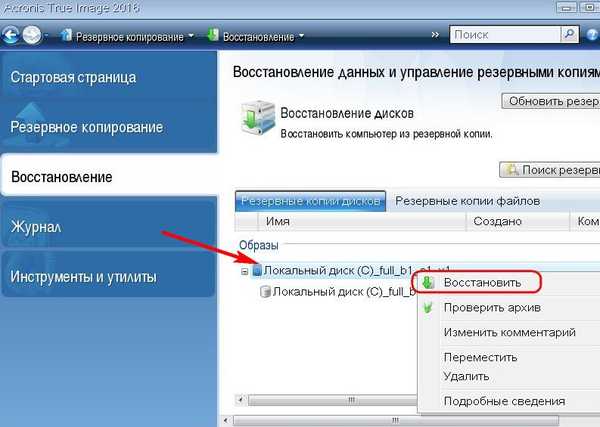
Изборът на метод за възстановяване: в нашия случай говорим за реанимация на Windows, а не за папки и файлове, следователно изберете „Възстановяване на дискове и дялове“. Кликнете върху „Напред“.
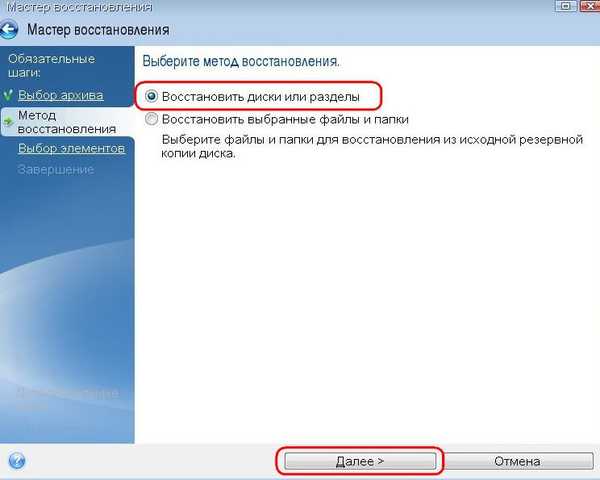
Избор на елементи за възстановяване: в този прозорец поставете отметка както за системния дял C, така и за MBR на записа за зареждане. Кликнете върху „Напред“.
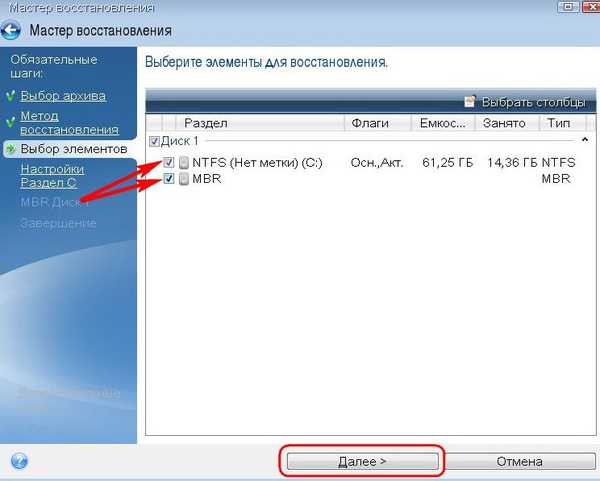
Няма да се правят промени в прозореца за настройка на настройките за възстановяване в нашия случай и по принцип нещо ще трябва да бъде променено, освен ако в случай на Windows да прехвърли отделен дял на друг свързан твърд диск. Кликнете върху „Напред“.
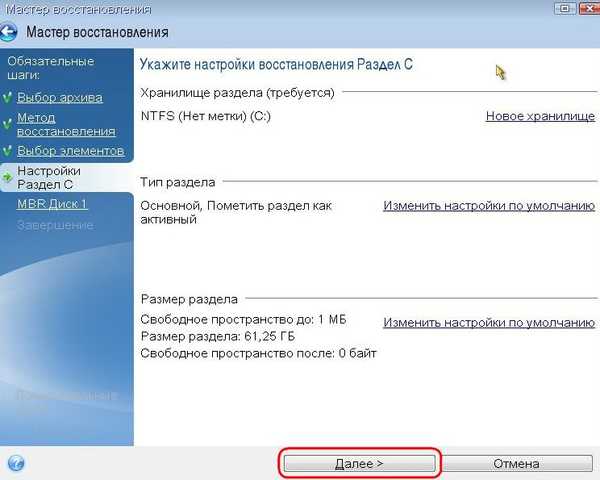
Ако към вътрешния компютър са свързани няколко вътрешни твърди диска, тогава Acronis True Image ще ви помоли да посочите един от тях, за да възстановите MBR записа на зареждане. Насочете и кликнете върху „Напред“.
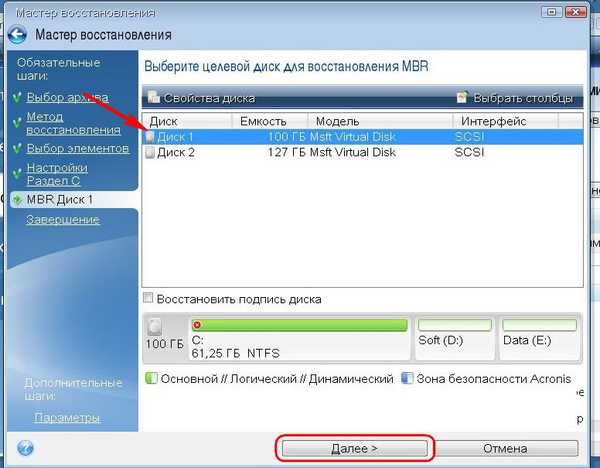
Подготовката е завършена, можем да пристъпим директно към процеса на възстановяване на Windows.

Прозорецът за извършване на операция по възстановяване е оборудван с опции за автоматично рестартиране и изключване на компютъра след приключване на процеса. Ако е необходимо, можете да ги използвате..
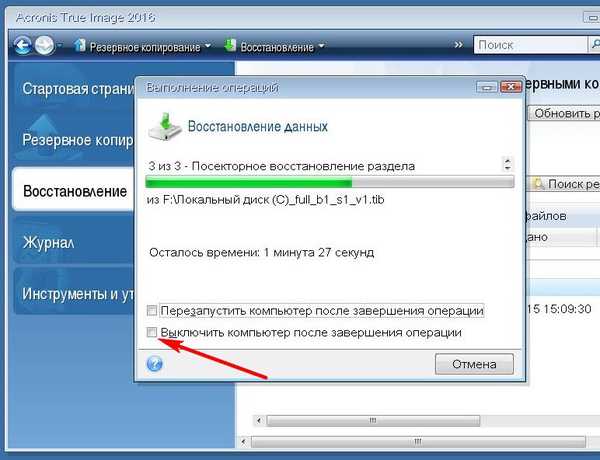
Възстановяването завърши успешно.
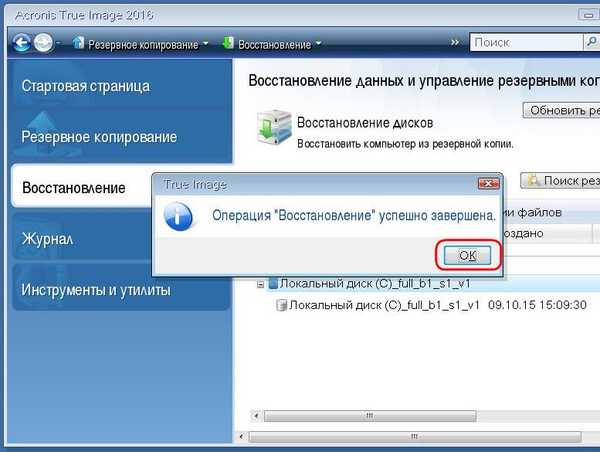
Сега отново можем да настроим BIOS да се зарежда от твърдия диск и да тестваме реанимирани Windows.
Приятен ден!











