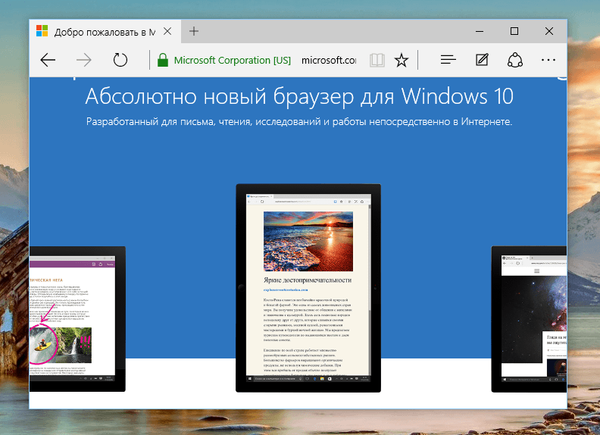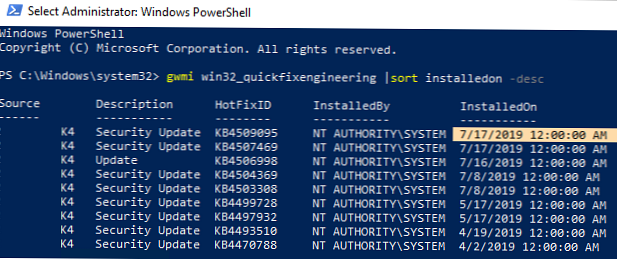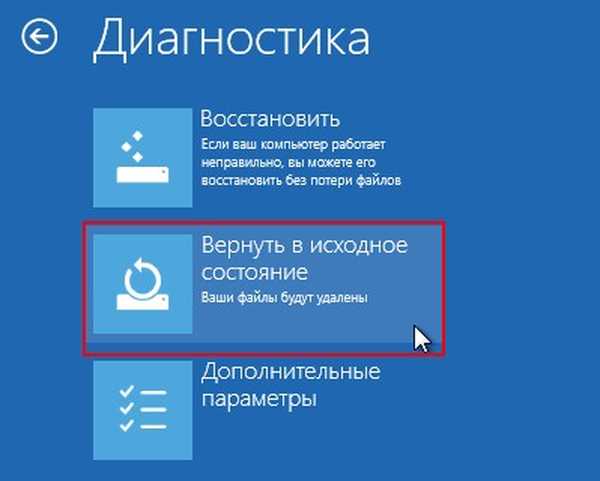

Как да възстановим лаптопа до фабричните настройки, използвайки средата за възстановяване на Windows RE на дистрибуцията на Windows 8.1, 10
Автор ВладимирЗдравейте приятели! В този случай средата за възстановяване на инсталационния диск на Windows 8.1 ще ни помогне, всичко е подробно.
Да, има такъв проблем, че след ъпгрейд от лаптоп с Windows 8.1 до Windows 10, фабричната програма за връщане не е напълно функционална и с него можете да преинсталирате само Windows 10 чисто (между другото, това е много лесно да направите), но какво да направите, ако все още се нуждаете от Windows 8.1! За да разрешите проблема, можете да използвате помощните програми: WinNTSetup3, ImageX, Dism, прочетете съответния раздел и в днешната статия ще се възстановим с помощта на дистрибуторския комплект на Windows 8.1. Например вземете лаптоп на Lenovo.
Изтеглете и създайте стартиращо USB флаш устройство Windows 8.1. Стартираме с нашия лаптоп. В началния прозорец на инсталацията на системата натиснете клавишната комбинация "Shift + F10", командният ред се отваря.
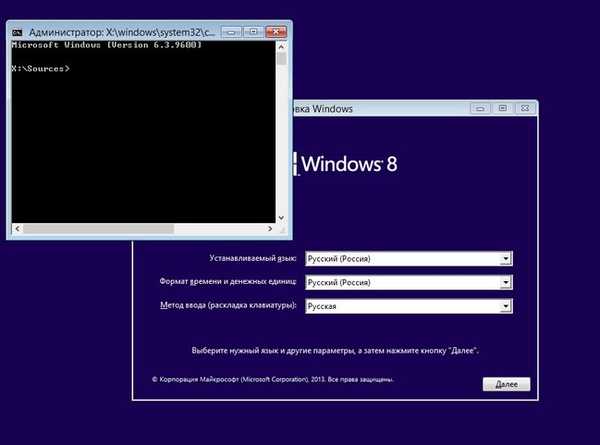
Въвеждаме командите:
Diskpart
lis vol (списък на дялове на твърдия диск)
sel том 2 (изберете дяла с инсталиран Windows 10 - диск C :)
форматирайте бързо fs = NTFS (форматираме дяла с инсталиран Windows 10 - карам C :)
sel том 6 (изберете том 6 - скрит дял с фабричното изображение на Windows 8.1, няма буква на устройство)
присвояване на буквата = L (присвойте й буква за задвижване L:)
изход (изходен диск)
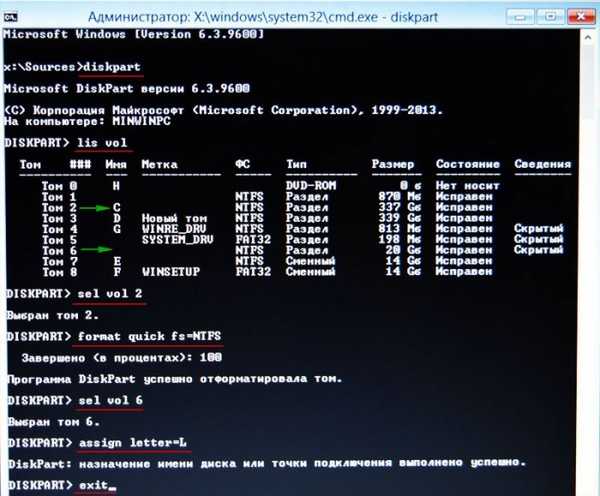
Продължаваме да въвеждаме командите:
L: (с тази команда отиваме в скрития раздел (L :) с фабричното изображение на Windows 8.1)
dir / s (тази команда показва в дърво форма списък с директории и файлове в главната директория (L :):
L:
L: \ OKRBackup
L: \ OKRBackup \ Factory (На екрана можете да видите, че именно в тази директория се намират фабричните файлове с изображения на Windows 8.1 (install.swm, install2.swm и т. д.))
В този прозорец можете да видите всички папки и файлове, разположени в скрита секция с фабрични настройки и
тук имаме нужда от фабрично изображение на Windows 8.1. Най-често производителите на лаптопи пакетират това изображение във файл с изображение на диск (WIM) - специален формат, разработен от Microsoft за разполагане на операционни системи Windows. В нашия случай WIM изображението е разделено на няколко по-малки SWM файла: install.swm, install2.swm и т.н., и те са в поддиректория L: \ OKRBackup \фабрика.
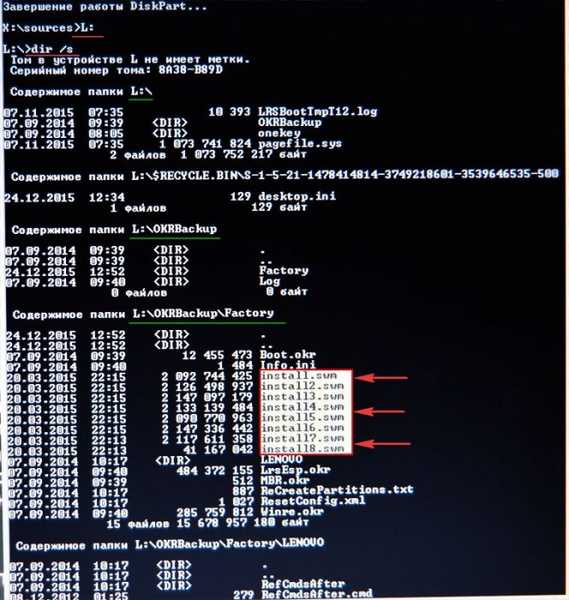
X: (тази команда напуска директорията L :)
въведете командата:
Dism / apply-image /imagefile:L:\OKRBackup\Factory\Install.Swm /SWMFile:L:\OKRBackup\Factory\install*.swm / index: 1 / ApplyDir: C: \ (командата се разширява на диск (C: ) фабрично Windows 8.1 WIM изображение, разделено на няколко SWM файла, разположени на устройството L: \ в директорията OKRBackup \фабрика. индекс: 1, това е индексът на изображението).
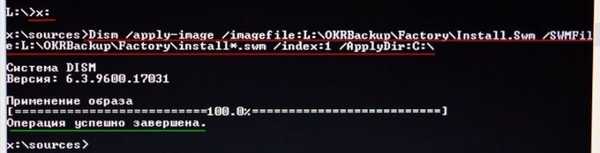
Прилагане на изображението 100%.
Операцията приключи успешно!
Фабричното изображение на Windows 8.1 е успешно разгърнато на диск (C :) и ако рестартирате сега, ще стартираме в Windows 8.1.
Как да премахнете или присвоите атрибутите „система“, „скрито“, „само за четене“ в командния ред на средата за възстановяване и защо това е необходимо
Наскоро на нашия сайт един читател попита защо не може да възстанови фабричните настройки на лаптопа, използвайки средата за възстановяване на дистрибуторския комплект за Windows 8.1! Искам да кажа, че няколко пъти също попаднах в ситуация, когато атрибутите, присвоени на папката с изображението, попречиха на разполагането на фабричното изображение на Windows 8.1: S "Система", Н "Скрити", R само за четене. Днес няма да говоря подробно за атрибутите, просто ще кажа, че в операционните системи на Microsoft Windows има пет атрибута:
1. "Система". Файловете с този атрибут не могат да бъдат променяни, тъй като те са критични за нормалната работа на Windows.
2. „Скрит“. Този атрибут принадлежи към значителни сервизни и системни файлове и, за да се намали вероятността от случайното им изтриване, те не са видими за обикновените потребители..
3. "Само за четене." Файлове с този атрибут също не е желателно да се променят, както и системните.
4. Е, почти всички файлове, които имат атрибута "Архив", премахват и присвояват по същество нищо. Изглежда, че е готов за архивиране, но ако това не се случи, по време на архивирането атрибутът ще бъде назначен.
5. Има и пети атрибут аз (недексирано съдържание), Този атрибут се присвоява от инсталатора на Windows на средата за възстановяване (папка за възстановяване) на дяла за скрито възстановяване.
Така че, върнете се към нашата статия и започнете от началото.
Изтегляне на нашия лаптоп от флаш устройството за инсталиране на Windows 8.1.
В първоначалния прозорец за инсталиране на системата натиснете клавишната комбинация "Shift + F10", командният ред се отваря.
Въвеждаме командите:
Diskpart
lis vol (списък на дялове на твърдия диск)
sel том 2 (изберете дяла с инсталиран Windows 10 - диск C :)
форматирайте бързо fs = NTFS (форматираме дяла с инсталиран Windows 10 - карам C :)
sel том 6 (изберете том 6 - скрит дял с фабричното изображение на Windows 8.1, няма буква на устройство)
присвояване на буквата = L (присвойте й буква за задвижване L:)
изход (изходен диск)
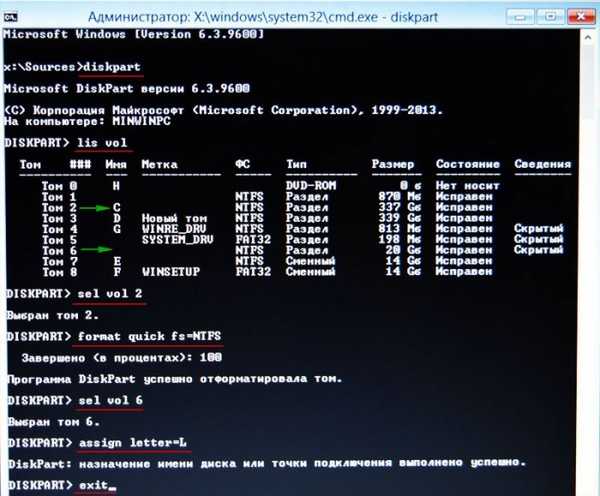
Продължаваме да въвеждаме командите:
L: (с тази команда отиваме в скрития раздел (L :) с фабричното изображение на Windows 8.1)
attrib / s / d (тази команда показва атрибутите на всички файлове и пълните пътища до файлове, разположени в текущата директория L: (включително всички файлове в поддиректории) и атрибутите на всички поддиректории). Виждаме, че поддиректорията „Фабрика“, в която се намира фабричното WIM изображение, му се присвояват атрибутите: S „система“, H „скрито“, R „само за четене“ и трябва да премахнем тези атрибути в някои случаи.
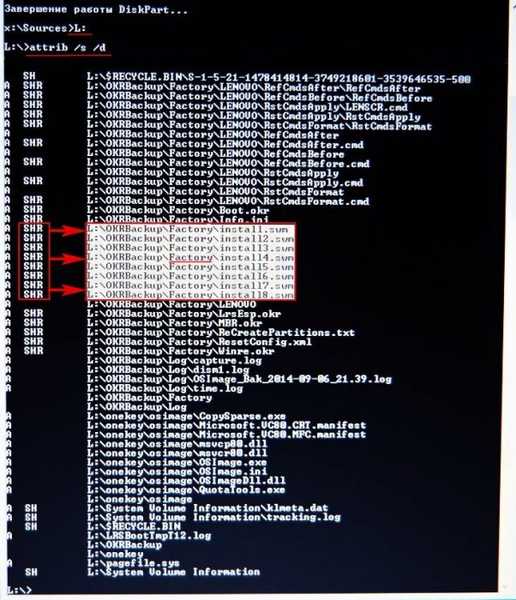
За да премахнете тези атрибути, въведете командата:
cd OKRBackup \ Factory (с тази команда влизаме в поддиректория L: \ OKRBackup \ Factory)
attrib -s -h -r / s (премахнете атрибутите: S "Система", Н "Скрити", R само за четене от всички файлове в текущата директория L: \ OKRBackup \фабрика).
attrib / s (с тази команда проверяваме дали атрибутите са премахнати от всички необходими файлове).
Виждаме, че всички атрибути са премахнати.

Сега можем да излезем от текущата директория (L :). Въведете командата:
X: (изход от директорията L :)
въведете следната команда:
Dism / apply-image /imagefile:L:\OKRBackup\Factory\Install.Swm /SWMFile:L:\OKRBackup\Factory\install*.swm / index: 1 / ApplyDir: C: \ (разширете фабричното изображение на Windows 8.1 на диска C :)
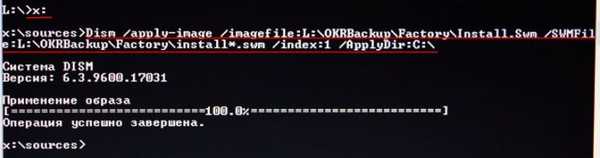
Прилагане на изображението 100%.
Операцията приключи успешно!
Фабричното изображение на Windows 8.1 е успешно разгърнато на диск (C :) и ако рестартирате сега, ще стартираме в Windows 8.1.

В края на операцията можете да зададете поддиректория L: \ OKRBackup \фабрика атрибути S "Система", Н "Скрити", R "само за четене", можете да го направите по този начин, въведете командата:
L: (с тази команда отиваме в скрития раздел (L :) с фабричното изображение на Windows 8.1)
cd OKRBackup \ Factory (с тази команда влизаме в поддиректория L: \ OKRBackup \ Factory)
attrib + s + h + r / s (присвояване на атрибути: S "Система", Н "Скрити", R само за четене до всички файлове в текущата директория L: \ OKRBackup \ Factory).
attrib / s (с тази команда проверяваме дали атрибутите са присвоени на всички необходими файлове).
Виждаме, че атрибутите са присвоени.

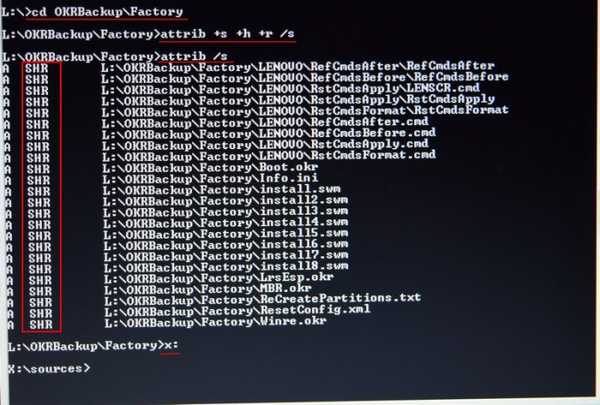
Етикети на статиите: Възстановяване на Windows