
 Процесът на запис на видео от екрана на монитора далеч не е прерогатив само на собствениците на продуктивни компютри и експерти на софтуерните видео редактори. Печеленето на пари в областта на видео блоговете или инфобизнеса чрез премахване на екрани, разбира се, ще трябва да се сдобиете с повече или по-малко мощен компютър или лаптоп и да овладеете поне основите на видео редактирането във функционален видео редактор. Но ако говорим за аматьорски видео инструкции, които поправят някои стъпки на компютъра, за роднини и приятели или за себе си в бъдеще, можете да записвате видео от екрана на монитора по най-простия начин. Напълно безплатно, с минимална консумация на системни ресурси по време на снимане, без да губите време за изучаване на обширни инструменти, можете да записвате видео от монитора, като използвате програмата за Windows FastStone Capture.
Процесът на запис на видео от екрана на монитора далеч не е прерогатив само на собствениците на продуктивни компютри и експерти на софтуерните видео редактори. Печеленето на пари в областта на видео блоговете или инфобизнеса чрез премахване на екрани, разбира се, ще трябва да се сдобиете с повече или по-малко мощен компютър или лаптоп и да овладеете поне основите на видео редактирането във функционален видео редактор. Но ако говорим за аматьорски видео инструкции, които поправят някои стъпки на компютъра, за роднини и приятели или за себе си в бъдеще, можете да записвате видео от екрана на монитора по най-простия начин. Напълно безплатно, с минимална консумация на системни ресурси по време на снимане, без да губите време за изучаване на обширни инструменти, можете да записвате видео от монитора, като използвате програмата за Windows FastStone Capture.
Ще говорим за запис на видео от екрана на монитора с помощта на програмата FastStone Capture по-долу..
FastStone Capture с един поглед
FastStone Capture е функционална екранна снимка, а акцентът в програмата се поставя върху процеса на създаване на снимки от екрана на монитора. Разработчиците са предоставили възможност за запис на видео от екрана в допълнение към основните характеристики на програмата. Следователно, що се отнася до функционалността за създаване на екрани, няма да намерите разширени настройки. Основните настройки за създаване на видео и дори обикновен видео редактор в FastStone Capture присъстват.
Програмата записва видео файлове на изхода само във формат WMV. Тъй като това е форматът на Microsoft Windows Media Video, няма да има проблем с възпроизвеждането му на устройства с Windows. FastStone Capture не предоставя никакъв друг видео формат. Въпреки това, предвид изобилието от безплатни видео конвертори на пазара на софтуер, този момент трудно може да се отнесе към недостатъците на програмата..
FastStone Capture е платен софтуерен продукт, но разработчиците внимателно предоставиха безплатна пробна версия, валидна за 30 дни. Единственото нещо, което ще засенчи всичките тези 30 дни, е предупредителен прозорец преди стартиране на програмата с броя на оставащите дни на безплатно използване на пробната версия. Никакви други ограничения, по-специално, функционалната пробна версия не предвижда. Огромен плюс на последното е, че той не реагира на предишната си инсталация на същия компютър със същата операционна система. След 30 дни безплатна употреба на програмата, пробната версия на FastStone Capture може да бъде премахната и инсталирана отново. И отново получаваме 30 дни безплатно използване на програмата. И всичко това е законно.
Изтегляне, инсталиране и русификация на програмата
Нека инсталираме програмата FastStone Capture и да разгледаме по-отблизо как протича процесът на заснемане на видео от екрана на монитора..
Отиваме на сайта на програмиста на програмата и изтегляме инсталатора на последната актуална версия. В нашия случай това е версия 8.2.
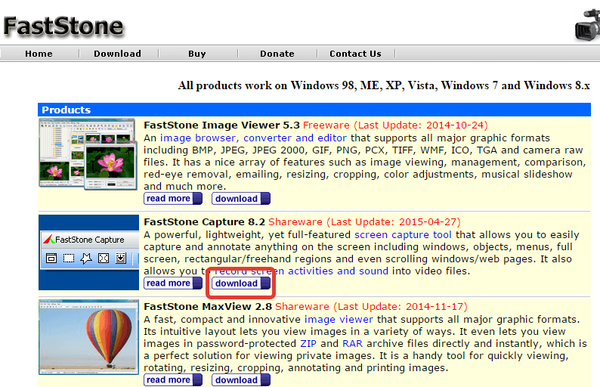
FastStone Capture се предлага в няколко формата за изтегляне, включително преносима версия на програмата. Ще изберем обичайния инсталатор и напълно ще инсталираме програмата на компютъра.
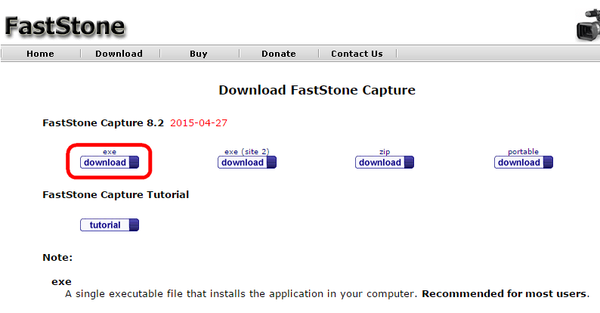
Инсталирайте програмата.
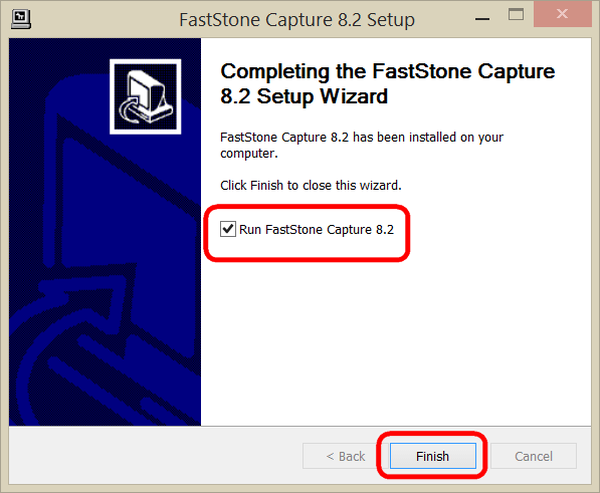
След стартиране ще видим този много предупредителен прозорец с обратно отброяване. Кликнете върху „Продължаване на пробното“, за да стартирате програмата.
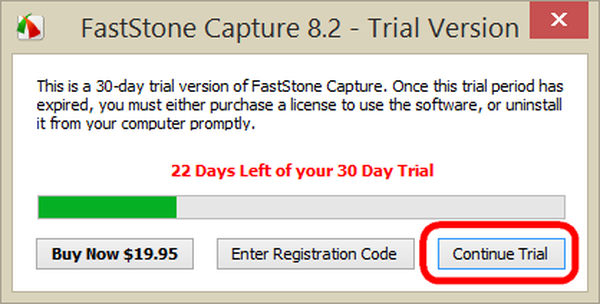
Програмата ще се стартира и минимизира до системната област. Оттам можете да стартирате неговия малък работен прозорец с бутони за най-търсените функции, а също така, като извикате контекстното меню, да видите пълен списък с функции и настройки.
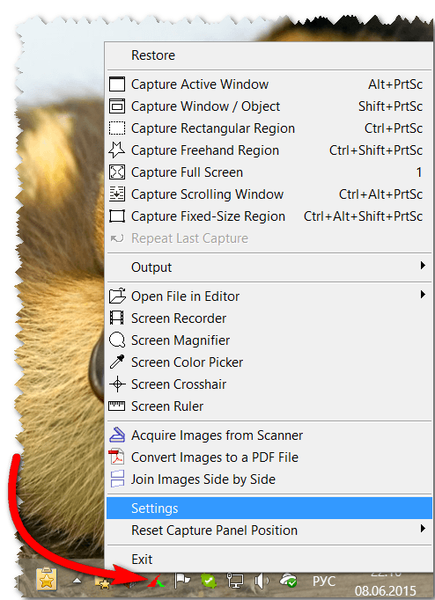
Програмата първоначално не предвижда рускоезичен интерфейс, но тези с английски на „Вие“ могат ръчно да русифицират FastStone Capture, като изтеглят файлове за локализация на руски език. Всичко, което е необходимо, за да стартира програмата на руски език, е да преместите файловете „FSCapture.RUS“ и „FSRecorder.RUS“ в инсталационната папка FastStone Capture. Разопаковайте архива с тези файлове, изберете ги и копирайте.
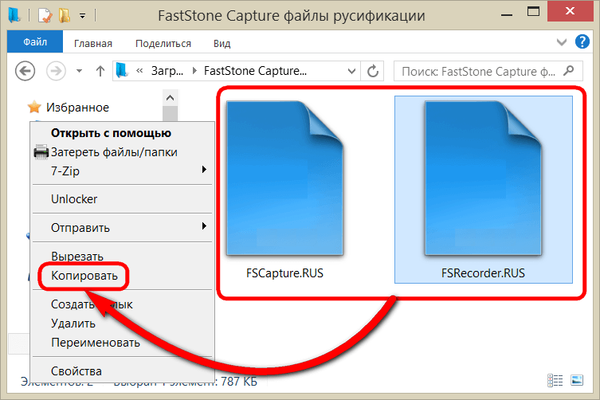
Отидете в папката за инсталиране на програмата. Ако по време на инсталирането пътят не се е променил, това е:
C: \ програмни файлове (x86) \ FastStone Capture
За 32-битовите Windows системи това е съответно:
C: \ програмни файлове \ заснемане на FastStone
В папката за инсталиране на програмата извикайте контекстното меню и поставете файловете за русификация.
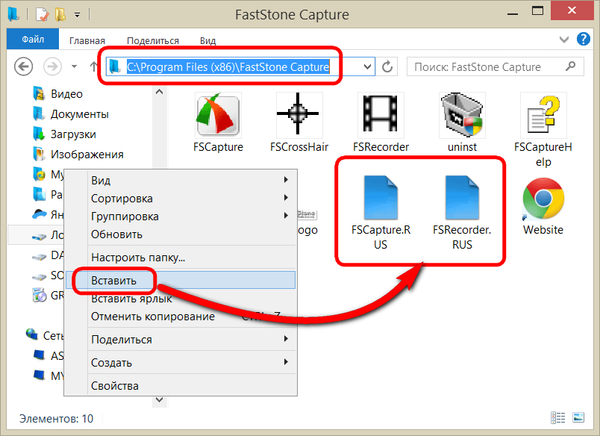
Естествено, такава операция изисква администраторски права. Потвърдете действието.
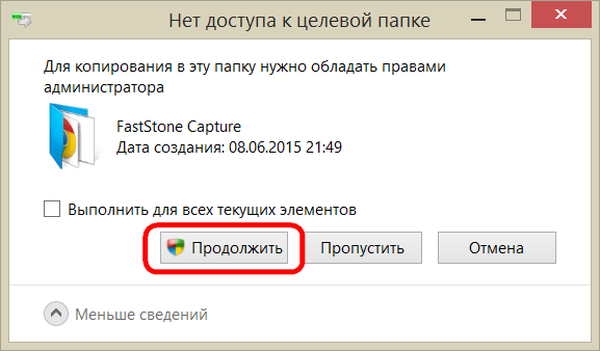
След рестартиране програмата ще бъде русифицирана.
Настройка на видеозапис от екрана на монитора
Функцията за запис на видео от екрана на монитора може да бъде избрана в контекстното меню на иконата на програмата в системната област.
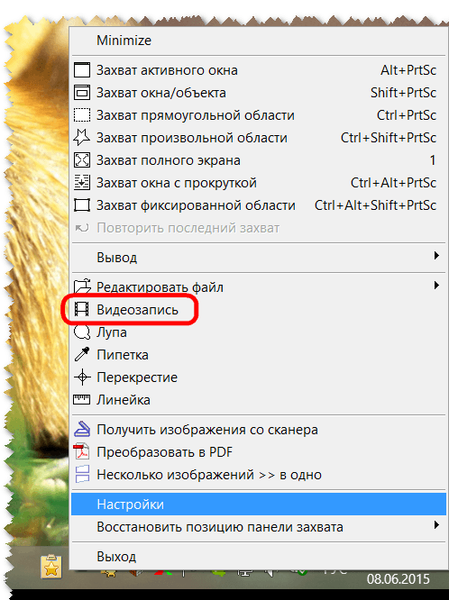
Редовното щракване с левия бутон върху иконата за заснемане на FastStone в системната област ще отвори малък работен прозорец с бутони за функции, включително запис на видео.
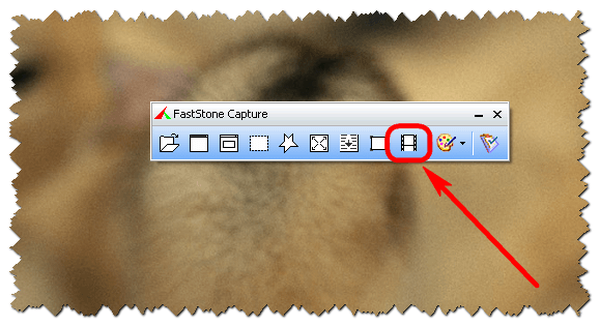
По принцип всяка от тези две опции за стартиране на видео запис е удобна. След като започнете, трябва да вземете решение за зоната за видеозапис - отделен активен прозорец на приложение, конкретна фиксирана област, целия екран със или без лентата на задачите на Windows.
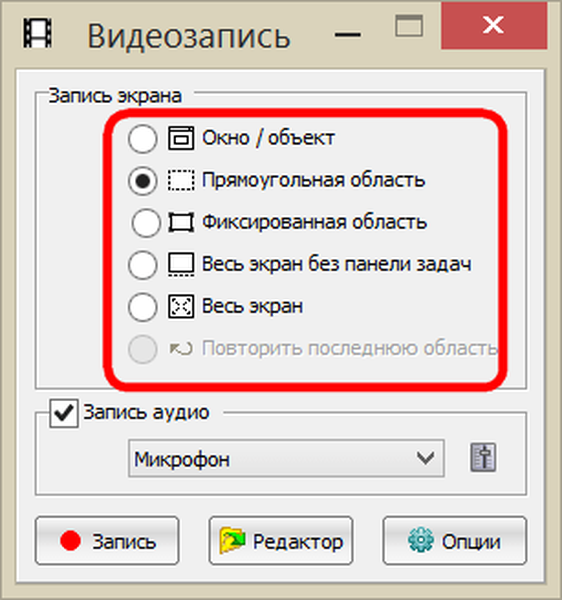
В долната част на този прозорец са достъпни настройки за звука. FastStone Capture ви позволява да записвате само звука от микрофона, свързан към компютъра, само звуците на компютъра (всичко, което се чува от високоговорителите, например музика в плейъра, звукови сигнали на Windows), и двете опции са достъпни заедно.
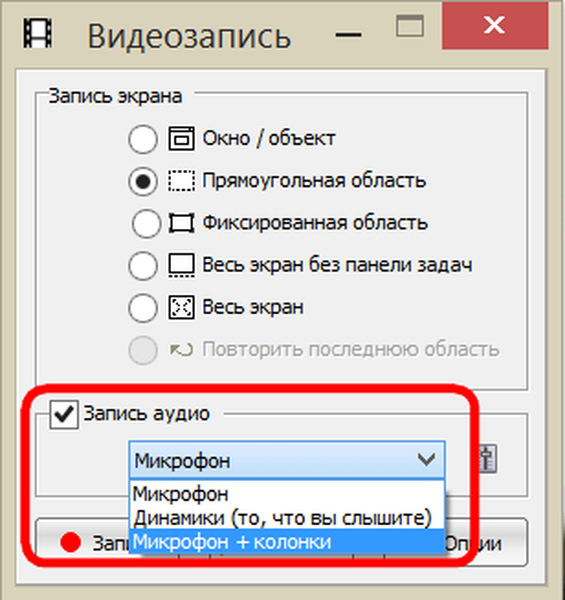
Бутонът с опции в долния ъгъл ще ви позволи да направите по-подробни настройки за процеса на запис на видео от екрана на монитора, ако е необходимо.
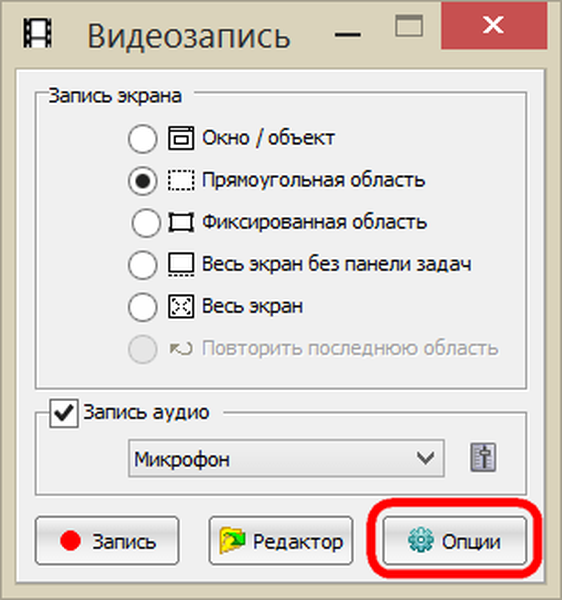
В раздела „Опции за видео“ първото нещо, което трябва да направите, е да промените предварително зададената честота на кадрите в секунда от 10 на максимална 25. Качеството на видеото, зададено на добро по подразбиране, може да бъде променено за най-добро. Заснемане в рамката на курсора, неговия стил, размер и подчертаване - настройките са чисто индивидуални предпочитания.

В раздела "Аудио" можем да регулираме силата на звука.
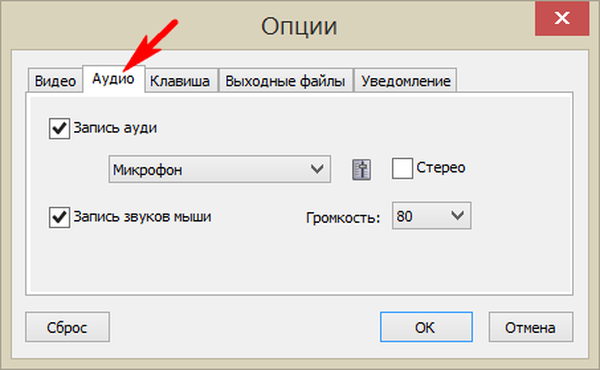
Единствената бърза клавиша за работа с процеса на запис на видео от екрана на монитора може да бъде преназначена.
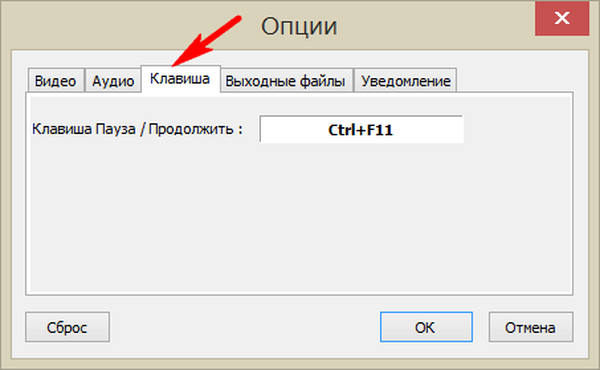
Разделът „Изходни файлове“ предлага няколко шаблона за името на видеото на изхода, но има смисъл да се занимавате с тази точка, когато става въпрос за поточно премахване на екрани, вероятно с няколко приема. По-съществена опция тук ще бъде да присвоите допълнителна част от видеото след премахването. За удобство е по-добре веднага да изберете да отворите видеоклипа, след като го запазите в редактора на FastStone Capture, ако, разбира се, се предполага, че редактирането е.
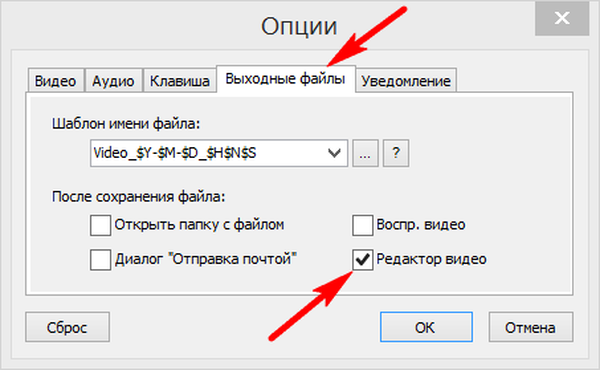
Прилагаме всички промени, направени с помощта на бутона „OK“ и можем да пристъпим директно към запис на видео от екрана на монитора.
Записвайте видео от екрана на монитора
След като се справихте с опциите, натиснете бутона „Запис“.
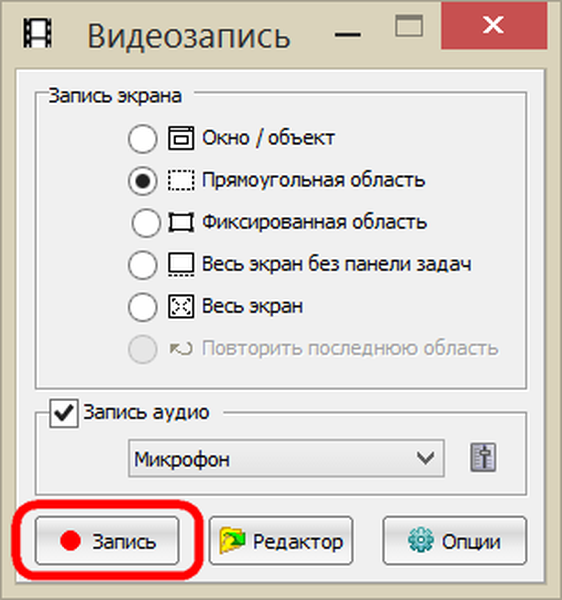
Ще се появи прозорец, показващ конфигурираните настройки за видеозапис и бутона за старт. За да започнете записа, натиснете или бутона "Старт" или горещи клавиши (по подразбиране Ctrl + F11).
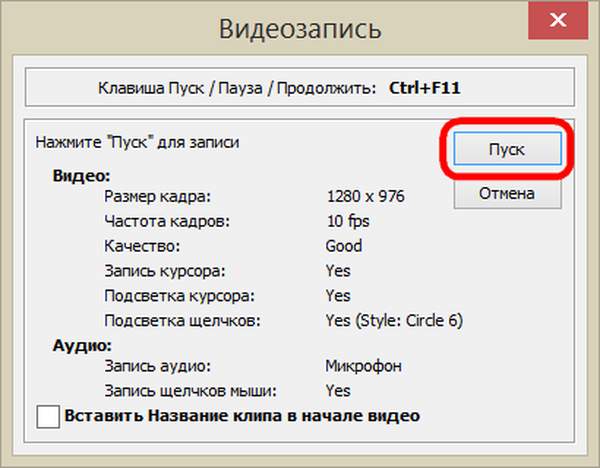
Видеозаписът на цял екран е стартиран.
Можете да прекратите видеозаписа или да направите пауза по време на снимането, като щракнете върху иконата за запис на видео FastStone Capture в системната област или използвайте същите горещи клавиши. След като почивката приключи, можем да натиснем бутона „Продължи“ и ако видеото е завършено, щракнете съответно - „Запазване“.
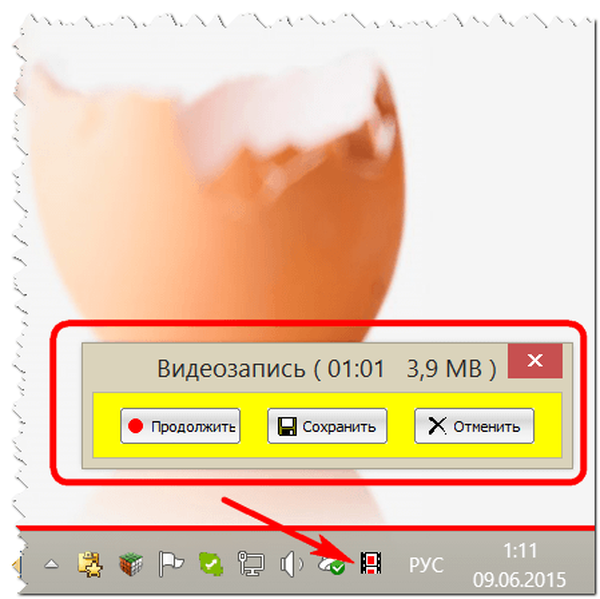
Запазване на видео файл.
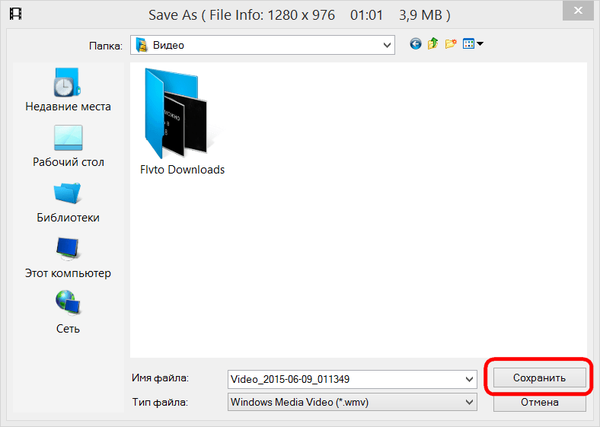
По време на процеса на запазване, ако е необходимо, можете да намалите размера на видеоклипа. Оригиналната видео резолюция ще бъде избрана по подразбиране, а по-малките размери се задават ръчно в съответните колони.
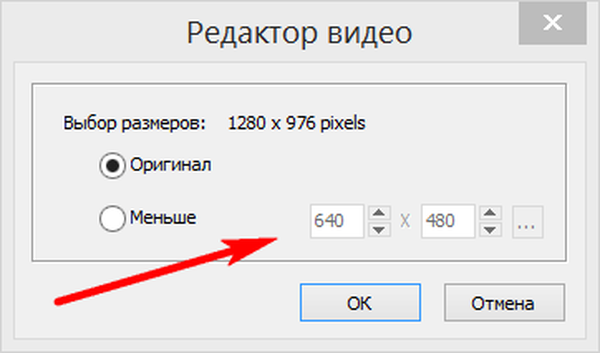
Редактиране на видеоклипове с FastStone Capture
Тъй като в нашия случай, в опциите преди запис на видеоклипа е присвоено последващото му отваряне във вградения редактор на FastStone Capture, след запазване на файла прозорецът на този редактор всъщност ще бъде видян.
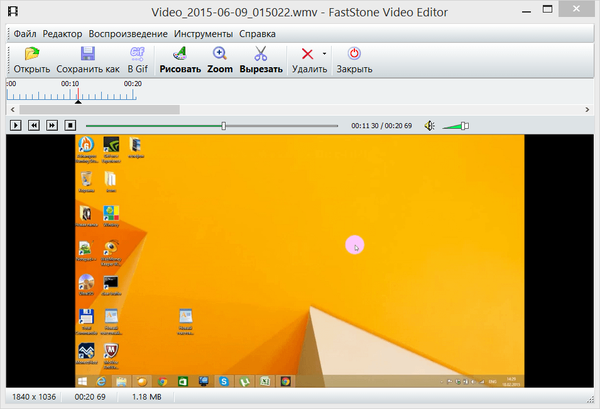
Възможностите на интегрирания видеоредактор FastStone Capture са много скромни. Видеоклипът може да бъде коригиран чрез изрязване на определени кадри според определената продължителност напред или назад.
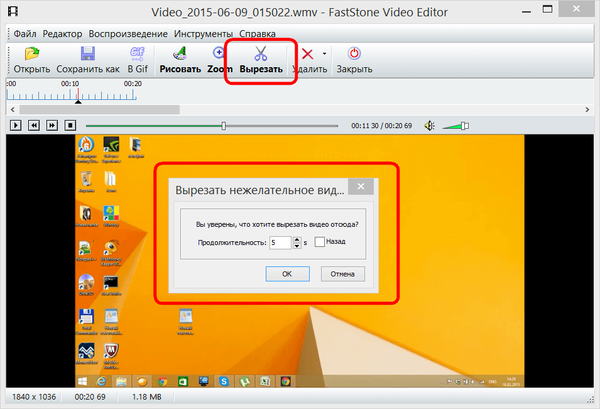
Желаните рамки се записват във файла с изображения.
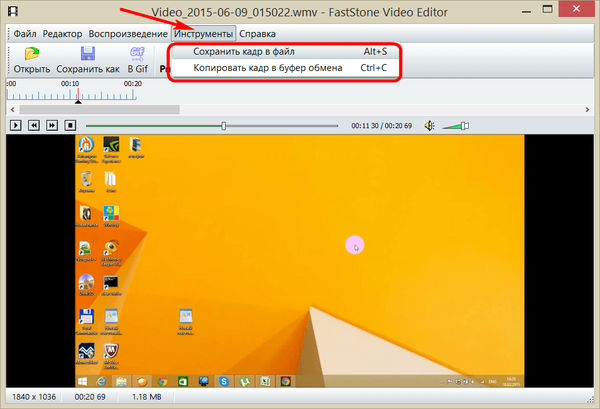
Отделни видео пропуски могат да бъдат мащабирани и върху избрани кадри могат да се прилагат прости коригирани обекти като стрелки, кръгове, квадратчета, маркери и др..
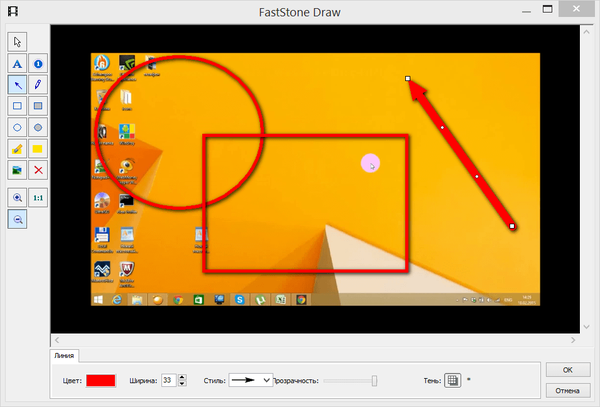
Можете да се върнете към редактирането на видеоклипове по всяко удобно време, като щракнете върху бутона за редактор и посочите пътя към видео файла в прозореца за настройки на видеоклипа..
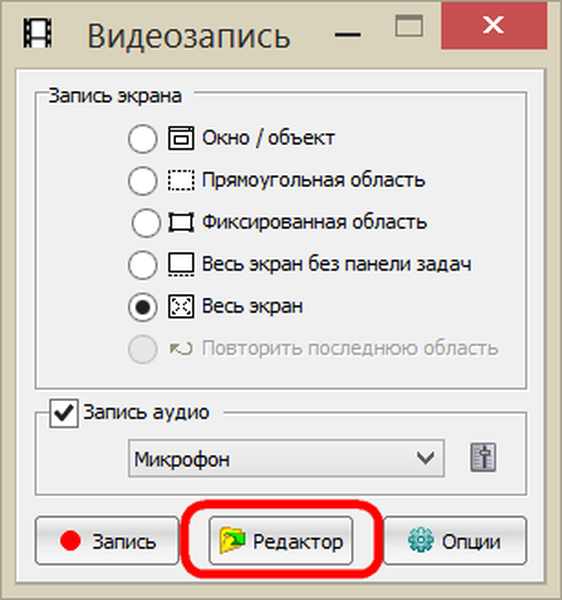
Това е всичко!
Приятен ден!











