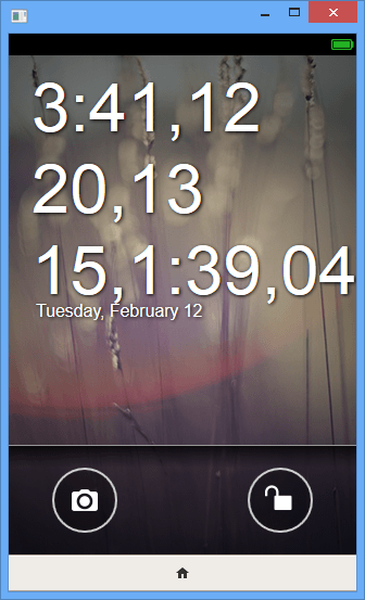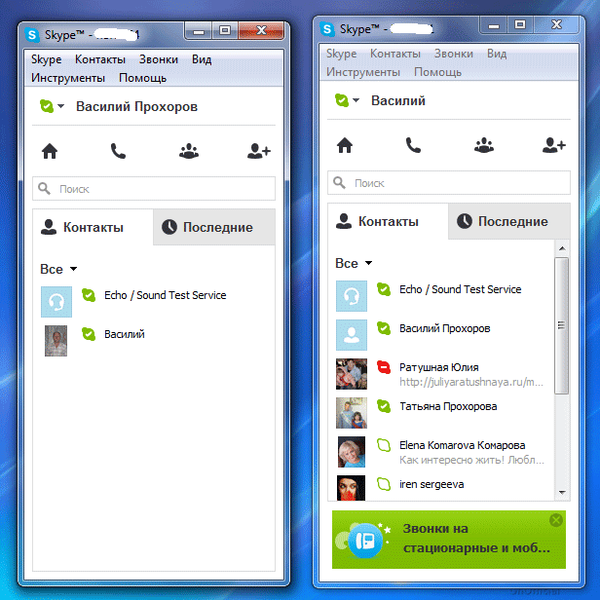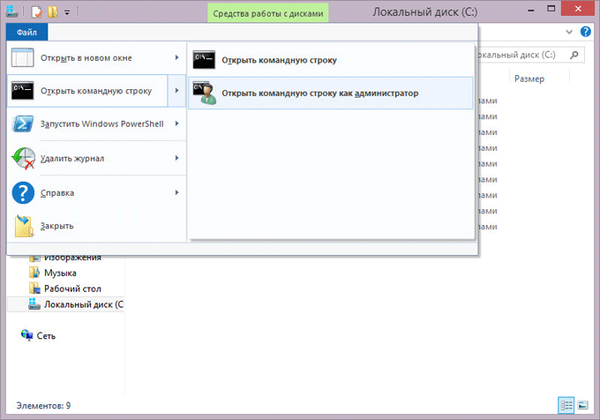
Командният ред от името на администратора е режимът на стартиране на полезността на командния ред в операционната система Windows с пълни административни права. Команден ред - инструмент за изпълнение на административни задачи на компютър, без използване на графичен интерфейс.
Приложението на командния ред работи в операционната система Windows в два режима: обикновен потребител или компютърен администратор. Командният ред, изпълняван като администратор на Windows, осигурява пълен достъп до изпълнението на всякакви команди на компютъра, за разлика от стандартния потребителски режим, където не всички команди работят.
Съдържание:- Изпълнение на команден ред като администратор на Windows - 1 начин
- Как да активирате командния ред като администратор - метод 2
- Как да извика командния ред като администратор - 3 начина
- Как да стартирате команден ред с права на администратор - 4 начина
- Пусни командния ред като администратор - 5 начина
- Command Prompt Windows 10 като администратор
- Команден ред като администратор на Windows 8.1
- Команден ред за администратор на Windows 8
- Команден ред като администратор на Windows 7
- Изводи на статията
Когато се работи на компютър, често е необходимо да се използва команден ред (cmd.exe) в режим на повишена администраторски права. За да приложите тези или други системни настройки, трябва да имате пълни административни права, например, имаше проблеми на компютъра, потребителят намери начин да реши проблема и за това трябва да използвате командния ред.
За да разрешите проблема, стартирайте командния ред с права на администратор, изпълнете необходимите действия в интерфейса на командния ред (интерпретатор на командния ред).
В инструкциите в тази статия ще разгледаме различни начини за отваряне на команден ред като администратор в операционната система Windows: в Windows 10, в Windows 8.1, в Windows 8, в Windows 7. Тук ще намерите 5 универсални метода, които работят във всички версии на Windows, и някои методи, приложими само за някои версии на ОС.
Изпълнение на команден ред като администратор на Windows - 1 начин
Този метод е подходящ за всички версии на Windows: Windows 10, Windows 8.1, Windows 8, Windows 7. За извикване на командния ред с пълни административни привилегии се използва функцията за търсене в операционната система.
Може да се интересувате също от:- Команди на командния ред на Windows: Списък
- Изпълнете команди в Windows: пълен списък
- Възстановяване на Windows чрез командния ред
В Windows 7 отидете в менюто "Старт", в Windows 8 и Windows 8.1 преместете курсора на мишката до горния или долния десен ръб на работния плот, в Windows 10 полето за търсене е на лентата на задачите.
- Въведете израза "cmd" или "команден ред" в полето за търсене.
- Щракнете с десния бутон на мишката върху приложението, показано в резултатите от търсенето, изберете „Изпълнение като администратор“.
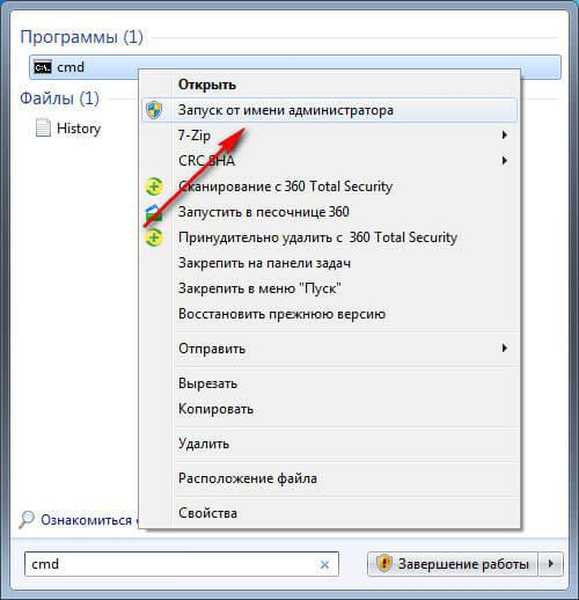
Как да активирате командния ред като администратор - метод 2
Следващият начин да се отвори команден прозорец с пълни права, в различни версии на Windows: Стартирайте помощната програма от менюто "Старт".
- Влезте в менюто "Старт" (в Windows1 и Windows 8, отидете на екрана с приложения).
- Сред програмите в папката "Помощни програми - Windows" (в Windows 7 - "Стандарт") намерете програмата "Команден ред".
- Щракнете с десния бутон на мишката върху приложението, изберете „Изпълнение като администратор“.
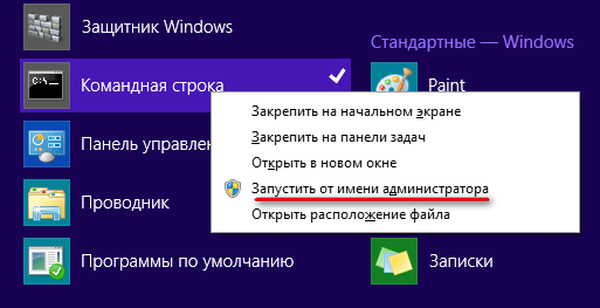
Как да извика командния ред като администратор - 3 начина
Има и друг начин да отворите командния ред като администратор на всяка версия на Windows. За да направите това, трябва да стартирате помощната програма cmd.exe директно от папката, в която се намира в операционната система.
- Отворете системното устройство "C:" в Explorer.
- Отидете в папката на Windows, отидете в папката System32.
- Щракнете с десния бутон върху приложението "cmd", изберете "Изпълни като администратор" в контекстното меню.
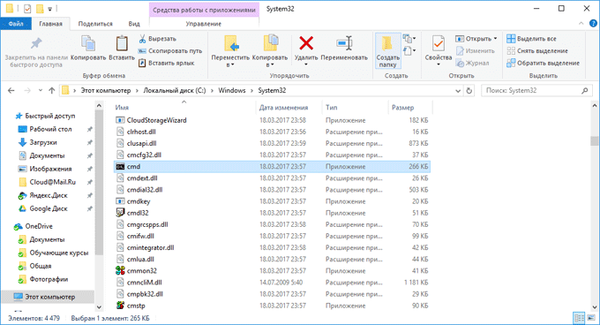
Как да стартирате команден ред с права на администратор - 4 начина
Друг универсален метод, който работи във всички версии на Windows, като се започне с Windows 8, се изпълнява с помощта на диспечера на задачите.
- Стартиране на диспечера на задачите.
- Отидете в менюто "Файл", изберете "Изпълнение на нова задача".
- В прозореца „Създаване на задача“, в отвореното поле въведете „cmd“ (без кавички), поставете отметка до „Създаване на задача като администратор“ и след това щракнете върху бутона „OK“.
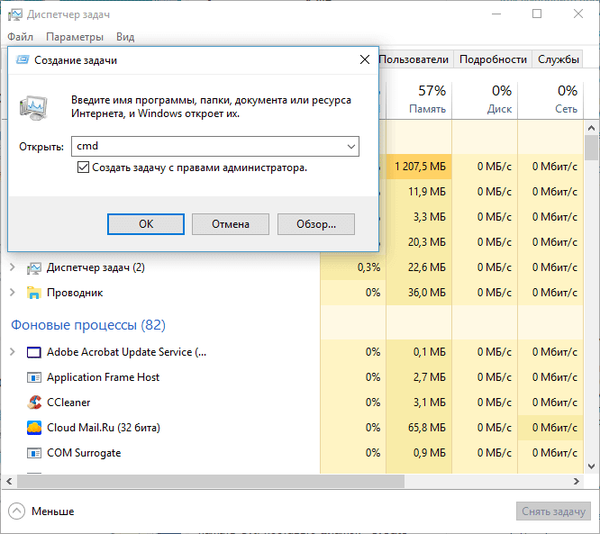
Изпълнение на команден ред с права на администратор - метод 5
В този процес, ние ще създадем специален пряк път да започне cmd.exe заявление с администраторски права.
- Въведете папката по пътя: "C: \ Windows \ System32".
- Щракнете с десния бутон върху приложението "cmd", изберете "Изпращане" в контекстното меню, след това "Работен плот (създаване на пряк път)".
- Щракнете с десния бутон върху прекия път, изберете "Properties".
- В прозореца "Свойства" в раздела "Пряк път" кликнете върху бутона "Разширени ...".
- В прозореца „Разширени свойства“ поставете отметка в квадратчето срещу елемента „Изпълнение като администратор“, кликнете върху бутона „ОК“.
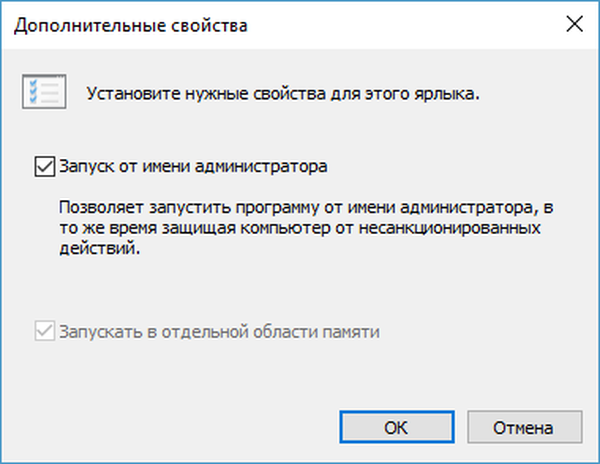
Windows 10 команден ред като администратор
В първоначалните версии на Windows 10 лесно можете да извикате командния ред. След това, няколко Microsoft промени политиката си: вместо от командния ред се препоръчва използването на Windows PowerShell (по-напреднали командния ред еквивалент), така че някои начини да се започне командния ред, спря да работи в операционната система.
Можете да върнете командния ред на неговото първоначално място, вместо Windows PowerrShell, съгласно инструкциите в тази статия.
- Натиснете едновременно клавишите "Win" + "X".
- В прозореца, който се отваря, ще видите елемента "Команден ред (администратор)", разположен на същото място.
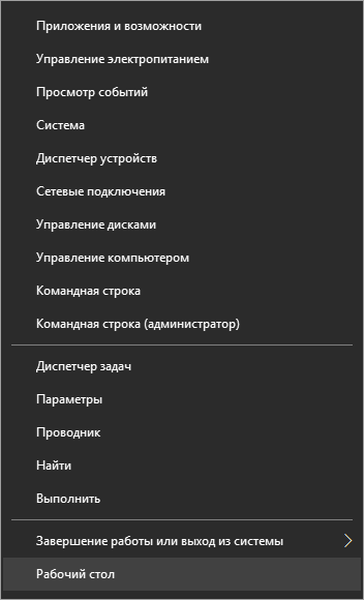
Команден ред като администратор на Windows 8.1
Най-лесният начин да стартирате команден ред в операционна система Windows 10: от менюто "Старт" на вашия работен плот.
- На работния плот щракнете с десния бутон върху менюто "Старт".
- В менюто, което се отваря, кликнете върху елемента "Команден ред (Администратор)".
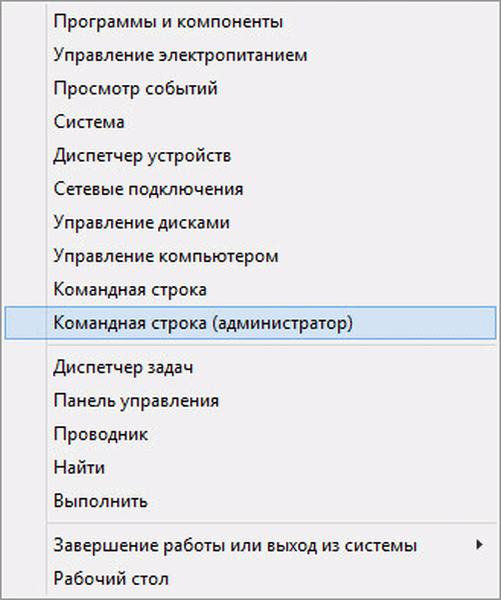
Команден ред за администратор на Windows 8
Този метод работи на Windows 8 и Windows 8.1. В Windows Explorer 10 вместо командния ред ни се предлага да използваме Windows PowerShell.
- Стартирайте Windows Explorer.
- Влезте в някое устройство или отворете някоя папка.
- В прозореца на Explorer щракнете с левия бутон върху менюто "Файл".
- В контекстното меню първо изберете "Отворете командния ред" и след това "Отворете командния ред като администратор".
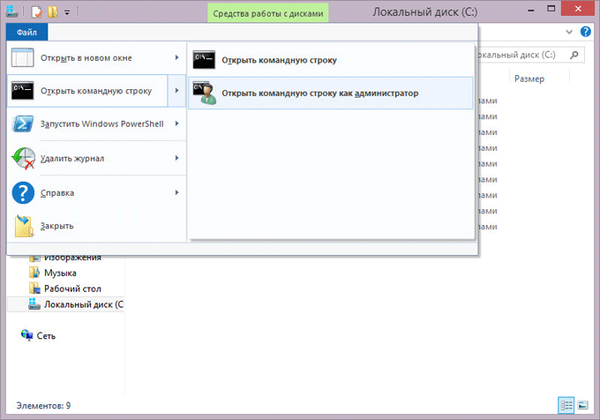
Команден ред от името на администратора на Windows 7
В операционната система Windows 7 работят всички универсални методи, описани в тази статия:
- В менюто "Старт", тип "CMD" или "команден ред", щракнете върху прилагането на десния бутон, работи като администратор.
- Отидете в менюто "Старт", след това Всички програми, след това Аксесоари, след това Команден ред, използвайте десния бутон, за да стартирате командния ред с права на администратор.
- Изпълнете "cmd.exe" от папката по пътя: "C: \ Windows \ System32".
- Отваряне на команден ред със задача в диспечера на задачите.
- От специално създаден пряк път за работния плот.
Изводи на статията
Ако е необходимо, потребителят може да стартира инструмента за команден ред с пълни права от името на администратора в операционната система Windows. Тази статия описва различните начини за стартиране на командния ред като администратор, работещ в операционните системи: Windows 10, Windows 8.1, Windows 8, Windows 7.
Свързани публикации:- Почистване на папки WinSxS: почистете правилно по различни начини
- Как да запишете изображение на Windows на диск - 7 начина
- Как да стартирате Windows Task Scheduler - 7 начина
- Как да отворите Диспечер на устройства - 10 начина