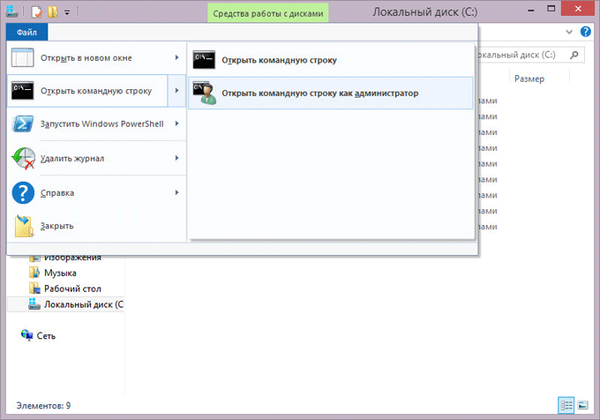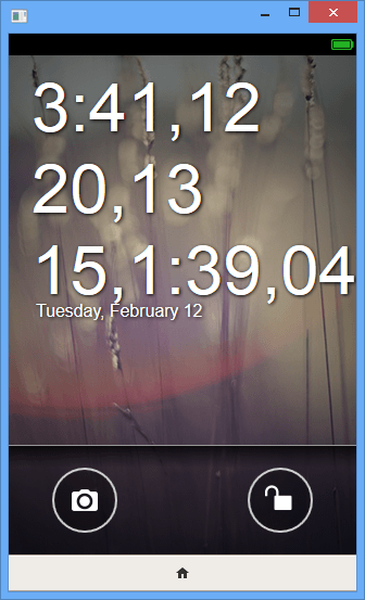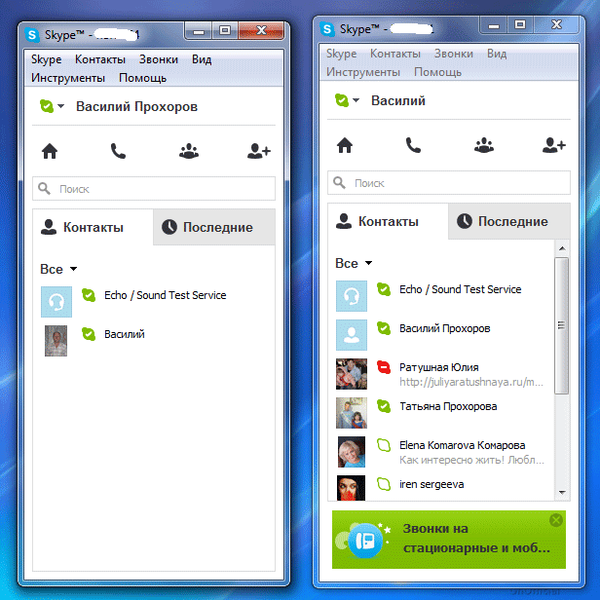Когато работят на компютър, някои потребители не разбират как да отворят командния ред в Windows 10. Факт е, че командният ред в Windows 10, след актуализиране на актуализацията на Windows 10 Creators, стана несъмнен за много потребители.
След актуализиране на операционната система Microsoft промени някои параметри на Windows 10, по-специално това се отнася до повикването на командния ред. Сега по подразбиране в Windows 10 вместо командния ред се отваря Windows PowerShell, по-мощен компонент на ОС от командния ред.
Съдържание:- Как да стартирате команден ред в Windows 10 от менюто "Старт"
- Как да въведете командния ред в Windows 10 от менюто "Старт"
- Как да активирате командния ред в Windows 10 с помощта на Windows Търсене
- Изпълнение на команден ред от системна папка на Windows
- Стартиране на команден ред с помощта на диспечера на задачите
- Изводи на статията
След отваряне на менюто "Старт" с десния бутон на мишката, вместо обичайните елементи от командния ред, ще видите други елементи: Windows PowerShell, Windows PowerShell (администратор).
Но какво да кажем за някой, който е свикнал да има команден ред в Windows 10 и сега не знае как да извика команден ред в Windows 10? Къде е командният ред в Windows 10?
Не се притеснявайте, командният ред не е изчезнал от операционната система, този компонент на Windows винаги може да се използва, ако е необходимо.
Командният ред в Windows 10 може да бъде стартиран по следните начини:
- от менюто "Старт", използвайки десния бутон на мишката (вместо Windows PowerShell);
- използване на клавишите "Windows" + "X" (вместо Windows PowerShell);
- от менюто "Старт" от папката Utility;
- Използване на Windows Търсене
- от системната папка "System32";
- използване на мениджъра на задачи;
Статията разглежда само онези начини, по които се стартира командният ред, включително от името на администратора.
Как да стартирате команден ред в Windows 10 от менюто "Старт"
Командният ред може лесно да бъде върнат на първоначалното си място. За целта отидете в менюто "Старт" => "Настройки" => "Лента за задачи".
В "Заменете командния ред с Windows PowerShell в менюто, което се появява, когато щракнете с десния бутон върху бутона" Старт "или натиснете настройките на Windows + X" превключете превключвателя в позиция "Деактивиран".
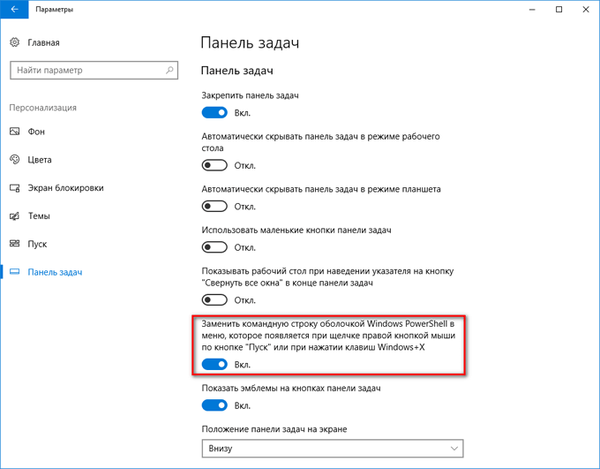
След това командният ред ще се върне в менюто "Старт", което се отваря с десния бутон на мишката или едновременно с натискане на клавишната комбинация "Windows" + "X".

За да отворите Windows PowerShell, сега трябва да правите ненужни движения. Следователно можете да оставите Windows PowerShell в менюто "Старт", което се стартира с десния бутон на мишката, и да извикате командния ред по други начини, включително от менюто "Старт".
Как да въведете командния ред в Windows 10 от менюто "Старт"
Командният ред може да бъде стартиран от менюто "Старт", след като щракнете върху левия бутон на мишката. След като отворите папката Utility, там ще видите команден ред.
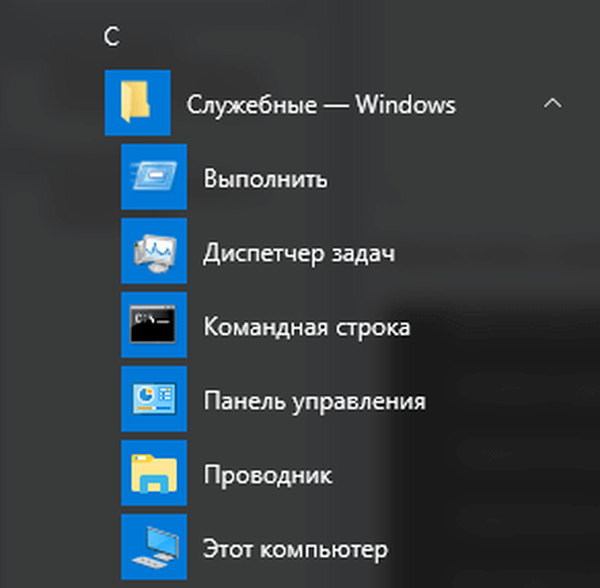
След като щракнете върху приложението, командният ред ще се отвори в нормален режим. За да стартирате като администратор, щракнете с десния бутон на мишката, щракнете върху "Разширено" и след това "Изпълнете като администратор".
Как да активирате командния ред в Windows 10 с помощта на Windows Търсене
За да стартирате търсене в командния ред, въведете израза "cmd" (без кавички) в "Търсене в Windows" или просто "командния ред" на руски език.
Класическото приложение за команден ред ще се появи в резултатите от търсенето..
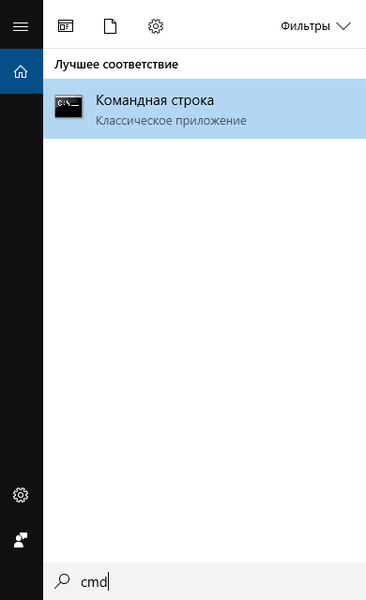
След това стартирайте интерпретатора на командния ред с левия бутон на мишката в нормален режим или щракнете с десния бутон върху приложението и след това изберете "Изпълнение като администратор".
Изпълнение на команден ред от системна папка на Windows
Командният ред може да бъде стартиран директно от мястото на приложението, от системната папка на Windows. За да направите това, отворете Explorer, отидете на диск "C", отидете в папката "Windows" и след това в папката "System32".
Командният ред в Windows 10 x64 също може да бъде стартиран от папката по пътя: C: \ Windows \ SysWOW64, но интерпретаторът на командния ред от папката "System32" все още ще бъде отворен.
Може да се интересувате също от:- Почистване на Windows 10: автоматично и ръчно изтриване на нежелани файлове
- Автоматично създаване на точки за възстановяване на Windows
Тук ще видите приложението cmd.exe, което може да се стартира директно от папката "System32". За да стартирате като администратор, използвайте контекстното меню с десния бутон.

Стартиране на команден ред с помощта на диспечера на задачите
Отворете диспечера на задачите, отидете в менюто "Файл", кликнете върху "Изпълнете нова задача" в контекстното меню.
В прозореца "Създаване на задача" в полето "Отваряне" въведете: "cmd" (без кавички) и след това кликнете върху бутона "OK".
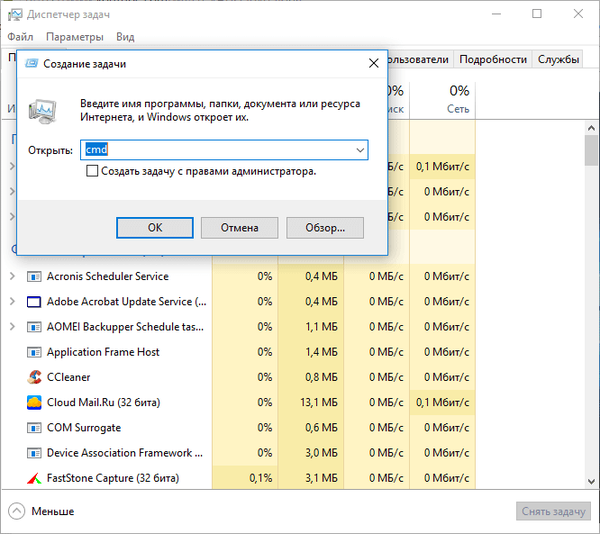
След това командният ред ще се отвори на работния плот на компютъра.
Изводи на статията
Можете да стартирате командния ред в Windows 10 по различни начини: стартирайте от менюто "Старт", намерете и отворете с Windows Search, отидете на командния ред от системната папка в Explorer, използвайки диспечера на задачите.
Свързани публикации:- Windows 10 зареждащо флаш устройство в командния ред
- Архивиране на драйвери за Windows 10 - 4 начина
- Hyper-V - виртуална машина от
- Този компютър вместо лентата с инструменти за бърз достъп в Windows Explorer 10
- Как да деактивирате Windows 10 Notification Center