
Когато работите на компютър, има ситуации, когато потребителят трябва да отвори контролния панел в Windows 10, за да направи настройки за операционната система. Възниква въпросът къде е Контролният панел в Windows 10, тъй като сега не е толкова лесно да се намери класическо приложение.
Фактът, че Microsoft - разработчикът на операционната система Windows 10, постепенно премахва приложението от системата за контрол панел. Приложението Настройки, където всички функции постепенно се преместват за управление на системата, се превръща в заместител на класическия контролен панел.
Съдържание:- Как да въведете контролния панел на Windows 10 от прозореца Run
- Как да се обадя на контролния панел в Windows 10 от търсене
- Как да се даде възможност на контролния панел на Windows 10 от менюто "Старт"
- Как да стартирате контролния панел от командния ред на Windows 10
- Как да стартирате контролния панел на Windows 10 в Windows PowerShell
- Стартиране на приложението за контролен панел от системната папка на Windows
- Как да създадете икона за стартиране на контролния панел в настройките на Windows 10
- Създайте пряк път за приложение на работния плот
- Стартиране на контролния панел с помощта на бързи клавиши
- Изводи на статията
Например елементът „Контролен панел“ вече не е в контекстното меню „Старт“, извикан с десния бутон на мишката, следователно намирането на приложение не винаги е просто и очевидно.
В приложението "Настройки" все още няма всички системни настройки, не е ясно къде да търсите желаната опция. Контролният панел все още е в търсене, така че потребителите имат въпроси как да намерят контролния панел в Windows 10.
Контролният панел съдържа необходимите инструменти за конфигуриране на параметрите на операционната система Windows. От тук можете да получите бърз достъп до необходимите функции и инструменти..

В тази статия ще разберете къде се намира контролния панел в Windows 10, ще получите инструкции за отваряне на класическо приложение по различни начини: включване на инструмента чрез изпълнение на команди, няколко начина за създаване на икона на приложение или пряк път за стартиране, разположени на удобно място.
Почти всички методи, описани в това ръководство, с изключение на тези, които са пряко свързани с функциите на интерфейса на Windows 10, работят в операционните системи Windows 7, Windows 8, Windows 8.1.
Как да въведете контролния панел на Windows 10 от прозореца Run
Първо, нека разберем как да стартирате Контролния панел, като изпълните команда от диалоговия прозорец Изпълнение.
- Натиснете клавишните клавиши "Win" + "R".
- В прозореца Изпълнение в полето Отвори въведете командния контрол или контролния панел (без кавички).
- Натиснете клавиша Enter.
След това прозорецът "Контролен панел" ще се отвори..
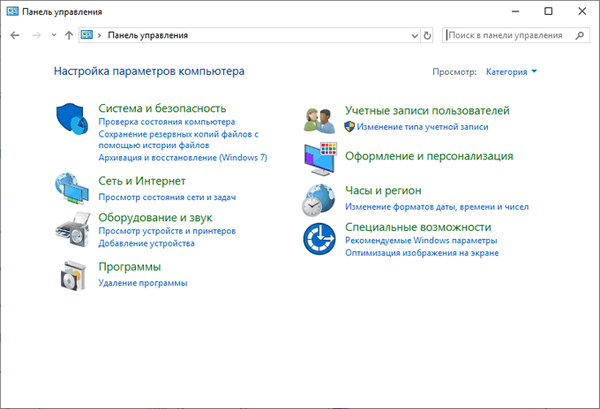
За удобство на потребителя можете да превключите режима на показване на панела. В опцията Преглед изберете една от опциите: Категория, Големи икони или Малки икони.
Може да се интересувате също от:- Команди на командния ред на Windows: Списък
- Изпълнете команди в Windows: пълен списък
Как да се обадя на контролния панел в Windows 10 от търсене
Доста прост начин за стартиране на контролния панел е използването на функцията за търсене в операционната система Windows 10. С този метод можете не само да стартирате приложението, но и да изберете опции за по-удобно отваряне на контролния панел на вашия компютър в бъдеще.
- В лентата на задачите щракнете върху иконата за търсене (увеличително стъкло).
- В полето "Въведете тук текст за търсене" напишете "контролен панел" (без кавички).
- В резултатите от търсенето ще се отвори най-доброто съвпадение: класическото приложение „Контролен панел“.
Отворете приложението, като кликнете върху резултата от търсенето или кликнете върху „Отваряне“ в областта с допълнителна информация.
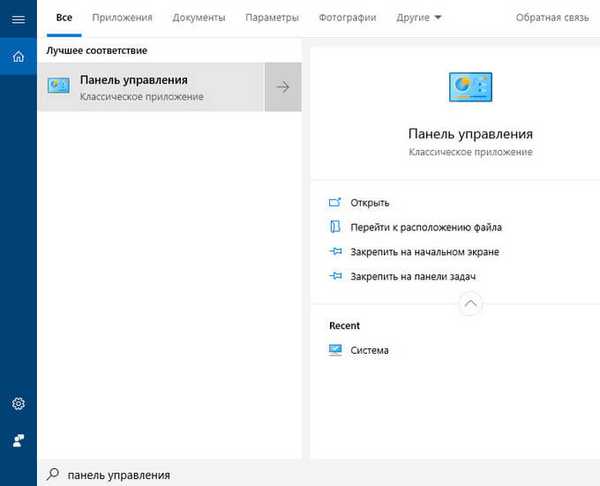
Разширете списъка, за да видите различните опции, които можете да приложите към класическо приложение:
- Отворете - стартирайте контролния панел.
- Отидете на местоположението на файла - отворете папка с пряк път, за да стартирате контролния панел.
- Закрепете на началния екран - фиксиране на контролния панел на началния екран в менюто "Старт".
- Закачи към лентата на задачите - осигуряване на контролния панел на лентата на задачите.
При прехода към местоположението на файла, за да отворите прозореца Explorer с етикета контролния панел. Можете да копирате прекия път на работния плот или в друга папка за по-удобно стартиране на контролния панел.
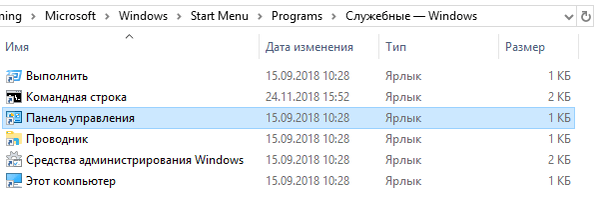
След докиране на контролния панел на началния екран, в менюто "Старт" ще се появи плочката "Контролен панел". След като кликнете върху плочката, приложението стартира.
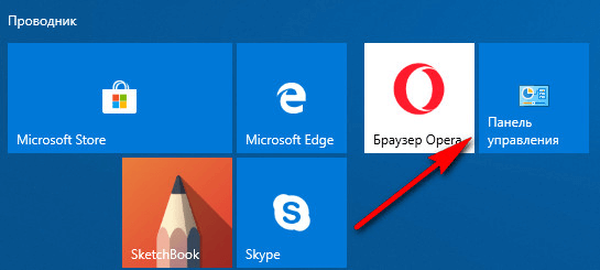
За да сте сигурни, че контролния панел на Windows винаги е под ръка, трябва да прикрепите класическото приложение към лентата на задачите. След това можете бързо да стартирате приложението, като щракнете върху иконата му в лентата на задачите.
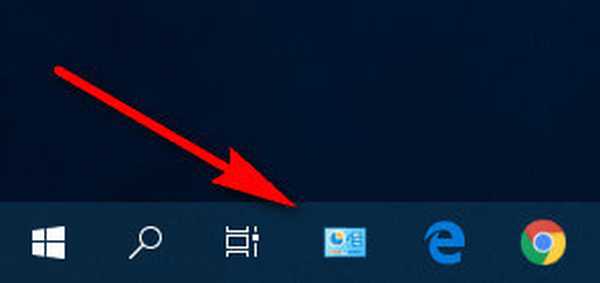
Как да активирате контролния панел в Windows 10 от менюто "Старт"
Не всички знаят, че е възможно да стартирате контролния панел от менюто "Старт". Microsoft премахна контролния панел от менюто "Старт" от менюто с десния бутон, но той остана в помощните програми.
Все още можете да въведете класическото приложение от списъка с инсталирани програми в менюто "Старт":
- Кликнете върху менюто "Старт" с левия бутон на мишката.
- Превъртете до папката Utilities - Windows..
- Стартирайте приложението.
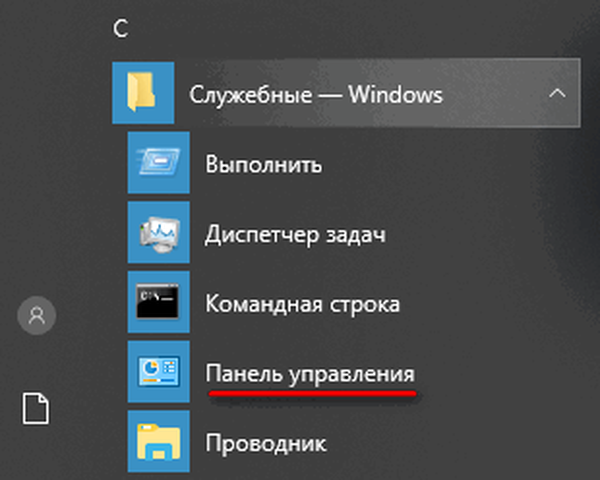
Как да стартирате контролния панел от командния ред на Windows 10
Една от опциите за отваряне на контролния панел: изпълнение на команда от помощната програма Command line.
- Изпълнете командния ред, въведете командата "control" (без кавички).
- Натиснете клавиша Enter.

Как да стартирате контролния панел на Windows 10 в Windows PowerShell
В Windows 10, по подразбиране, системният инструмент Windows PowerShell се показва вместо командния ред, който се препоръчва да се използва вместо командния ред на Windows.
- Щракнете с десния бутон върху менюто "Старт".
- В менюто, което се отваря, изберете "Windows PowerShell".
- В прозореца на Windows PowerShell въведете control (без кавички) и натиснете Enter.

Стартиране на приложението за контролен панел от системната папка на Windows
Контролният панел може да бъде стартиран директно от системната папка на Windows. Този метод може да се използва, ако други опции за стартиране на приложението не работят на компютъра..
Отворете Explorer, следвайте пътя:
C: \ Windows \ System32
От папката System32 стартирайте приложението control.exe.
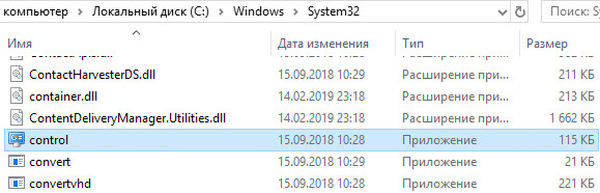
Как да създадете икона за стартиране на контролния панел в настройките на Windows 10
Сега ще създадем икона за стартиране на контролния панел от настройките на операционната система.
- Отидете в менюто "Старт", стартирайте приложението Настройки.
- Отворете опцията Персонализация..
- Въведете секцията „Теми“ и в опцията „Свързани настройки“ кликнете върху връзката „Настройки на иконата на работния плот“.
- В прозореца „Настройки на иконата на работния плот“ в раздела „Икони на работния плот“ поставете отметка в квадратчето до „Контролен панел“.
- Кликнете върху бутона OK.
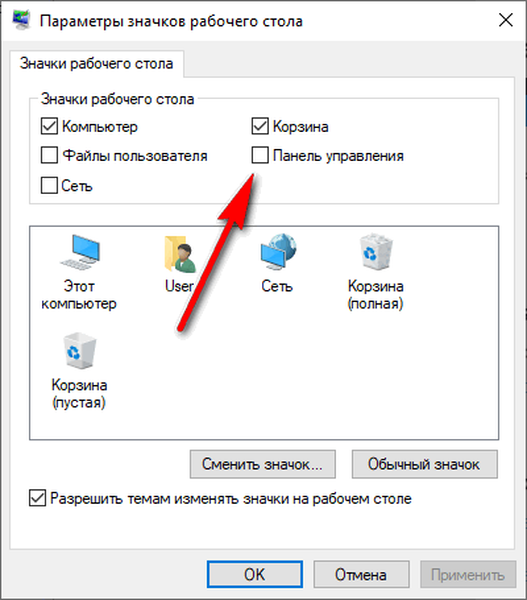
Създайте пряк път за приложение на работния плот
Сега ще създадем пряк път за стартиране на Контролния панел на работния плот или във всяка друга удобна папка.
- Щракнете с десния бутон върху празно място на работния плот.
- В контекстното меню изберете "Пряк път".
- В прозореца "Създаване на пряк път", който се отваря, в полето "Посочете местоположението на обекта:", въведете "контрол" (без кавички), кликнете върху бутона "Напред".
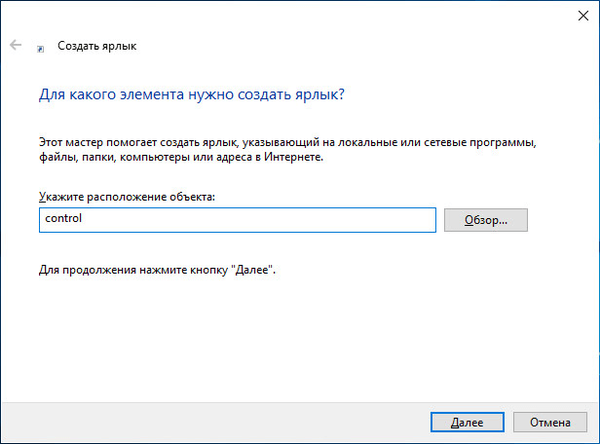
- В следващия прозорец, в полето "Въведете име на пряк път:", добавете всяко име, например "Контролен панел", след което щракнете върху бутона "Край".
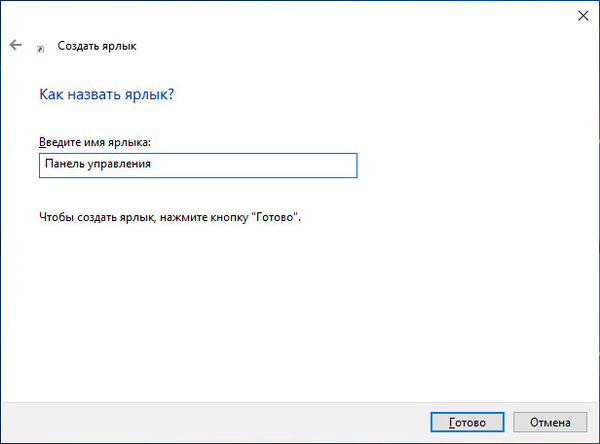
На работния плот ще се появи пряк път с който можете да стартирате контролния панел.
Стартиране на контролния панел с помощта на бързи клавиши
За да не кликнете върху мишката върху бутона на приложението, контролния панел може да бъде стартиран с горещите клавиши на клавиатурата.
- Създайте пряк път за класическото приложение, както е описано по-горе.
- Щракнете с десния бутон върху прекия път, щракнете върху елемента "Свойства" в контекстното меню.
- В прозореца "Свойства: Контролен панел", в раздела "Пряк път" щракнете с левия бутон в полето "Пряк път".
- Натиснете клавишите, които ще служат за стартиране на приложението.
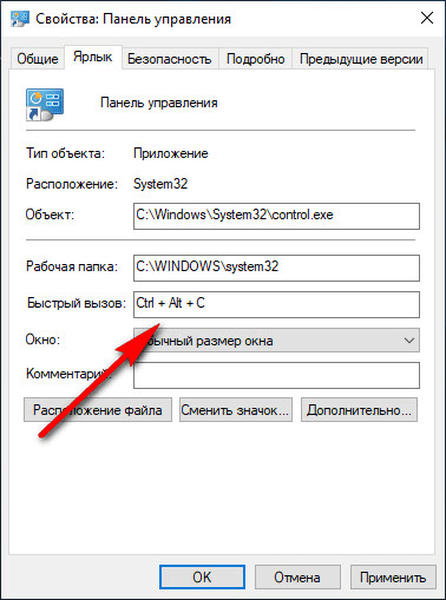
Сега можете да отворите прозореца на контролния панел с помощта на клавишите на клавиатурата.
Изводи на статията
Microsoft, разработчикът на Windows 10, постепенно премахва елементите на класическия контролен панел от операционната система, използвайки вместо това приложението Options. Много системни функции все още са останали в приложението за контролен панел. Статията разказва как да отворите контролния панел в Windows 10 по различни начини: от системните настройки, след изпълнение на команди, създаване на икона или пряк път за стартиране на приложението.
Свързани публикации:- Прозрачна лента на задачите на Windows 10 по много начини
- Възстановяване на системния регистър на Windows - 3 начина
- Възстановяване на Windows Component Store: Решения
- Как да премахнете виртуално устройство (устройство) в Windows
- Хибернация на Windows: как да активирате или деактивирате











