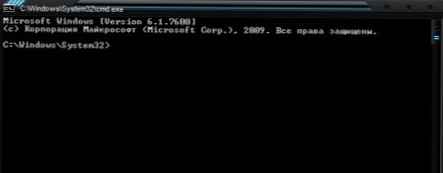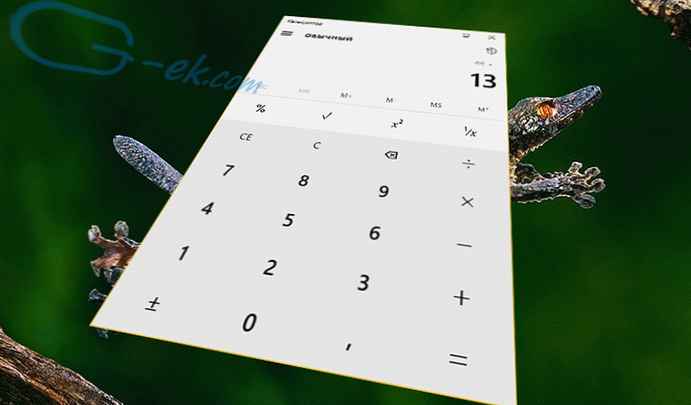Windows има диалогов прозорец Run, който изпълнява команда за бърз и директен достъп до настройки, инструменти и функции на операционната система, без да се използват други методи. Изпълнението на командата Run ще ви позволи незабавно да започнете да извършвате необходимите операции в приложението или компонента на операционната система, без да губите време за отваряне на различни прозорци, като използвате други методи в Windows.
Някои от функциите на системата не са директно достъпни от контролния панел, настройките или менюто "Старт", така че командите на Windows Run да ви помогнат бързо да получите достъп до скритите системни настройки. "Run" windose може да се използва като допълнителен начин за стартиране на приложения или операционна система инструменти.
Съдържание:- Отваряне на диалоговия прозорец Изпълнение в Windows
- Стартиране на браузъри с помощта на командите от Run
- Стартирайте системните приложения от прозореца Run
- Отваряне на отделни папки, дискове
- Работещи функции на системата на Windows, администрация
- Конфигуриране, проверка на оборудване, устройства и мрежи
- Изводи на статията
В таблиците на тази статия ще намерите списък на командите за изпълнение, които разпределих по няколко блока за по-удобно търсене. Представеният списък от команди работи в различни версии на операционната система Windows: в Windows 10, Windows 8.1, Windows 8, Windows 7.
В статията ще намерите повече от 130 команди, подходящи за всички видове случаи, с които потребителят може да се сблъска по време на работа на компютър.
Отваряне на диалоговия прозорец Изпълнение в Windows
Първо прочетете инструкциите как да извикате командата Run в Windows. В Windows 7 това няма да е трудно, диалоговият прозорец се намира в менюто "Старт", в папката с програми "Стандартни". В Windows 10 и Windows 8.1 ще трябва да щракнете с десния бутон върху менюто "Старт" и да изберете "Изпълни" в менюто, което се отваря. В менюто Start на операционната система Windows 10 командата Run се намира в папката Utilities - Windows.
Нека да видим как да отворите командата Run по друг универсален начин, който работи във всички съвременни версии на операционната система Windows..
Следвайте тези стъпки:
- Натиснете едновременно на клавишните клавиши "Win" + "R".
- Отваря се диалоговият прозорец Изпълнение, в който трябва да въведете името на програмата, папката, документа или интернет ресурса, който искате да отворите.
- Въведете съответната команда в полето "Отваряне" и след това щракнете върху бутона "ОК" или натиснете клавиша "Enter".
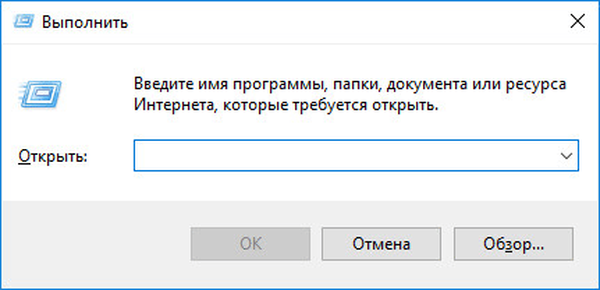
След това ще се отвори прозорец на приложение или системен инструмент, задействан от потребителска команда.
Стартиране на браузъри с помощта на командите от Run
Първата таблица показва командите на менюто Run, необходими за стартиране на интернет браузъри - браузъри. За да изпълните основните, най-популярните браузъри, които трябва да използвате командите в таблицата по-долу.
| Екипът | Действие, което трябва да се предприеме |
|---|---|
| Iexplore | стартирайте Internet Explorer |
| inetcpl.cpl | Свойства на Internet Explorer |
| Microsoft край: | стартирайте браузъра Microsoft Edge |
| хром | стартирайте браузъра Google Chrome |
| Firefox | стартирайте браузъра Mozilla Firefox |
| опера | стартира браузъра Opera |
Стартирайте системните приложения от прозореца Run
Приложенията са вградени в операционната система Windows за изпълнение на определени функции с помощта на системни инструменти. Програмите се стартират с помощта на съответната команда чрез "Run". Таблицата съдържа стандартните приложения, които са част от Windows.
| Екипът | Действие, което трябва да се предприеме |
|---|---|
| бележник | стартирайте Notepad |
| mspaint | отваряне на графичния редактор Paint |
| пиши | стартирайте тестов редактор на WordPad |
| изчислено | стартиране на приложението за калкулатор |
| snippingtool | отваряне на програмата Scissors за създаване на екранна снимка |
| ОСК | стартирайте приложението на екранната клавиатура |
| Magnify | Отваряне на лупата на програмата |
| wmplayer | стартирайте Windows Player (Windows Media Player) |
| xpsrchvw | Стартирайте XPS File Viewer Application |
| разказвач | Стартиране на разказвач |
| charmap | отваряне на таблицата със символи |
| cttune | регулатор на текст за по-лесно четене |
| MIP | математически панел за въвеждане |
| наречие | Приложение за телефон |
| dvdmaker | Windows DVD Studio (не е наличен във всички версии на Windows) |
| isoburn | Запис на изображения на диск на Windows |
Отваряне на отделни папки, дискове
Следният набор от команди "Изпълнение" ще бъде полезен за влизане през диалогов прозорец в различни папки в операционната система Windows.
| Екипът | Действие, което трябва да се предприеме |
|---|---|
| . | команда, състояща се от една точка, за да се отвори папката на потребителския профил на текущия потребител ("Потребител", "Маша", "Иван" и т.н.) на компютъра |
| ... | команда, състояща се от две точки за отваряне на папка за споделен профил за всички потребители („Потребители“, „Потребители“) на компютър |
| \ | отваряне на системното задвижване "C:" със знака на обратната черта (наклонена черта) |
| контролни папки | настройка на опциите на папките в Explorer |
| fsmgmt.ms | управление на споделената папка |
| негодуват | прегледайте наскоро отворените папки и файлове |
| документи | папка "Документи" ("Моите документи") на текущия потребител |
| изтегляния | папка "Downloads" (изтегляне) |
| любими | Любима папка |
| снимки | Папка с изображения |
| видеоклипове | Папка за видео |
| музика | папка музика |
| 3d обект | Обемна папка в Windows 10 |
Изпълнение на системни функции на Windows, администрация
Тази таблица показва командите от реда Run по отношение на работата с параметри и инструменти на операционната система Windows.
| Екипът | Действие, което трябва да се предприеме |
|---|---|
| изследовател | стартиране на файлов мениджър Windows Explorer |
| контрол | стартирайте контролния панел на Windows |
| Msconfig | отваряне на помощната програма за конфигуриране на системата |
| msinfo32 | получаване на системна информация |
| MMC | конзола за управление |
| sysdm.cpl | свойства на системата |
| контролира admintools | администрация |
| services.msc | Windows услуги |
| perfmon.msc | системен монитор |
| resmon | ресурс монитор |
| comexp.msc | компонентни услуги |
| dcomcnfg | настройка на компонентни услуги |
| compmgmt.msc | пускане на приставката за управление на компютъра |
| compmgmtlauncher | компютърно управление |
| diskmgmt.msc | стартирайте Snap-in за управление на дискове |
| netplwiz | Контрол на потребителските акаунти |
| контролирайте userpasswords2 | управление на акаунта |
| черупка: изпращам | отворете менюто "изпрати" |
| eventvwr.msc | преглед на събитията |
| ПМС | работи команден ред без привилегия на администратор |
| PowerShell | стартиране на Windows PowerShell без права на администратор |
| регентство | стартирайте редактор на системния регистър |
| gpedit.msc | стартиране на локалния редактор на групови политики (компонентът присъства в изданията на Windows Pro и Windows Enterprise) |
| azman.msc | стартирайте мениджъра за оторизация |
| Taskmgr | стартира мениджър на задачи |
| devmgmt.msc | стартиране на диспечера на устройства |
| taskschd.msc | стартирайте Task Scheduler |
| контролни таблици | контрол на задачите в планировника на задачите |
| utilman | управление на параметрите на комунални услуги, включени в групата за достъпност |
| appwiz.cpl | отваряне на секцията на контролния панел "Програми и функции" за премахване или промяна на програми, използващи системата |
| sdclt | архивиране и възстановяване от архивиране чрез Windows |
| recdisc | създаване на диск за възстановяване на системата Windows 10, Windows 8.1, Windows 7 |
| firewall.cpl | настройка на защитната стена на Windows Defender |
| wf.msc | Мониторинг на защитната стена на Windows Defender с разширена защита |
| Rstrui | Като се започне възстановяване на системата в Windows Restore Points |
| излизане | Изход |
| изключване / и | Изключване на Windows |
| изключване / r | изключване и рестартиране на операционната система |
| perfmon / res | монитор на системни ресурси: централен процесор, памет, диск, мрежа |
| cleanmgr | Почистване на диска на Windows |
| dfrgui | дефрагментиране на диска с помощта на системни инструменти |
| lpksetup | инсталирайте или премахнете езиците на интерфейса на Windows |
| certmgr.msc | Управление на текущите потребителски сертификати |
| shrpubw | Сподели Съветник за създаване |
| credwiz | архивиране и възстановяване на потребителски имена и пароли |
| dpapimig | сигурна защита на съдържанието |
| lusrmgr.msc | управление на местни потребители и групи |
| IExpress | съветник за самоизвличане на архиви |
| МРТ | Стартирайте инструмент за премахване на злонамерен софтуер |
| sigverif | проверка на подписа на файла |
| rekeywiz | управление на сертификата за криптиране на файлове (криптирана файлова система - EFS) |
| secpol.msc | местна политика за сигурност |
| eudcedit | личен редактор на персонажи |
| контролни шрифтове | преглед, изтриване, показване или скриване на шрифтове |
| шрифтове | отваряне на папка с шрифтове |
| tpm.msc | Управление на Trusted Platform Module (TRM) на локалния компютър |
| intl.cpl | избор на регион и език |
| Mstsc | връзка за отдалечен работен плот |
| msra | Отдалечена помощ на Windows |
| useraccountcontrolsettings | настройка на известия за промени в настройките на компютъра |
| winver | Информация за версията на операционната система Windows |
| wscui.cpl | преглед на последните публикации и решаване на проблеми |
| computerdefaults | избор на приложение по подразбиране |
| slui | Активиране на Windows |
| optionalfeatures | активирайте или деактивирайте компонентите на Windows |
| wscript | Настройки на сървър за скриптове на Windows |
| WUSA | самостоятелен инсталатор за актуализация |
| cliconfg | SQL Server Network Client Program |
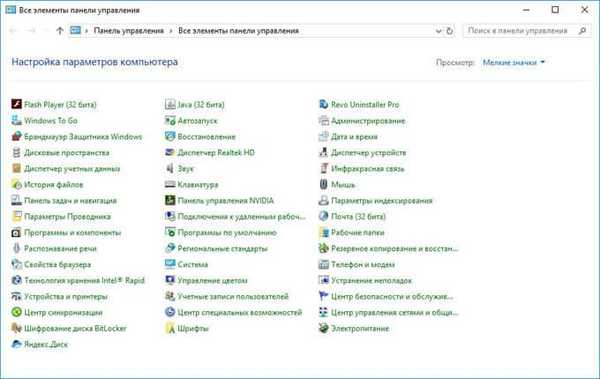
Конфигуриране, проверка на оборудване, устройства и мрежи
За да конфигурирате устройства, компютърен хардуер, мрежа, трябва да получите достъп до параметрите на устройства или системи.
В заключение разгледайте командите за настройка, проверка на хардуер на компютъра, настройка на устройства и мрежа.
| Екипът | Действие, което трябва да се предприеме |
|---|---|
| hdwwiz | съветник за инсталиране на хардуер |
| dxdiag | пускане на DirectX диагностика с DxDiag |
| верификатор | Мениджър за проверка на драйвери |
| mdsched | проверка на RAM за грешки при използване на Windows |
| Chkdsk | Проверка на диска на Windows за грешки |
| systempropertiesadvanced | допълнителни системни параметри |
| systempropertiesperformance | управление на изпълнението |
| systempropertiesdataexecutionprevention | предотвратяване изпълнението на данни в параметри на производителността |
| inetcpl.cpl | Интернет настройки |
| ncpa.cpl | настройки на мрежовата връзка |
| контрол на мрежовите връзки | настройки на мрежовата връзка |
| клавиатура за управление | настройка на клавиатурата |
| контролна мишка | регулиране на параметрите на мишката |
| main.cpl | опции на мишката |
| контролни принтери | управление на устройства и принтери |
| printui | потребителски интерфейс на принтера |
| colorcpl | управление на цветовете на принтера |
| timedate.cpl | настройка на параметрите за дата и час |
| mmsys.cpl | настройка на звука |
| sndvol | обем миксер |
| desk.cpl | настройки на екрана, настройки за разделителна способност на дисплея |
| dpiscaling | настройки на дисплея |
| dccw | калибриране на цвета на екрана |
| displayswitch | настройка на проекцията на дисплея |
| joy.cpl | настройка на устройството за игри |
| irprops.cpl | настройки за инфрачервена връзка |
| powercfg.cpl | управление на мощността |
| devicepairingwizard | добавете ново устройство |
| fsquirt | Bluetooth прехвърляне на файлове |
| msdt | помощно бюро за диагностика |
| tabletpc.cpl | опции за писалка и таблет |
| fxscover | редактор на титулната страница на факс |
Ако съм пропуснал нещо, можете да добавите нови команди за менюто Run в коментарите към тази статия. Не включих някои команди в таблиците поради факта, че те не работят за мен в операционната система Windows 10.
Изводи на статията
За стартиране на системни инструменти и приложения командата Run се използва на компютъра, с който потребителят получава бърз достъп до системните инструменти. Статията представя голям брой команди за извършване на необходимите действия в операционната система Windows.
Свързани публикации:- Команди на командния ред на Windows: Списък
- Сравнение на версиите на Windows 10: табл
- Как да промените потребителското име в Windows 10
- Поправете проблеми след надграждане на Windows 10
- Как да преминете от 32-битова към 64-битова версия на Windows