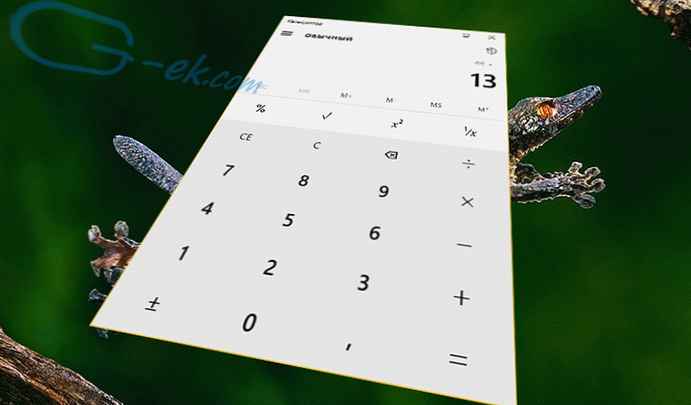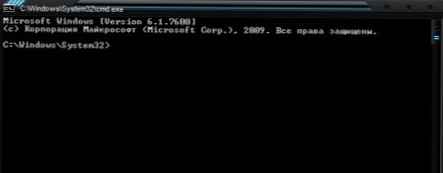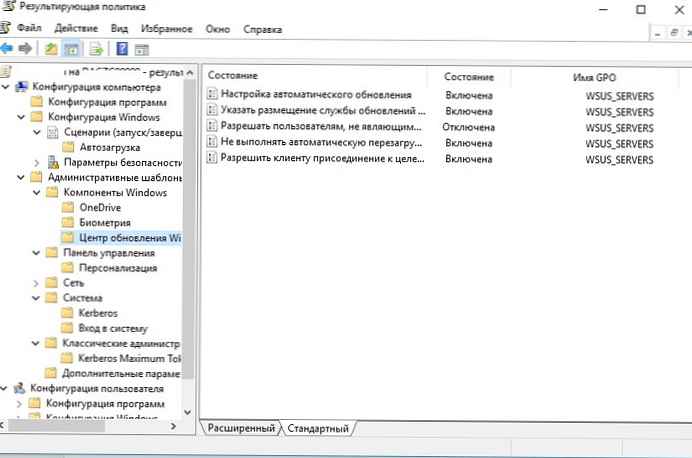Командният ред (команден ред, конзола, терминал) в операционната система Windows е проектиран да работи със системата в текстов режим. Софтуерната обвивка се използва за свързване на потребителя с операционната система чрез въвеждане на текстови команди от компютърната клавиатура.
Работата с командния ред е следната: потребителят стартира приложението cmd.exe на компютъра, отваря се прозорецът на интерфейса на командния ред (интерпретатор на командния ред), след това потребителят въвежда команда или набор от команди от клавиатурата, системата ги изпълнява, понякога издава заявки или съобщения, показани в прозорец на интерфейса на командния ред.
Съдържание:- Как да стартирате командния ред
- Как да стартирате команда в командния ред
- Windows команден ред: Списък на основните команди
- Изводи на статията
За да изпълнявате различни задачи на компютъра: стартиране на програми, конфигуриране на системата, промяна на настройките на Windows и т.н., трябва да въведете определени команди за командния ред.
В зората на създаването на операционни системи ОС нямаше графичен интерфейс, всички действия бяха извършени с помощта на команди, въведени на клавиатурата. След появата на графичния интерфейс командният ред не изчезна от системата.
Повечето потребители рано или късно се натъкват на команден ред, другата част от потребителите дори не подозират за неговото съществуване.
Предимството на командния ред е, че командният ред не зависи от графичния интерфейс на операционната система. Потребителят въвежда команди в прозореца на командите и системата веднага ги изпълнява. В някои случаи този процес е по-бърз от подобни действия, използващи графичния интерфейс на Windows.Командният ред се използва често, когато възникне проблем на компютъра си, когато е невъзможно да се извърши работата за отстраняване на други неизправности начин системата.
На начинаещите потребители им е трудно да работят с командния ред, тъй като не знаят командите. Следователно, опитните потребители и администратори са по-склонни да използват командния ред.
В тази статия ще намерите списък с команди на командния ред. Таблицата съдържа основните команди на командния ред, които работят в операционните системи Windows 10, Windows 8.1, Windows 8, Windows 7.
Как да стартирате командния ред
В Windows 10 не е очевидно да намерите командния ред, така че прочетете тази статия за различните начини за стартиране на конзолата в тази ОС..
Има няколко начина за стартиране на команден ред в операционна система Windows, тук са най-простите:
- От менюто "Старт" отидете на "Програми" ("Всички програми") и след това на "Инструменти" (в Windows 7 - "Аксесоари") изберете приложението "Команден ред".
- В полето за търсене въведете "cmd" (без кавички), командният ред ще се появи сред отворените резултати.
- След натискане на "Win" + "R" на клавиатурата, в прозореца "Run" въведете командата, за да стартирате командния ред "cmd" (без кавички).
В нормален режим командният ред се изпълнява от името на потребителя. За да изпълните някои действия на командния ред, изисква повишени привилегии на компютъра си администратор. В този случай командният ред трябва да се изпълнява като администратор. Прочетете статията как да стартирате командния ред като администратор в различни версии на операционната система Windows.
Как да стартирате команда в командния ред
Работата по командния ред е много проста: потребителят въвежда текстова команда и след това натиска клавиша Enter. Ако трябва да въведете няколко последователни команди, повторете тази операция няколко пъти.
След стартиране на командния ред версията на операционната система Windows се показва в прозореца на интерпретатора на командния ред и мястото, където потребителят се намира сега. Когато стартирате в нормален режим, това е адресът на потребителския профил на системното устройство.
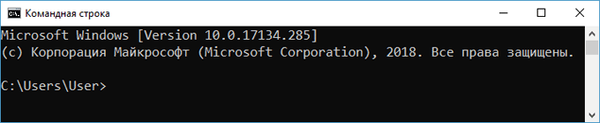
Когато стартирате командния ред като администратор, пътят е следният: "C: \ Windows \ system32".

Командите на командния ред на Windows трябва да бъдат въведени в прозореца на интерпретатора веднага след знака ">", в който момент курсорът мига.
За да копирате команда от компютъра и след това да поставите командата в командния ред, използвайте контекстното меню на десния бутон на мишката. Копирайте командата в клипборда, поставете курсора на мишката в прозореца на командата, щракнете върху десния бутон на мишката. Windows 10 поддържа копиране и поставяне с помощта на стандартни клавиатурни клавиши: "Ctrl" + "C" и "Ctrl" + "V".
Някои системни приложения стартират веднага след въвеждане на команда, която се състои от името на приложението, например, ако изпълните командата "calc", калкулаторът на системната програма стартира на компютъра.
Може да се интересувате също от:- Изпълнете команди в Windows: пълен списък
- Възстановяване на Windows чрез командния ред
За други програми ще трябва да въведете пълния път към изпълнимия файл на приложението. Ако в пътя към файла има интервали, пълният път е затворен в кавички, например това е командата за стартиране на браузъра Google Chrome:
„C: \ програмни файлове (x86) \ Google \ Chrome \ Application \ chrome.exe“
След стартиране на команда от командния ред, изпълнението на командата не винаги се забелязва външно, поради факта, че се случват вътрешни промени в операционната система.
Към основната команда често се добавят други параметри, клавиши за извършване на конкретни действия.
Ако въведете грешна команда, например, тази, въведена с грешки, или ако операционната система Windows по някаква причина не може да изпълни командата, в прозореца на интерфейса на командния ред ще се появи съобщение.
Команди на командния ред на Windows
Потребителят може самостоятелно да научи основните команди от самата помощна програма Command Line. За да направите това, просто въведете командата: "help".
Интерфейсът на командния ред показва списък на основните команди.
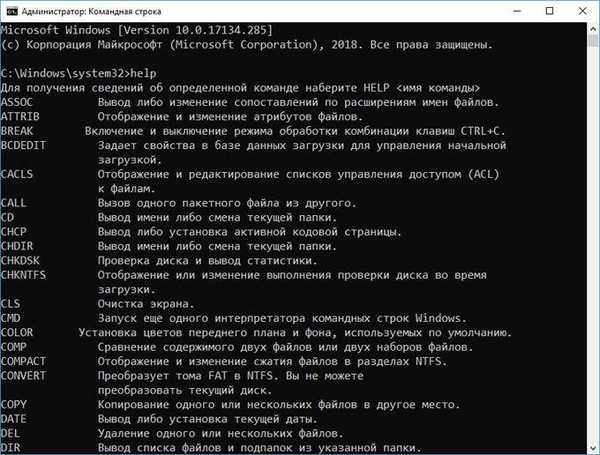
За да получите информация за параметрите на отделна команда, трябва да въведете една от следните команди, които се изпълняват по същия начин (не забравяйте да поставите интервал):
име на команда /? help command_name
В резултат на това можете да получите информация за всички параметри на тази команда.

Windows команден ред: Списък на основните команди
Вижте таблицата, която обобщава командите, използвани в командния ред на Windows. Ако съм пропуснал някоя важна команда, напишете за нея в коментарите към тази статия, добавям командата в таблицата.
| Екипът | Действие, което трябва да се предприеме |
|---|---|
| appwiz.cpl | стартиране на системен инструмент за промяна или изтриване на програми |
| ARP | показване и промяна на ARP таблици за преобразуване на IP адреси във физически, използвани от протокола за разрешаване на адреси |
| Доц | показване или промяна на картографиране чрез разширения за име на файл |
| при | стартиране на програми в определен час |
| приписвам | показване и промяна на файлови атрибути |
| azman.msc | мениджър на разрешения |
| bcdboot | инструмент за създаване и възстановяване на файлове с данни за конфигурация на зареждане |
| BCDEDIT | редактиране на промени в базата данни на bootstrap на системата |
| почивка | промяна на режима на обработка на комбинацията от клавиши "Ctrl" + "C" |
| blastcln | помощна програма за почистване от червеи |
| Bootcfg | конфигурирайте, извличайте, променяйте или изтривайте опциите на командния ред във файла Boot.ini в Windows XP |
| повикване | извикване на един партиден файл от друг |
| CACLS | преглед и редактиране на промяна на таблици за контрол на достъпа до файлове (ACL) |
| изчислено | стартиране на приложението за калкулатор |
| CD | екранно име или промяна на текущата папка |
| charmap | таблица с символи |
| CHCP | показване или промяна на активната кодова страница |
| CHDIR | показване или промяна на текущата папка |
| копие | копиране на един или повече файлове |
| Chkdsk | проверка на диска за грешки и показване на статистически данни |
| chkntfs | показване или промяна на опциите за проверка на диска по време на зареждане |
| ciddaemon | услуга за индексиране на файлове |
| шифър | Криптиране на файлове и папки на NTFS |
| cleanmgr | Disk Cleanup помощна програма |
| Център за либерални стратегии | почистване на екрана |
| ПМС | стартиране на друг интерпретатор на команден ред на Windows |
| compmgmt.msc | отваряне на конзолата за управление на компютъра |
| цвят | задайте цветовете на предния план и фона по подразбиране |
| comexp.msc | компонентни услуги |
| комп | сравнявайки съдържанието на два файла или два набора от файлове |
| компактен | преглед и промяна на настройките за компресиране на файлове в NTFS дялове |
| compmgmt.msc | Компютърно управление |
| computerdefaults | избор на приложение по подразбиране |
| контрол | Контролен панел |
| контролира admintools | администрация |
| контролен работен плот | персонализиране на екрана и персонализиране |
| контролна папка | свойства на папката в опциите на Explorer |
| контролни шрифтове | шрифтове |
| клавиатура за управление | отваряне на прозореца със свойствата на клавиатурата |
| контролна мишка | свойства на мишката |
| контролен принтер | устройства и принтери |
| контролни таблици | Task Scheduler |
| контролирайте userpasswords2 | Контрол на потребителските акаунти |
| конвертиране | конвертиране на файловата система за FAT обем в NTFS (не работи на текущото устройство) |
| копие | копирайте файлове на друго място |
| credwiz | архивиране и възстановяване на потребителски имена и пароли |
| дата | покажете или задайте текущата дата |
| отстраняване на грешки | програма за отстраняване на грешки и редактиране на програма |
| дефрагментиране | стартирайте дефрагментиране на диска |
| дел | изтрийте един или повече файлове |
| desk.cpl | настройка на разделителната способност на екрана |
| devicepairingwizard | добавете ново устройство |
| devmgmt.ms | Мениджър на устройства |
| dfrgui | оптимизация на диска (дефрагментация) |
| реж | изброяване на файлове и подпапки от определена папка |
| diskmgmt.ms | отваряне на щракване на Disk Management |
| Diskpart | показване и конфигуриране на свойствата на дисковия дял |
| diskperf | активирайте или деактивирайте брояча на производителността |
| doskey | редактиране на команден ред, извикване на команди на Windows, създаване на макроси |
| dpiscaling | настройки на дисплея |
| dxdiag | DirectX диагностичен инструмент |
| ехо | извеждане на съобщение и превключване на режима на показване на команди на екрана |
| endlocal | завършване на местните промени в околната среда за команден файл |
| изтриване | изтрийте един или повече файлове (презаписване) |
| esentutl | Помощни програми за поддръжка на база данни на Microsoft Windows |
| eudcedit | личен редактор на персонажи |
| eventcreate | създайте запис на специално събитие в посочения дневник на събитията |
| eventvwr.msc | преглед на събитията |
| разширят | разопаковане на компресирани файлове |
| изследовател | Windows Explorer |
| ев | сравняване на файлове или набори от файлове, показване на разликите между тях |
| намирам | търсене на текстов низ в един или няколко файла |
| findstr | търсене на текстов низ във файла |
| пръст | информация за потребителите на посочената система, по която работи услугата Finger |
| firewall.cpl | Защитна стена на Windows Defender |
| за | изпълнете зададената команда за всеки файл в набора |
| формат | форматиране на дискове |
| fsmgmt.msc | споделени папки |
| fsquirt | Bluetooth прехвърляне на файлове |
| fsutil | показване и конфигуриране на свойствата на файловата система |
| ftype | показване или промяна на типовете файлове при съвпадение на имена на файлове |
| FTP | FTP споделяне на файлове |
| Отидох | прехвърляне на контрола към посочения ред в пакетния файл |
| getmac | покажете MAC адресите на един или повече мрежови адаптери |
| GPResult | Информация за групови правила за компютър или потребител |
| graftabl | покажете разширения набор от символи в графичен режим на Windows |
| gpedit.msc | Редактор на местната групова политика |
| gpupdate | актуализиране на множество настройки на груповите правила |
| hdwwiz | съветник за инсталиране на хардуер |
| icacls | показване, промяна, архивиране, възстановяване на ACL файлове и директории |
| IExpress | създаване на самоизвличащ се архив |
| ако | условна обработка в пакетни програми (файлове) |
| Ipconfig | Информация за IP адрес |
| joy.cpl | игрови контролери |
| етикет | създавате, променяте и изтривате етикети за обем за дискове |
| lodctr | актуализиране на настройките на системния регистър, свързани с противодействието |
| ЛОГМАН | Уведомления и управление на услугите |
| излизане | края на сесията |
| lpksetup | инсталирайте или премахнете езиците на интерфейса на Windows |
| lusrmgr.msc | местни потребители и групи |
| Magnify | Стартиране на приложението за лупа |
| main.cpl | свойства на мишката |
| makecab | архивиране на файлове в CAB архив |
| MD | създаване на директория (папка) |
| mdsched | проверка на паметта с произволен достъп |
| защитен режим | създаване на директория (папка) |
| mmsys.cpl | звукови свойства |
| вид | конфигурация на системното устройство |
| mofcomp | 32-битов компилатор |
| още | сериен изход на данни в части с един екран |
| mountvol | създаване, преглед и изтриване на точки за връзка |
| ход | преместване на един или повече файлове от една папка в друга |
| mrinfo | многоадресни съобщения |
| МРТ | Стартирайте инструмент за премахване на злонамерен софтуер |
| Msconfig | конфигурация на системата |
| съобщ | изпращане на съобщения до потребителя |
| msinfo32 | информация за системата |
| mspaint | стартиране на редактора за боя |
| msra | Отдалечена помощ на Windows |
| нето | управление на мрежови ресурси |
| ncpa.cpl | мрежови връзки |
| NETSTAT | показване на статистически протокол и текущи TCP / IP мрежови връзки |
| netplwiz | Контрол на потребителските акаунти |
| бележник | стартирайте Notepad |
| odbcconf | Настройка на драйвери за ODBC |
| openfiles | изброяване на отворени файлове и папки, отворени в системата |
| optionalfeatures | активирайте или деактивирайте компонентите на Windows |
| ОСК | стартирайте екранната клавиатура |
| път | извеждане или задаване на пътя за търсене на изпълними файлове |
| пауза | пауза изпълнение на партиден файл, извеждане на съобщение |
| perfmon | системен монитор |
| resmon | ресурс монитор |
| Превърта стека | възстановяване на предишната стойност на текущата папка, запазена с команда pushd |
| бърз | Промяна на командния ред на Windows |
| в обратен ред | запазване на текущата директория и след това промяна на директорията |
| пинг | изпращане на пакети до посочения адрес |
| PowerCfg | системно управление на мощността |
| отпечатате | печат на текстов файл |
| qprocess | показване на информация за процеса |
| qwinsta | Показване на информация за сесията на услугите за отдалечен работен плот |
| тата | премахване на директория |
| възвръщам | възстановяване на запазени данни на повреден диск |
| recdisc | създайте диск за възстановяване на Windows |
| рег | екип за работа с регистъра |
| регентство | Редактор на системния регистър |
| вещни | пускане на коментар в партиден файл или във файл config.sys |
| Рен | преименуване на файлове и папки |
| преименуване | преименуване на файлове и папки |
| RMDIR | премахване на директория |
| замени | подмяна на файл |
| Rstrui | Възстановяване на Windows от точки за възстановяване на системата |
| runas | да използвате приложения от името на друг потребител |
| rwinsta | връщане на подсистемите на оборудване и програми за сесии до първоначалното състояние |
| secpol.msc | местна политика за сигурност |
| services.msc | услуги |
| комплект | извеждане, настройка и изтриване на променливи на средата на Windows |
| setlocal | стартиране на промените в местната среда в пакетен файл |
| SC | показване и конфигуриране на услуги (фонови процеси) |
| SFC | проверка на целостта на всички защитени системни файлове и подмяна на грешни |
| sigverif | проверка на подписа на файла |
| изместване | промяна на съдържанието на заменяеми параметри за партиден файл |
| slui | Активиране на Windows |
| sndvol | обем миксер |
| начало | стартирайте определената програма или команда в отделен прозорец |
| schtasks | стартиране на програми и изпълнение на команди на компютър по график |
| sdbinst | инсталатор на база данни за съвместимост |
| изключване | рестартирайте или изключете компютъра |
| вид | програма за сортиране |
| зам | картографиране на името на устройството към посочения път |
| sysdm.cpl | свойства на системата |
| SystemInfo | информация за конфигурация на операционната система |
| Taskkill | принудително прекратяване на процес или приложение |
| Списъкът със задачи | Показване на всички текущи задачи, включително услуги |
| Taskmgr | Мениджър на задачи |
| tcmsetup | инсталация на клиент за телефония |
| път | преглед и промяна на текущото време |
| timedate.cpl | Дата и Време Настройки |
| заглавие | присвояване на заглавието на текущия прозорец на интерпретатора на командния ред |
| Tracert | проследяване на маршрута до посочения възел |
| дърво | графичен дисплей на структурата на даден диск или папка |
| tscon | присъединете потребителска сесия към сесия на отдалечен работен плот |
| tsdiscon | изключете сесията на услугите за отдалечен работен плот |
| tskill | прекратяване на процеса |
| тип | извеждане на текстов файл |
| typeperf | показва информация за производителността на екрана или в дневника |
| utilman | център за достъпност |
| вер | Извеждане на информация за версията на Windows |
| верификатор | мениджър за проверка на водача |
| провери | настройка на режима за проверка в Windows за правилно записване на файлове на диск |
| том | дисплей на дисплея и сериен номер на силата на звука за диска |
| vssadmin | инструмент за команден ред за администриране на услугата за копиране на силата на звука |
| w32tm | показване на текущите настройки за показване на часовата зона |
| winver | Информация за версията на Windows на екрана |
| WMIC | Информация за инструментариите на WMI в интерактивната обвивка |
| пиши | Текстов редактор на WordPad |
| wscui.cpl | център за безопасност и сервиз |
| WUSA | самостоятелен инсталатор за актуализация |
| XCOPY | копирайте файлове и дърво на папки |
Изводи на статията
Командният ред в операционната система Windows позволява на потребителя да контролира компютъра, без да използва графичен интерфейс. За да извършите определени действия на компютър, трябва да въведете специални команди в интерпретатора на командния ред. Тази статия публикува таблица със списък на най-популярните команди за командния ред на Windows.
Свързани публикации:- Възстановяване на Windows чрез командния ред
- Сравнение на версиите на Windows 10: табл
- Как да преминете от 32-битова към 64-битова версия на Windows
- Как да разберете версията на Windows
- Как да деактивирате актуализациите в Windows 10 - 5 начина