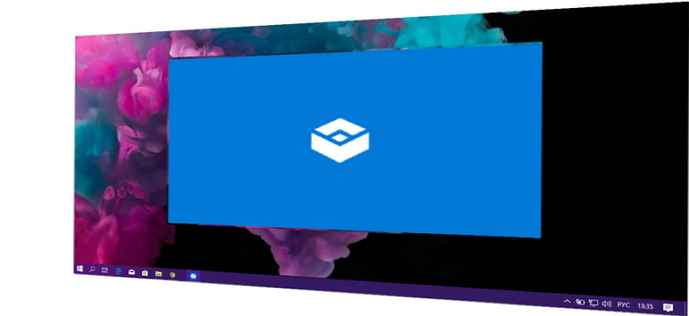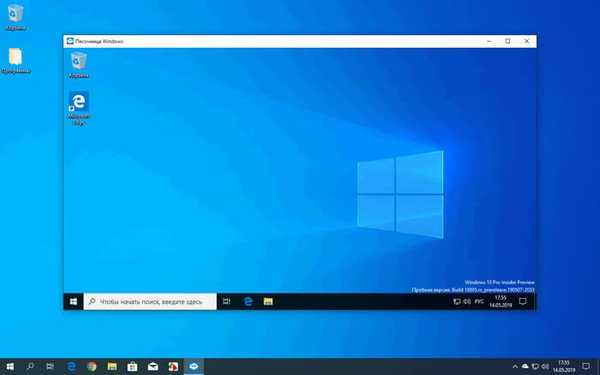
Windows Sandbox е защитена среда на виртуална операционна система, работеща на основната система за стартиране и тестване на програми, приложения и файлове с неизвестен или потенциално опасен произход. Започвайки с Windows 10 версия 1903, пясъчната кутия на Windows (Windows Sandbox) стана достъпна за потребители, работещи на компютри, работещи с по-стари версии на операционната система в изданията на Professional (Windows 10 Pro), Corporate (Windows 10 Enterprise) и Educational (Windows 10 Education) на системата.
Доста често потребителите трябва да инсталират или стартират различни програми, включително неизвестни досега програми на компютъра. В някои случаи е невъзможно да се предвидят последствията предварително поради това, което може да направи стартираното приложение: промяна на системните настройки, заразяване с вирус и т.н..
Съдържание:- Пясъчна кутия за Windows 10
- Системни изисквания на Windows Sandbox
- Как да активирате Sandbox в Windows 10 - 1 начин
- Как да активирате Windows Sandbox в Windows 10 - 2 начина
- Активиране на Windows 10 Sandbox от командния ред - 3 начина
- Как да деактивирате Windows Sandbox
- Как да инсталирате Sandbox в Windows 10 Home (Windows 10 Home)
- Как да стартирате Windows Sandbox
- Използване на пясъчниците на Windows
- Изводи на статията
- Как да активирате Sandbox в Windows 10 (видео)
Трябва да защитите компютъра си от подобни проблеми: поставете бариера пред злонамерен и потенциално опасен софтуер. Потребителят може да използва няколко начина за подпомагане на изолирането на програми или възстановяване на състоянията на системата:
- виртуална машина
- програма за изолирано стартиране на други приложения;
- програма за "замразяване" на системата.
С помощта на специална програма се създава виртуална машина, на която е инсталирана гост операционната система, изолирана от хост (основната) система. Вътре във виртуална машина можете безопасно да стартирате различни файлове и програми.
Sandboxie създава пясъчник (пясъчник) на компютър, вътре в който можете да инсталирате или тествате програми, без да засягате Windows.
Програма за замразяване на Windows, като Toolwiz Time Freeze, спестява състоянието на системата в момента на стартиране на ОС. След приключване на работата на компютъра системата се връща в първоначалното си състояние, всички промени се анулират.
Може да се интересувате също от:- Виртуална машина на VMware Workstation
- Инсталирайте VirtualBox и разширение Pack
- Създайте и конфигурирайте виртуална машина в VirtualBox
- Инсталирайте Windows на виртуална машина VirtualBox
Windows 10, Windows 8.1, Windows 8 има вградена виртуална машина Hyper-V - хипервизор за инсталиране на гост операционни системи, където можете да тествате непознат софтуер.
Windows 10 представя нов системен компонент - Sandbox, който ще разгледам в инструкциите в тази статия..
Пясъчна кутия за Windows 10
Пясъчник Windows 10 ви позволява да стартирате приложения във временна защитена среда, изолирана от основната операционна система. На компютър в отделен прозорец се стартира „чиста“ версия на Windows 10. След пускане на подозрителни файлове или непознати програми в „пясъчника“, компютърът ви няма да бъде опасни вируси, няма да промени системните настройки.
Работата в Windows Sandbox се извършва в един вид контейнер, изолиран от основната операционна система. Всички промени, направени вътре в Windows Sandbox, не засягат хост системата по никакъв начин, са временни и се изтриват за постоянно, след като приложението бъде затворено.По същество Windows Sandbox е лека виртуална машина, която изолира работната среда от пясъчната кутия, осигуряваща пълна сигурност за основната система..
Основни характеристики на вградения Windows Sandbox:
- Работещи в системата с чиста лисица - вътре Sandbox Run "нето" на Windows, в състояние на системата, което се случва веднага след инсталацията.
- Унищожаване на следи - след затваряне на Sandbox всички файлове и инсталираните приложения вътре в Windows Sandbox се изтриват.
- Сигурност - отделно ядро на ОС се използва за стартиране на Windows вътре в Sandbox, изолиран от основната система.
Виртуалната ОС се динамично генерира въз основа на истински Windows, заема малко място на диска на компютъра.
Моля, обърнете внимание, че когато използвате Windows Sandbox и Hyper-V, виртуалните машини на VMware няма да се стартират поради настройките на настройките за сигурност на акаунта в Windows. Стартирането на виртуални машини на трети страни ще бъде възможно само след изключване и премахване на тези системни компоненти.Разбрахме какво е Windows Sandbox, сега въпросът е как да стартирате този компонент на системата на компютър.
Системни изисквания на Windows Sandbox
За удобно използване на Windows Sandbox в Windows 10 е необходимо компютърът да отговаря на определени системни изисквания:
- OS Windows 10 Pro, Windows 10 Enterprise, Windows 10 Education, като се започне от версия 1903 и по-нова.
- 64-битова поддръжка на процесор.
- Виртуализацията трябва да бъде активирана в BIOS или UEFI.
- Най-малко 4 GB RAM (препоръчва се 8 GB).
- Най-малко 1 GB свободно дисково пространство (препоръчително е да използвате SSD устройство).
- Двуядрен процесор (препоръчва се Quad core с поддръжка на Hyper-Threading).
Възможно е да стартирате Windows Sandbox от виртуална машина. Активирайте виртуализацията на процесора в настройките на виртуална машина, създадена във VMware или в VirtualBox. За да активирате виртуализацията в Hyper-V, изпълнете командата в Windows PowerShell от виртуална машина:
Set-VMProcessor -VMName VMName -ExposeVirtualizationExtensions $ true
На физическия компютър проверете дали виртуализацията е активирана на това устройство:
- Щракнете с десния бутон върху лентата на задачите, изберете „Диспечер на задачите“ в контекстното меню.
- В прозореца на диспечера на задачи щракнете върху раздела Производителност.
- В параметрите на централния процесор (CPU) вижте опцията "Виртуализация".
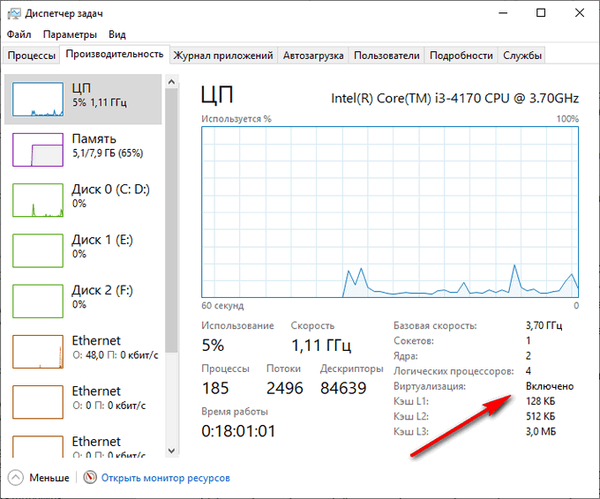
Ако виртуализацията е деактивирана, отидете на настройките на BIOS или UEFI, за да активирате тази опция.
Как да активирате Sandbox в Windows 10 - 1 начин
Сега трябва да разберем как да активираме Windows Sandbox в Windows 10. Безплатният Windows 10 Sandbox е включен в компонентите на операционната система.
Ще трябва да влезете в Windows Components, за да направите това, изпълнете следните стъпки:
- Натиснете клавишите "Win" + "R".
- В диалоговия прозорец Изпълнение въведете командата по избор (без кавички) и натиснете Enter.
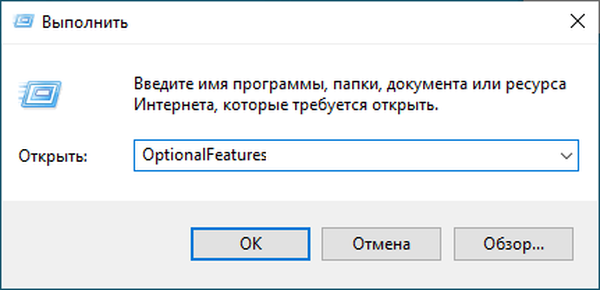
- В прозореца „Активиране или деактивиране на компоненти на Windows“ поставете отметка в квадратчето до „Пясъчник за Windows“.
- Кликнете върху бутона OK.

- Започва търсенето на необходимите файлове, след което промените се прилагат.
- Рестартирайте компютъра си, за да завършите инсталирането на компоненти.
Как да активирате Windows Sandbox в Windows 10 - 2 начина
Можете да активирате Windows Sandbox с Windows PowerShell:
- Щракнете с десния бутон върху менюто "Старт", щракнете върху "Windows PowerShell (администратор)".
- В прозореца "Windows PowerShell" въведете командата и натиснете клавиша "Enter":
Активиране-WindowsOtionalFeature -FeatureName "Контейнери за еднократна употребаClientVM" -Всичко -Online

- След като изпълните командата, натиснете клавиша "Y", след това клавиша "Enter", след което системата ще се рестартира.
Активиране на Windows 10 Sandbox от командния ред - 3 начина
Сега ще активираме компонента на Windows Sandbox от командния ред.
- Изпълнете командния ред като администратор.
- В прозореца на интерпретатора на командния ред въведете командата и натиснете клавиша „Enter“:
Dism / онлайн / Enable-Feature / FeatureName: "Containers-DisposableClientVM" -Всичко

- Накрая се появява съобщение, че операцията е завършена успешно, натиснете клавиша "Y", за да рестартирате компютъра.
Как да деактивирате Windows Sandbox
Ако е необходимо, потребителят може да деактивира Windows Sandbox в системните компоненти..
1 начин:
- Влезте в Windows Components.
- Премахнете отметката от квадратчето до „Пясъчник за Windows“.
- Рестартирайте компютъра си.
2 начина:
- Стартирайте Windows PowerShell като администратор.
- Изпълнете командата:
Disable-WindowsOptionsFeature -FeatureName "Containers-DisposableClientVM" -Online

- Изчакайте, докато изключването на функциите приключи, в диалоговия прозорец "Искате ли да рестартирате компютъра сега, за да завършите тази операция?" натиснете клавишите "Y" и "Enter" един по един, рестартирайте компютъра.
3 начина:
- Изпълнете командния ред като администратор.
- Изпълнете командата:
Dism / онлайн / Disable-Feature / FeatureName: "Containers-DisposableClientVM"

- След приключване на премахването на компонента натиснете клавиша "Y", за да стартирате рестарта на компютъра.
Как да инсталирате Sandbox в Windows 10 Home (Windows 10 Home)
Потребителите на Windows 10 Home Edition бяха лишени, тъй като Microsoft счита, че такава функционалност не е необходима на обикновените потребители.
Има възможност за инсталиране на Windows 10 Sandboxes в операционната система Windows 10 Home (Windows 10 Home) 1903 и по-нова версия. Вашият компютър трябва да отговаря на системните изисквания, необходими за работа на приложението..
Следвайте тези стъпки:
- Изтеглете архива на sandbox-installer.zip на вашия компютър.
- Разопаковайте архива с помощта на системния инструмент или с помощта на архиватор на трета страна.
- Стартирайте файла "Sandbox Installer.bat".
- Отваря се прозорец на командния ред за инсталиране на функцията Windows Sandbox на компютър, работещ под Windows 10.
- След приключване на инсталационния процес, натиснете клавиша "Y" в отговор на заявката и след това натиснете клавиша "Enter", за да рестартирате компютъра, за да приложите настройките.
В Windows Components ще се появи Windows Sandbox, който може да бъде активиран в началната версия на системата. Windows Sandbox ще се базира на версията на Windows Home.
Ако пясъчната кутия вече не е необходима, деактивирайте компонента в настройките на операционната система. Въпреки монтирането на този компонент може да не работи в windose началната версия.
Microsoft публикува „големи“, „големи“ актуализации на Windows 10 на всеки шест месеца. Всъщност това е преинсталиране на системата чрез актуализиране. В резултат функциите на Windows Sandbox в Windows 10 Home ще бъдат деактивирани на компютъра. Следователно, ще трябва да повторите процедурата за инсталиране на Sandbox отново.
Как да стартирате Windows Sandbox
Системният компонент е инсталиран на компютъра, сега ще говоря как да стартирате Windows Sandbox в Windows 10.
- Отидете в менюто "Старт".
- В списъка с програми намерете „Windows Sandbox“.
- Щракнете с десния бутон върху приложението, първо изберете "Advanced" и след това "Run as administrator".
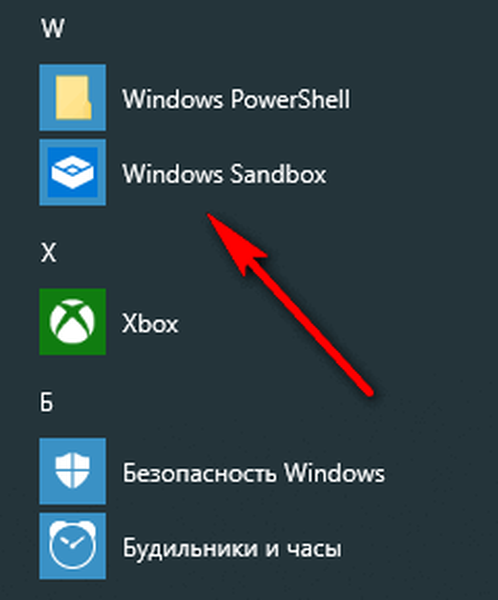
Логото на приложението се появява на работния плот на компютъра, след което се отваря прозорецът на Windows Sandbox.
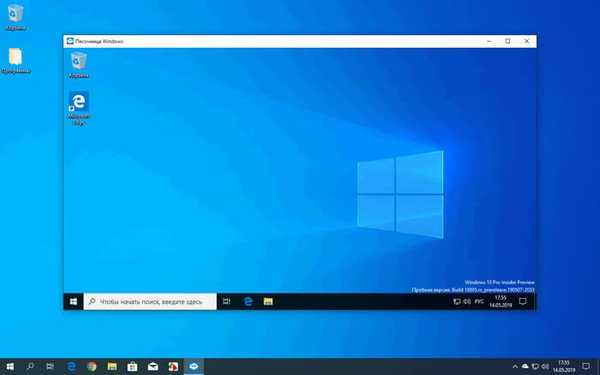
Използване на пясъчниците на Windows
Чистият Windows 10 работи на вашия работен плот във вашата ОС. Версията на системата, която работи във виртуална среда, винаги съвпада с Windows, инсталирана на компютъра. По подразбиране приложенията, включени в операционната система, са инсталирани в пясъчника.
Сега за тестване можете да инсталирате желаната програма, като изтеглите приложението от Интернет в самия „пясъчник“, използвайки виртуалната система, или копирайте файла от компютъра и след това го поставете в Windows Sandbox от хост системата (основната ОС). Само едно копие на Windows Sandbox работи на компютър.
Приложението за Windows Sandbox може да бъде разширено до цял екран. В разширения прозорец в горната част има панел за управление на изолирана среда.
След затваряне на Windows Sandbox, цялото съдържание ще бъде безвъзвратно загубено. На екрана ще се отвори прозорец с предупреждение за изтриването на всички данни, без възможност за възстановяване.
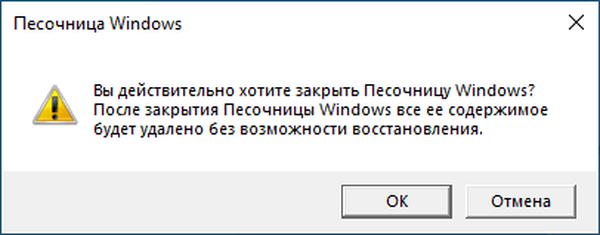
За да създадете конфигурационни файлове (WSB) на Windows Sandbox, беше създадена безплатна програма Windows Sandbox Editor, в която можете да конфигурирате компонента да работи в безопасна среда.
Изводи на статията
В Windows 10, като се започне от версия 1903, е интегриран системен компонент - Windows Sandbox, предназначен за стартиране на файлове в безопасна среда на виртуална среда, изолирана от основната система, инсталирана на компютъра. След включване на компонента, потребителят ще може безопасно да стартира файлове и програми, без риск за компютъра си. След завършване всички данни вътре в Sandbox се унищожават, без възможност за възстановяване.
Как да активирате Sandbox в Windows 10 (видео)
https://www.youtube.com/watch?v=teu05n9qDFkПодобни публикации:- Ново стартиране - Windows 10 Auto Clean Install
- Преинсталирайте Windows 7 без диск, флаш устройство и BIOS
- Как да премахнете иконите от работния плот на Windows - 3 начина
- Как да стартирате Контролен панел в Windows 10 - 9 начина
- Разрешение от TrustedInstaller: Промяна на собствеността и правата за достъп на папка или файл