
 Създаването на виртуална машина е по-бързо от обикновено, като инсталирате гост операционна система, използвайки процеса на виртуализация на основната операционна система - тази, инсталирана на физическия компютър. Този процес превръща основната система с всички нейни настройки, активиране, инсталирани програми във своя виртуален клон, с който можете да работите в хипервизорите на VMware, VirtualBox и Hyper-V.
Създаването на виртуална машина е по-бързо от обикновено, като инсталирате гост операционна система, използвайки процеса на виртуализация на основната операционна система - тази, инсталирана на физическия компютър. Този процес превръща основната система с всички нейни настройки, активиране, инсталирани програми във своя виртуален клон, с който можете да работите в хипервизорите на VMware, VirtualBox и Hyper-V.
Възможността за виртуализация на истински компютър във виртуална машина присъства сред функционалността на Професионалното издание на Paragon Hard Disk Manager 15. Програмата може да конвертира физически твърди дискове във виртуални формати на VMware, VirtualBox и Hyper-V хипервизори с зареждаща гост OS. Виртуална машина, преобразувана от физически компютър, не трябва да включва всички дялове на физическия твърд диск. Можете да изберете само някои дялове или дори само един системен дял с инсталиран Windows.
Как се осъществява процесът на превръщане на реалния Windows във виртуална машина с помощта на Paragon Hard Disk Manager 15? Ще разгледаме този въпрос по-долу, използвайки Windows 7 и хипервизора Hyper-V като пример..
Съдържание:
- Физическа компютърна виртуализация
- Добавяне на виртуална машина към Hyper-V Manager
1. Виртуализация на физически компютър
Изданието на Hard Disk Manager 15 Professional на Paragon е платен многофункционален софтуерен пакет, който включва инструменти за работа с твърд диск, средства за прехвърляне на операционната система на друг диск, функционалност за архивиране и други функции. Сред тези други характеристики е създаването на виртуални машини въз основа на данните на физически компютър. Програмата може да бъде закупена на официалния уебсайт на Paragon. Има и демо версия, но ще има малка полза от нея. Така че, демо версията е ръководство, представящо възможностите на програмата в потенциал, след придобиване на лиценз. Планирани операции на програма Твърд диск Диспечер 15 не се прилага.
Paragon Hard Disk Manager 15 стартира по подразбиране с опростен изглед на интерфейса като екран за стартиране на Windows 8.1. В прозореца на този интерфейс изберете плочката с надпис "P2V copy".
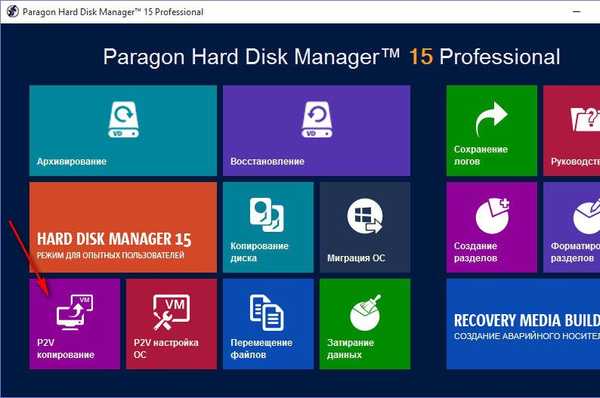
Кликнете върху „Напред“ в прозореца за приветствие на съветника.
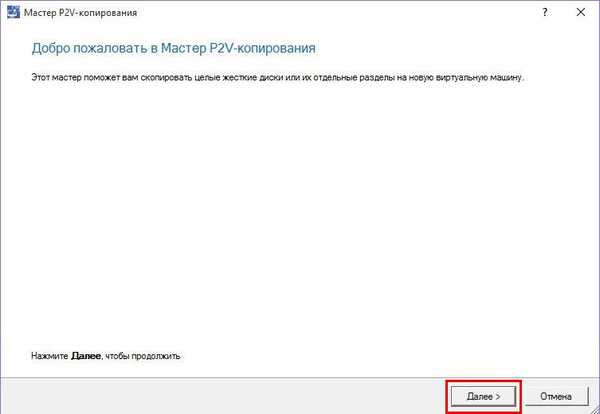
След това ще видим прозорец с представяне на дисковото пространство на компютъра. Тук трябва да изберете дисковите дялове на компютъра, които ще се превърнат в дисковите дялове на виртуалната машина. В нашия случай се маркира само системния дял на втория твърд диск, на който е инсталирана системата Windows 7. Задължително е да се маркира и записа на MBR за зареждане. След като направите избор, щракнете върху „Напред“.
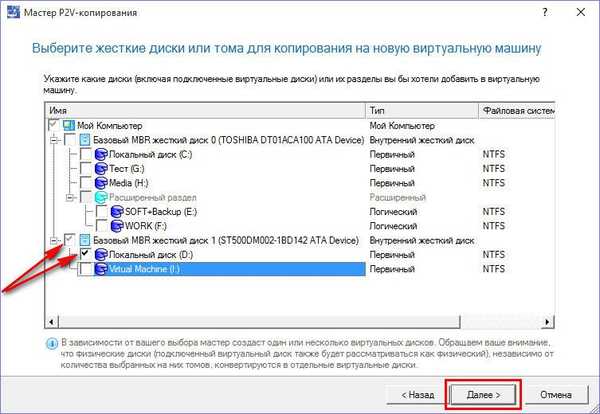
Следващият прозорец на програмата ще предложи избор на няколко хипервизора, включително две версии на Hyper-V. В нашия случай избираме най-новата версия - елемент "Microsoft Hyper-V 2012", тъй като тази версия е съвместима със стандартния Windows 10 хипервизор, където работата ще продължи с виртуалната машина. Кликнете върху „Напред“.
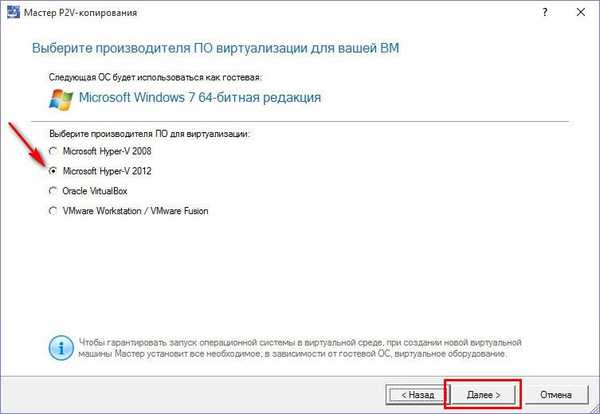
В прозореца за хардуерни настройки на създадената виртуална машина можем да променим автоматично генерираното име и да зададем различен размер на RAM. За Hyper-V 2012 е на разположение и избор за генериране на виртуални машини. Ако говорихме за виртуализация на 64-битови Windows 8.1 и 10, бихме могли да изберем поколение 2. В нашия случай Windows 7 участва в процеса на виртуализация, така че генерирането на виртуални машини е избрано 1. Щракнете върху Next.
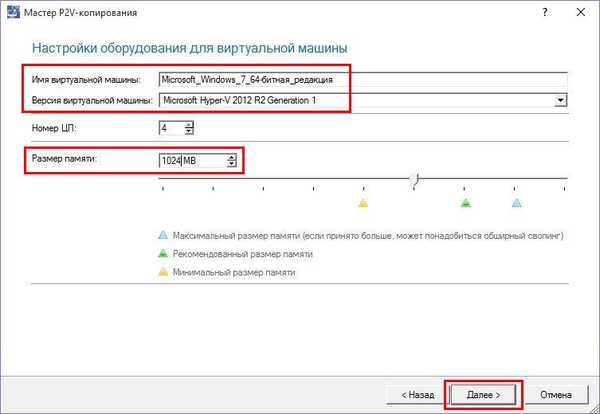
Ние не променяме нищо в свойствата на диска на виртуалната машина. Кликнете върху „Напред“.
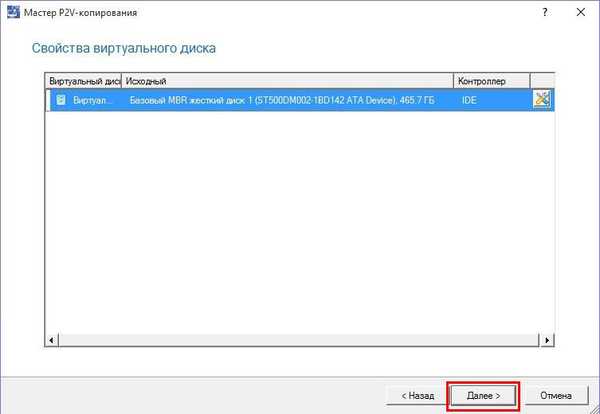
Използвайки бутона за преглед в края на реда, посочете местоположението на диска на компютъра, където ще бъдат поставени файловете на виртуалната машина.
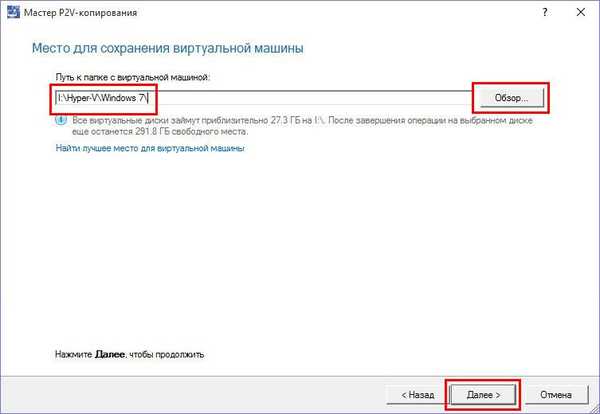
Ще започне процесът на виртуализация на физическия компютър.
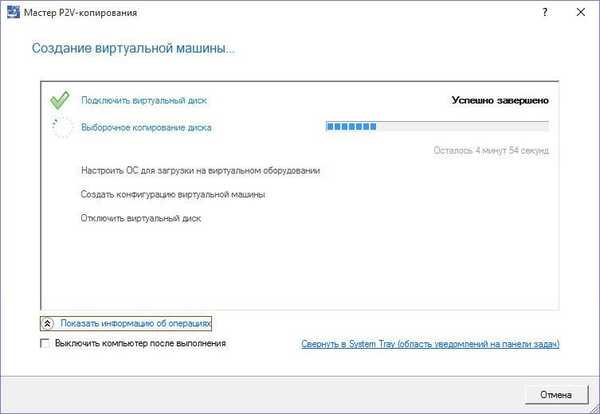
Когато сте готови, щракнете върху Готово..
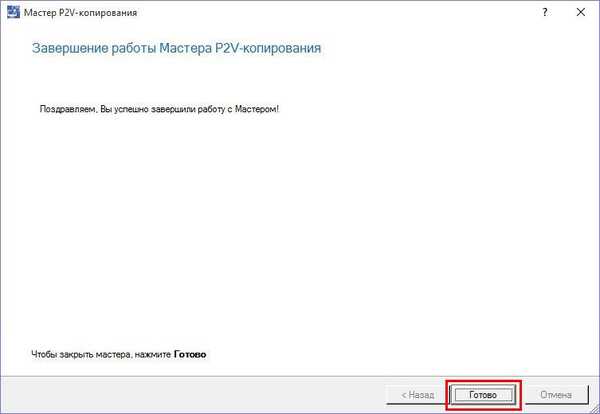
По пътя на запис ще видим стандартните папки с компонентите на виртуалните машини Hyper-V.
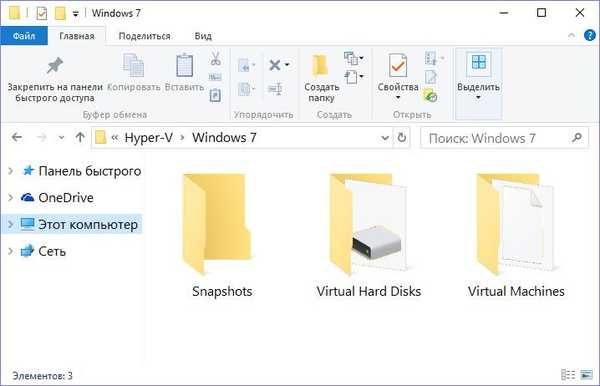
2. Добавяне на виртуална машина към Hyper-V Manager
И така, ние имаме нова виртуална машина, която е пълен или частичен клон на физически компютър; Сега трябва да го добавим към Hyper-V Manager. В последния прозорец изберете "Създаване" и след това - "Виртуална машина".
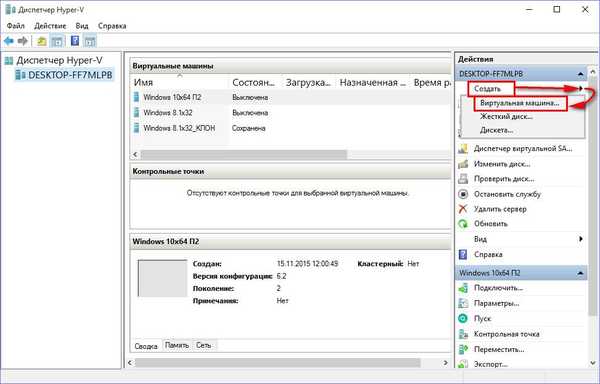
Кликнете върху „Напред“ в прозореца за добре дошли.
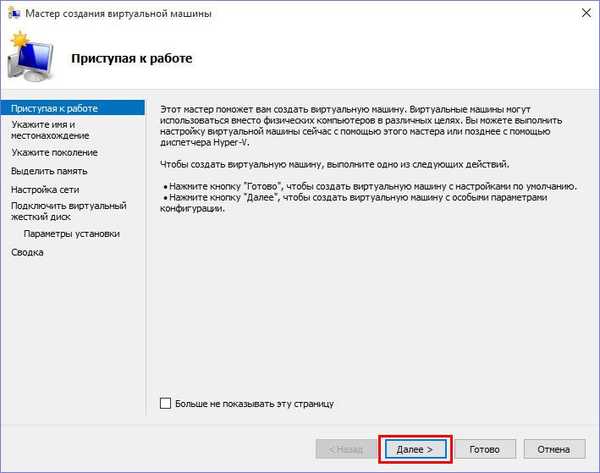
Въведете името, което ще бъде показано за виртуалната машина в Hyper-V Manager. Поставяме отметката за запис на друго място и използваме бутона за преглед, за да определим папката с файловете за съхранение на виртуалната машина. Кликнете върху „Напред“.
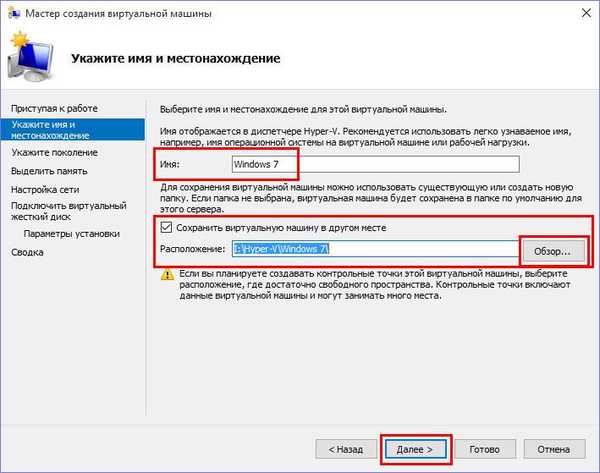
В нашия случай Paragon Hard Disk Manager създаде виртуална машина от поколение 1. Поколението, избрано по време на виртуализацията, също е посочено в процеса на добавяне на виртуална машина към Hyper-V мениджър. Щракнете отново Напред.
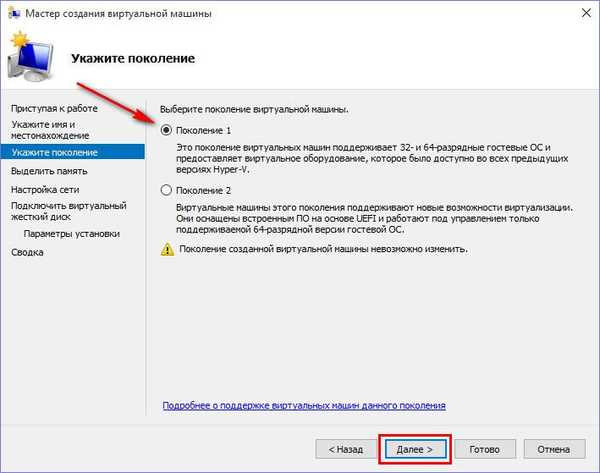
Размерът на RAM по подразбиране е 1024 MB. Кликнете върху „Напред“.
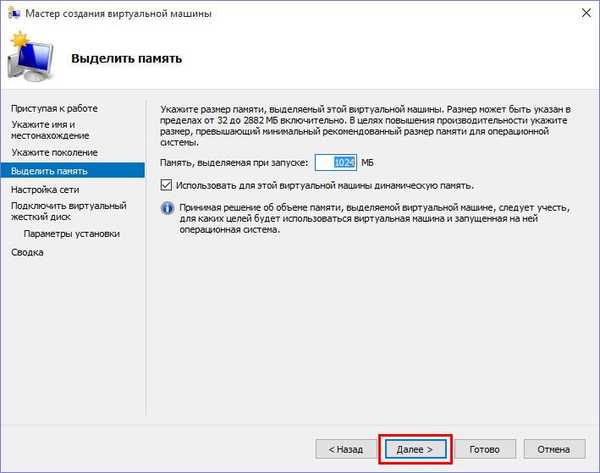
Ние посочваме виртуалния ключ, в нашия случай той е създаден по-рано. Кликнете върху „Напред“.
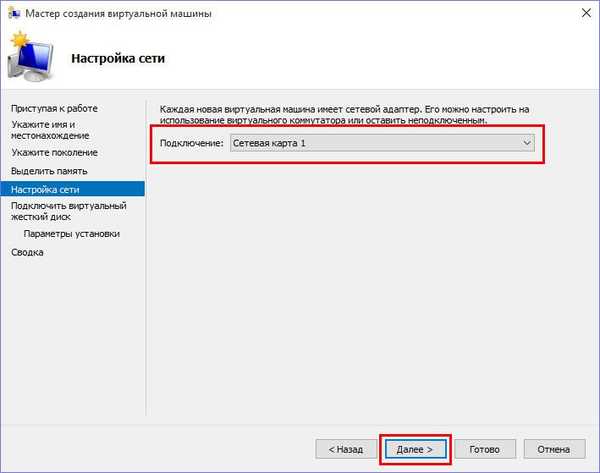
В следващия прозорец изберете втората опция, за да свържете VHDX устройство. Единият вече е създаден в процеса на виртуализация и върху него се поставят данни от физически компютър. Необходимо е само да посочите пътя към него. VHDX устройството се намира в папката с файловете на виртуалната машина, в подпапка с надпис "Виртуални твърди дискове". Кликнете върху „Напред“.
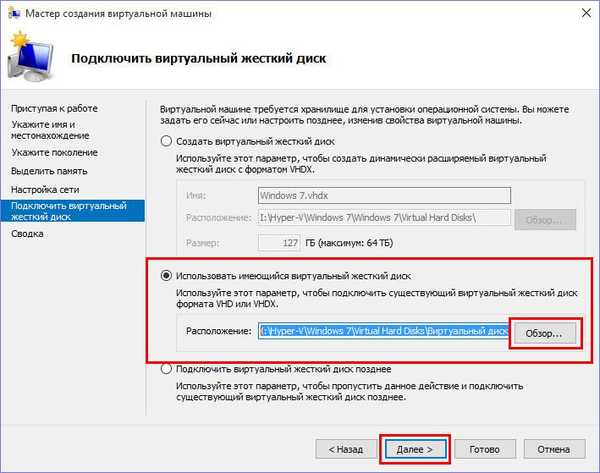
Съставено.
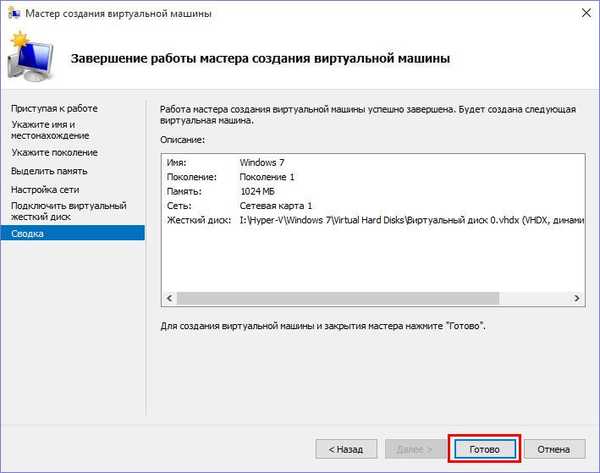
Това е всичко - виртуалният компютърен клон в Hyper-V Manager вече може да бъде стартиран и свързан за управление.
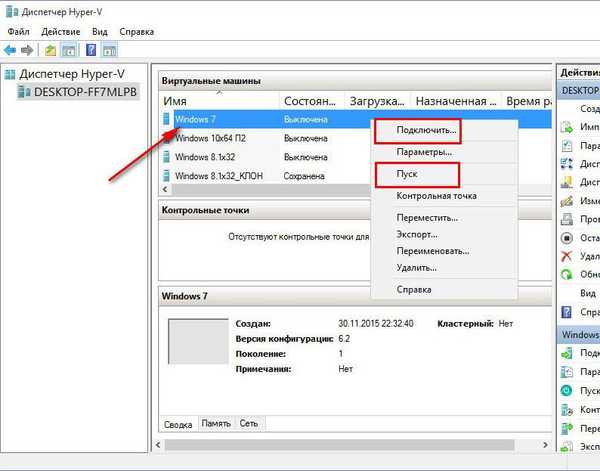
След стартирането му в гостния Windows 7 ще бъдат инсталирани автоматично още няколко драйвера за работа на виртуално оборудване. И след рестартирането ще бъде възможно да започнете пълноценна работа с виртуалната машина.

Приятен ден!











