
Превръщането на стария ви компютър в Windows 10-базирана Smart TV
1. Стар компютър VS приемник Smart TV
Уви, не всеки стар или с ниска мощност компютър може да играе ролята на пълноценна медийна телевизия, която отговаря на съвременните изисквания за гледане на видео съдържание в 2K или 4K. Ако разгледаме въпроса за поне минимално надграждане на компютъра, трябва внимателно да претегляме плюсовете и минусите, по-специално, имайте предвид, че: • Устройството за приемане на Smart TV, основано на модерната версия на Android с поддръжка на 2K / 4K, например с промоцията в AliExpress, можете да покупка за сума в района на 2500 рубли .;
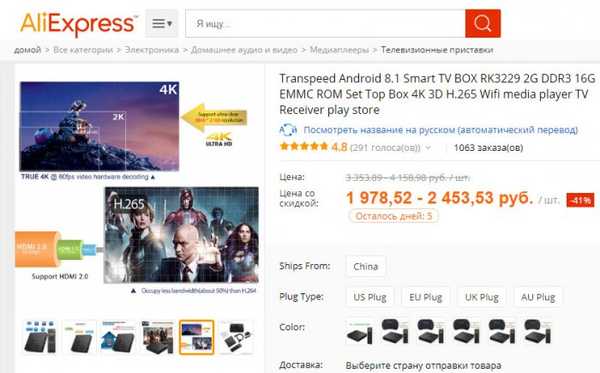
С недостатъци като обемна кутия и евентуално спирачки при възпроизвеждане на видео в 2K / 4K, компютърът ще спечели срещу Smart TV: • По-ниска цена за ремонтни услуги (и с достатъчен опит, повредените компоненти могат да бъдат заменени самостоятелно); • Една проста универсална процедура за преинсталиране на Windows, докато не всеки може да опрости медийния приемник; • Страхотни характеристики на операционната система Windows. Въпреки че, ако не е необходимо, в някои случаи Windows може да има алтернативи.
2. Операционна система като платформа Smart TV
Операционната система Android е по-съобразена с филистинските нужди като гледане на мултимедия. Първо, това е система с мобилен интерфейс, пригоден за малки екрани или големи, но с която трябва да работите от разстояние. Второ, магазинът Google Play разполага с огромен брой приложения за киносалони, IPTV плейъри и клиенти на различни медийни услуги. Microsoft Store за Windows 10 предлага много по-малък избор от удобни за мобилни устройства мултимедийни UWP приложения.
Но Android не е инсталиран на всеки компютър или лаптоп. За целите на експеримента можете да опитате да изтеглите инсталационното изображение на Android от уебсайта Android-x86.Org и да инсталирате тази операционна система. Но има вероятност някои компоненти на компютъра да не работят. Или ще работят, но с грешки. Android-x86.Org е ресурс за ентусиасти, където се създават сглобки на Android, адаптирани за настолни компютри, но тези сглобки се предлагат такива, каквито са. И по никакъв начин не е обещана правилната работа на всички възможни компютърни пълнежи..
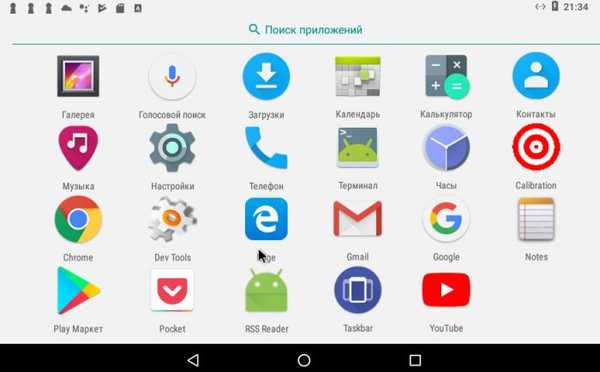
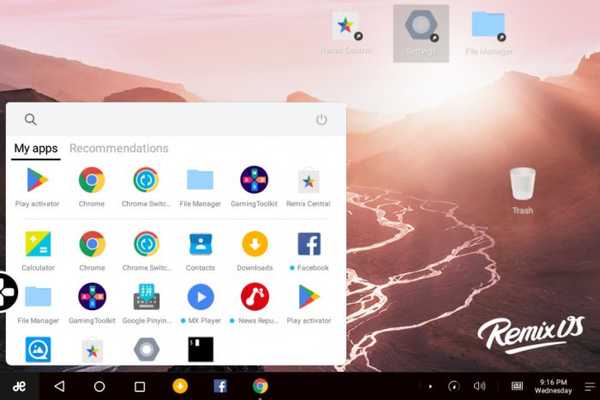
3. Дистанционно управление на компютъра
Как да контролирате дистанционно компютър с Windows? Това е възможно с помощта на смартфон, безжична клавиатура или мишка. Но, например, за кухни или детски стаи е по-добре да закупите специално дистанционно управление за компютър. Такова дистанционно управление е най-достъпният начин да оборудвате своя собствена Smart TV. В AliExpress, за заявката „дистанционно управление за Windows“ ще видим много оферти за цената до 700 рубли.
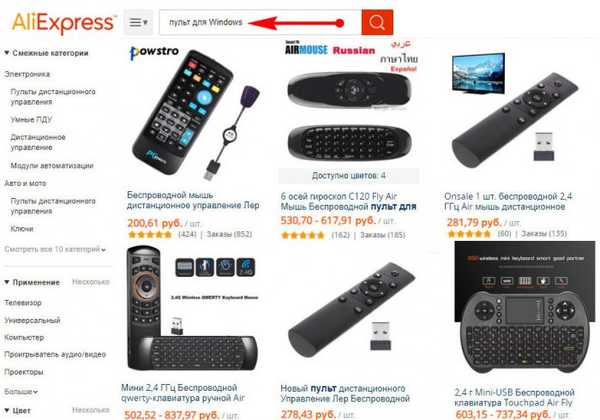

4. Настройка на Windows 10
Кой е най-добрият начин да настроите Windows 10 като Smart TV? В тази система не трябва да се полагат специални усилия. Активирайте режима на таблета.
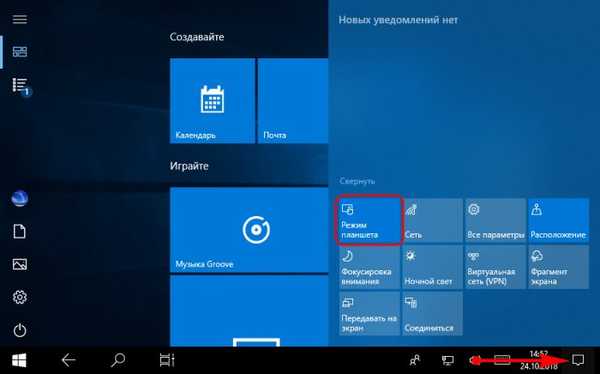
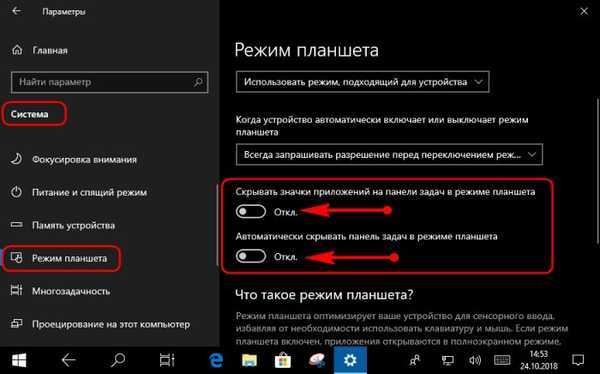
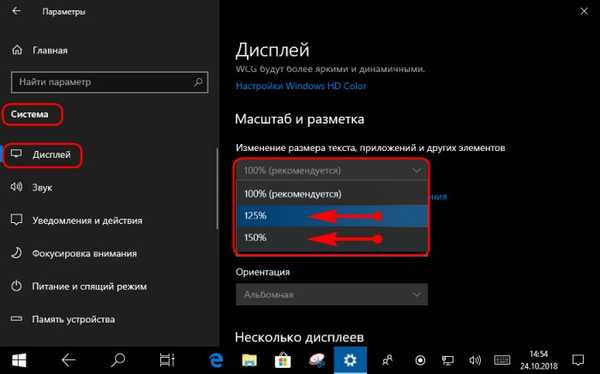
5. Мултимедийно съдържание в магазина на Microsoft
Както споменахме, в магазина за приложения на Windows 10 няма много мултимедийно съдържание в сравнение с Google Play. Но за основните нужди има нещо. Има селекция от приложения за гледане на IPTV-телевизия.
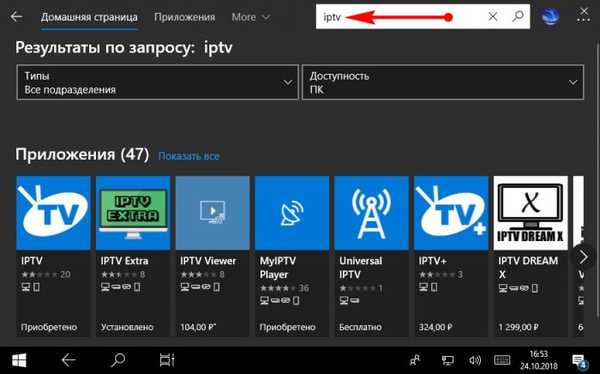
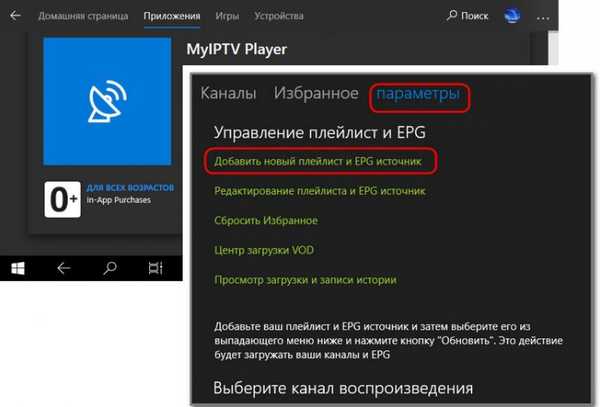
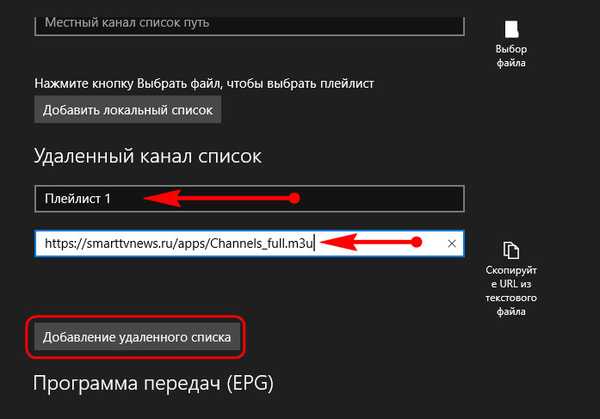
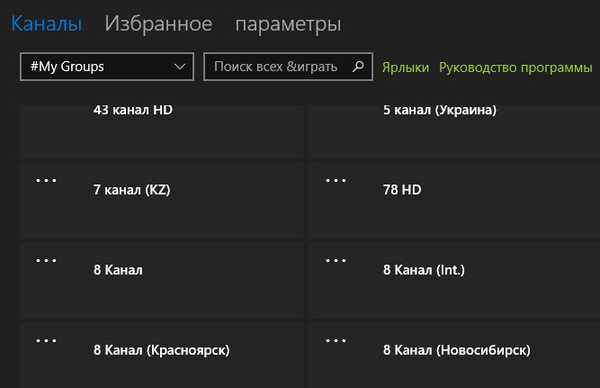
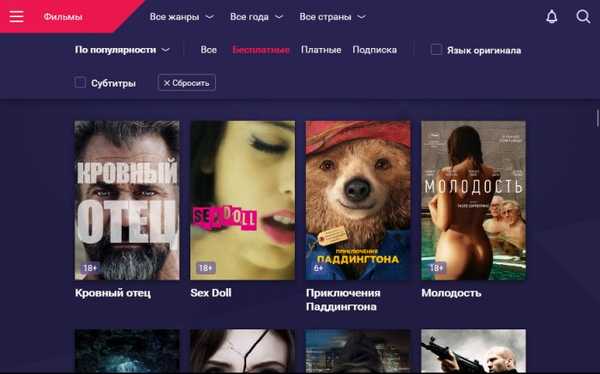
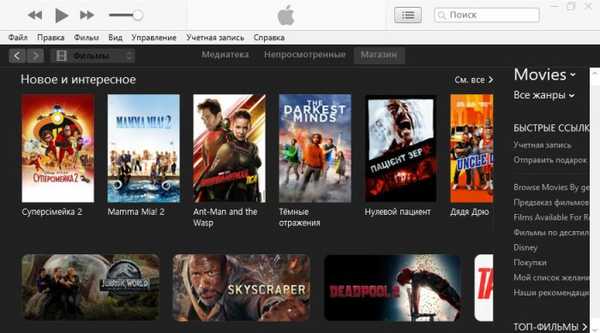
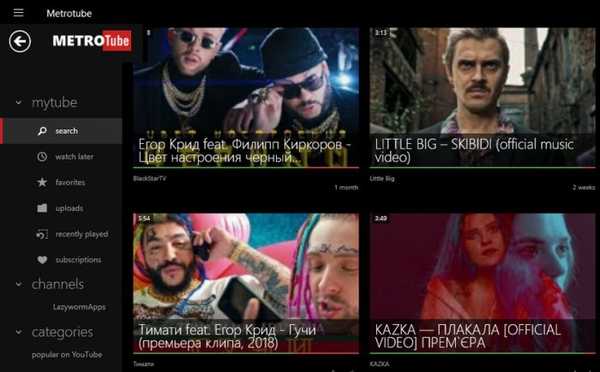
6. Уебсайт на YouTube TV в приложение за Chrome
Как да работите с YouTube TV сайта? Инсталирайте браузъра Chrome. Отиваме на адреса: https://www.youtube.com/tv
Тук всъщност версията на сайта на YouTube е представена в мобилен формат. За режим на цял екран просто натиснете клавиша F11.
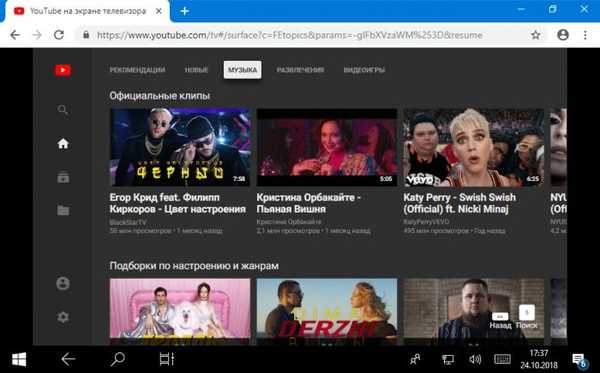
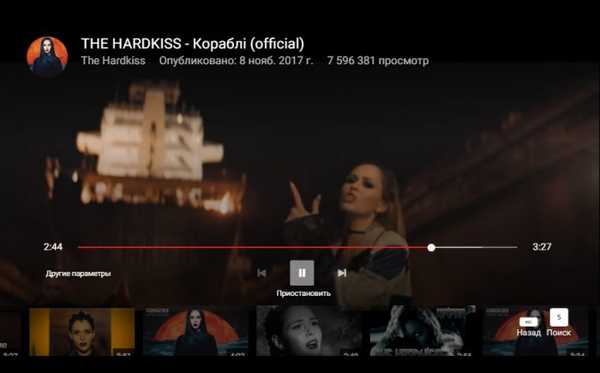
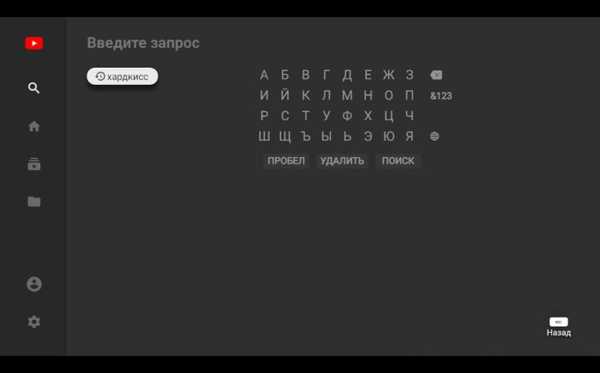
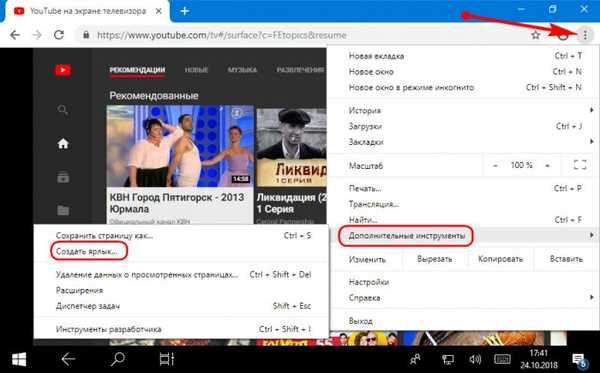
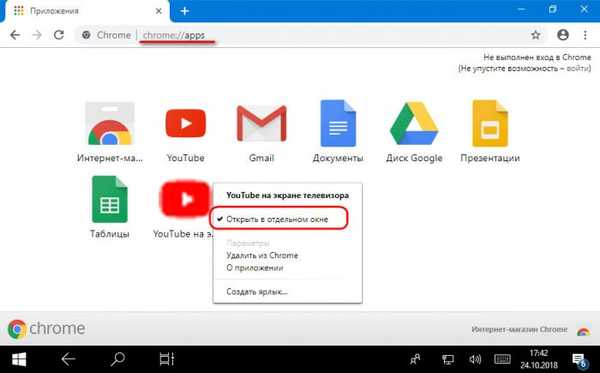
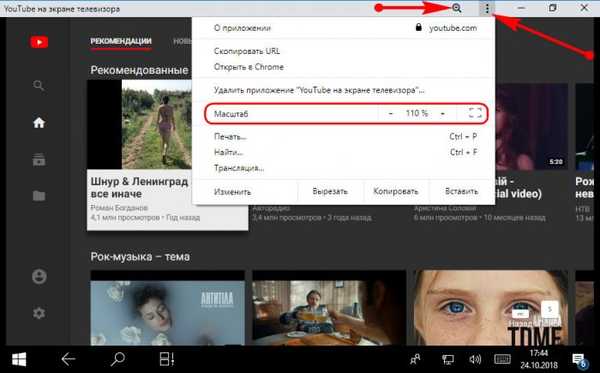
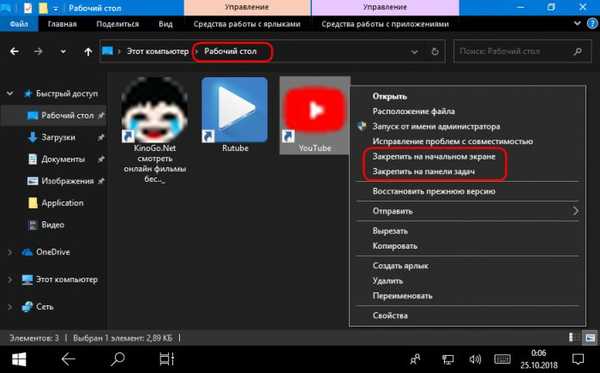
Етикети за статия: Windows 10 Iron и периферни устройства YouTube TV











