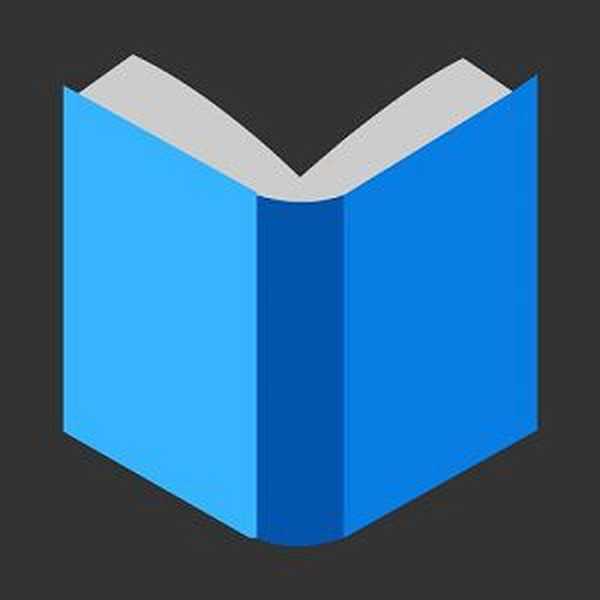За програмата за архивиране AOMEI Backupper - продукт с удобен за потребителя интерфейс, достоен и също така безплатна алтернатива на платеното архивиране Acronis True Image - в сайта е писано повече от веднъж. Така че, като цяло, възможностите на AOMEI Backupper са споменати в краткия й преглед. Разликите между изданията - безплатен Стандарт и платен Професионалист, процесът на инсталиране на програмата, нейното ръчно русификация са описани в статията за работа с AOMEI Backupper като част от операцията за прехвърляне на Windows от един твърд диск на друг. Една от характеристиките на програмата AOMEI Backupper Professional, която разкрива потенциала на платено издание на програмата, е описана в статията, където се извършва работата по прехвърлянето на Windows към всеки дял на някой от твърдите дискове. В тази статия ще разгледаме една от основните функции на програмата - използвана най-често, предназначена не само за ИТ специалисти, но и за обикновените потребители, които искат да защитят компютъра от критични повреди, работни грешки, вируси и загуба на данни, а това е резервно копие.
Всички операции, свързани с компютърната и информационна сигурност - архивиране на Windows и потребителски данни, възстановяване на тях, създаване на аварийно зареждащи се носители, програмистът на програмата предлага безплатно в изданието AOMEI Backupper Standard (връзка за изтегляне www.backup-utility.com/download.html ). Всъщност с ръчно русифициран интерфейс и ще използваме по-долу.
1. Създаване на резервно копие на Windows
Стартирането на съветника за архивиране в прозореца на AOMEI Backupper се предлага първо - в първия раздел на началната програма.

Елементът на съветника „System Backup“ е готов шаблон, пригоден специално за архивиране на всички жизненоважни Windows дялове. Изберете го.

Ако Windows е инсталиран на MBR диска, в „Стъпка 1“ ще видим два дяла на Windows като първоначални данни за архивиране - малък технически раздел (350-500 MB) и директно C раздел.

На компютри с UEFI BIOS, където Windows е инсталиран на GPT устройството, обемът на първоначалните данни за архивиране ще бъде три дяла - дял за възстановяване, дял на EFI и система C.
В "Стъпка 2" трябва да посочите местоположението, за да запазите резервното копие. Като такива могат да се използват несистемни дялове на твърдия диск, подвижни носители (при наличие на необходимия обем), мрежови ресурси. AOMEI Backupper осигурява оптимални условия за архивиране, които не бива да променяте без специална нужда. Само в някои случаи на този етап можете да щракнете върху бутона "Опции" и да зададете по-подходящи настройки или да направите коментари.

В коментарите можете да посочите детайлите на създадения архив. Сред настройките за създаденото копие:
- активирайте криптиране,
- няколко нива на компресия,
- избор на метод на копиране - интелигентно (само използвани сектори) и точно копие (копиране по сектори),
- възможност за разделяне на архивния файл на няколко части с готови опции за размер за тези части, в зависимост от типа носител.

Наред с възможността да конфигурирате процеса на архивиране на този етап, можете да настроите и график за автоматично архивиране. Но в този момент можете да се върнете по-късно, въз основа на създаването на копие.
За да започнете да създавате резервно копие, щракнете върху бутона "Старт".

Операцията ще започне. Създаването на резервно копие ще отнеме някои компютърни ресурси, но можете да работите с него, като сведете до минимум прозореца на AOMEI Backupper. Предварително инсталираната в програмата VSS технология позволява архивиране в работеща система Windows с възможност за паралелно изпълнение на други потребителски задачи. Плюс това, AOMEI Backupper е оборудван с функция за изключване на компютъра, когато приключите операциите. Така че на слабите компютри създаването на резервни копия може да започне преди лягане или отиване някъде.
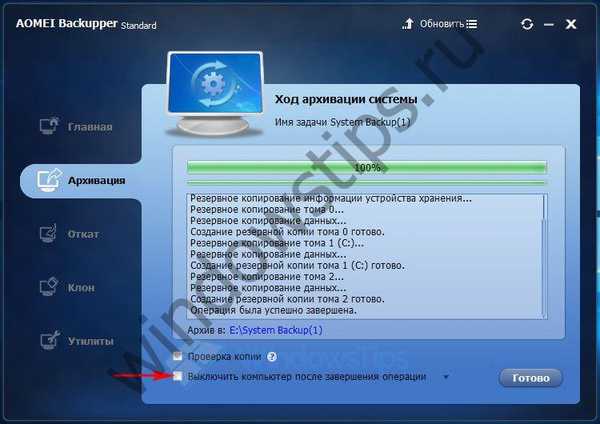
2. Възстановяване на Windows
Създадените резервни копия се показват в главния прозорец на AOMEI Backupper, откъдето всеки от тях може да бъде активиран, като кликнете върху бутона „Отмяна“. Програмата автоматично ще открие архивирането на системата и ще предложи процедура за възстановяване..
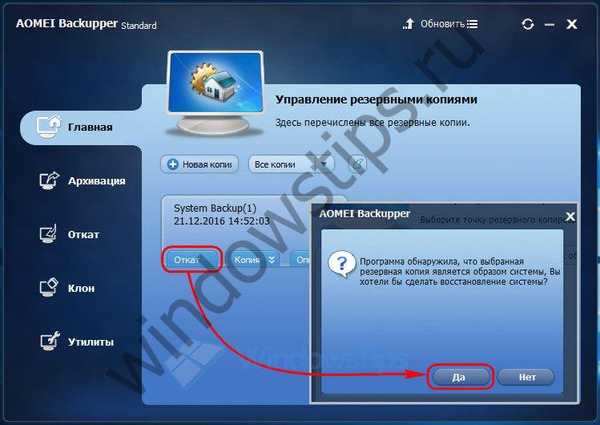
Правим кликване върху копието. Кликнете върху OK по-долу.
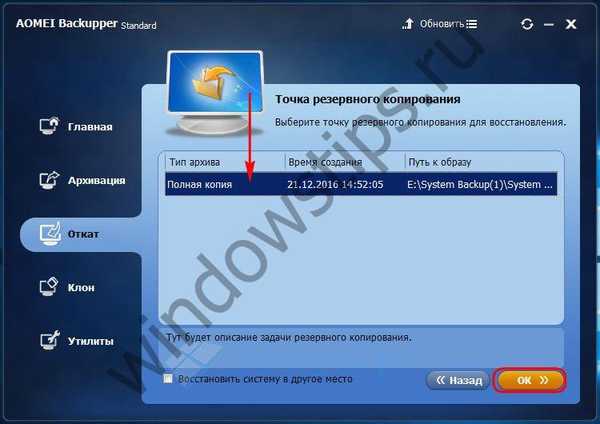
В прозореца за обобщение на операцията щракнете върху "Изпълнение".

Даваме зелена светлина за рестартиране по време на процеса на възстановяване.

И изчакайте, докато операцията приключи или зададете автоматично изключване на компютъра.
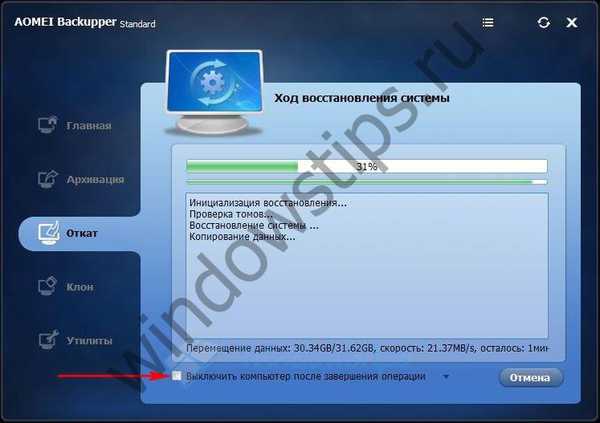
3. Възстановете Windows на друго място
AOMEI Backupper е идеален инструмент за прехвърляне на Windows на друг твърд диск. В допълнение към мигрирането на Windows към отделен дял на друг твърд диск, в допълнение към клонирането на целия твърд диск заедно с операционната система, програмата предлага и възможност за извършване на действително същите операции, но с единствената разлика е, че оригиналният Windows няма да бъде актуален, а взет от предварително направено архивиране. Тази функция е удобна за използване при преместване на друг твърд диск, на който ще бъде по-подходящо да работите със състояние на Windows, което е различно от текущото, например, заснето в определена резервна резервна копия.
На втория етап на съветника за възстановяване проверете опцията "Възстановяване на системата на друго място".
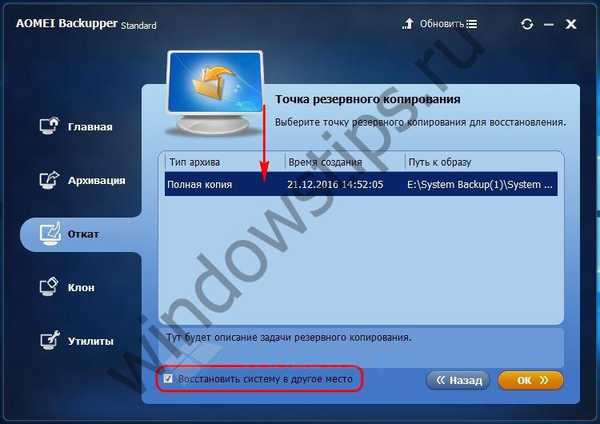
Изберете желания дял на желания твърд диск. Щракнете върху OK.

Уверяваме се, че целевият диск не съдържа важни данни и кликнете върху „Да“.

На етапа на обобщената операция можем да поставим отметка в квадратчето за подравняване на секциите (независимо дали се използва SSD или HDD). Това е незадължително: подравняването на дяла е отделна операция и това естествено ще добави време за процеса на възстановяване на Windows като цяло. Секциите могат да бъдат подравнени по всяко време по-късно чрез отделен процес, например с помощта на инструмента за подравняване на Paragon. Кликнете върху „Стартиране“.

Чакаме да приключи операцията.
4. Архивиране и възстановяване на дискове, дялове и индивидуални данни
Архивирането на твърди дискове, дялове, отделни папки и файлове е алтернатива на архивирането им с програми за архивиране с предимствата, предлагани от AOMEI Backupper.

За резервни копия на дискове, дялове, отделни папки и файлове, както и за копия на Windows, можете да приложите настройките, споменати в раздел 1 на статията, и да използвате графика за автоматично създаване на архивиране. Дори при настройки по подразбиране за съотношението на компресия, теглото на резервното копие може в някои случаи да се намали почти наполовина. И когато архивираме цели твърди дискове, ние също така осигуряваме безопасността на структурата на дяловете. Резервно копие на целия твърд диск, съхраняван в мрежов дял или в облачно хранилище, е полезно, ако например дисковите дялове се изтрият и процесът на възстановяване не успее.
Избор на желания шаблон за архивиране - целия диск, отделни секции, отделни папки и файлове, на втория етап на съветника в „Стъпка 1“ посочете изходните данни: това, съответно, този или онзи твърд диск, този или онзи дял на диска, тези или други папки и файлове. В "Стъпка 2" се посочва целевата среда - дисковият дял, мрежовият ресурс, USB флаш устройството, USB-HDD, SD картата и т.н. Бутонът "Старт" стартира операцията за архивиране.

Принципът на възстановяване на дискове, дялове, отделни папки и файлове от архивиране е същият като при Windows.
5. Резервни изследвания
AOMEI Backupper е оборудван с удобна функция за проучване на архивирането на програмния формат. Резервните копия могат да бъдат монтирани като виртуални медии и да се показват в Windows Explorer. Функцията за резервно монтиране на AOMEI Backupper е разгледана подробно в тази статия..
6. Аварийно зареждащи се носители
За случаи на критична неизправност на Windows, AOMEI Backupper включва механизъм за създаване на аварийно зареждащи се носители..

Той е създаден или на базата на Linux, или на базата на WinPE.

WinPE-базирани носители за възстановяване при бедствия може да са съвместими с UEFI BIOS.

Спешните носители могат да бъдат създадени в ISO изображение или можете веднага да го запишете на оптичен диск или USB флаш устройство, като използвате програмата.
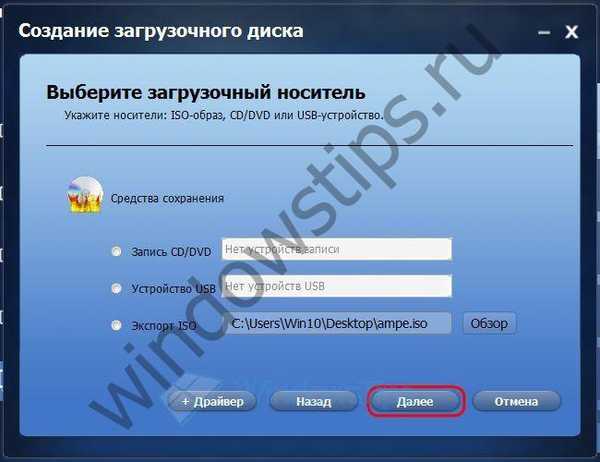
Възможността за работа с AOMEI Backupper присъства и като част от други инструменти за спешни случаи, по-специално като част от реактивните дискове за реанимация на AOMEI PE Builder и сглобените бази на WinPE от Сергей Стрелец.
Приятен ден!