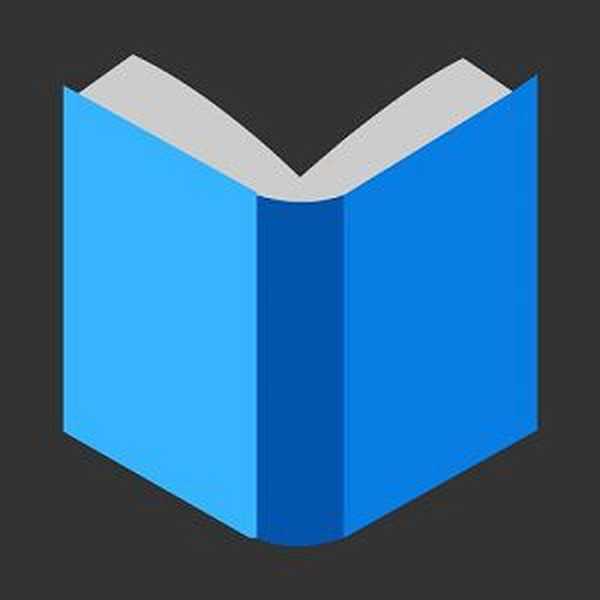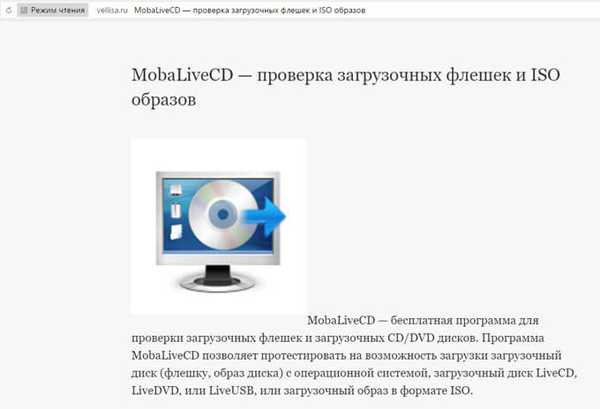Бог режимът в Windows е специална папка на компютъра с всички настройки на операционната система, събрани на едно място. Стартирането на God Mode опростява достъпа до управление и администриране на компютъра.
Операционната система Windows има стотици настройки, които са сигурно скрити в недрата на системата. За да търси желаната функция, понякога потребителят трябва да отвори голям брой прозорци, менюта и други неща. В същото време бързото търсене на необходимите настройки не винаги е очевидно..
Съдържание:- God Mode в Windows 10 (1 метод)
- God Mode в Windows (2 начина)
- Папка за любими параметри на режим Бог
- God Mode в Windows XP
- Изводи на статията
Изходът от тази ситуация е използването на така наречения “God Mode” (God Mode), с който можете да получите бърз достъп до всички настройки на Windows от едно място.
В тази статия ще говоря за два начина да активирате God Mode в Windows 10 и как да използвате „God Mode“ само с най-търсените функции по ваш избор.
По същия начин можете да стартирате функцията God Mode в Windows 7, в Windows 8, в Windows 8.1, в Windows Vista. Създаването на папка “God Mode” в тези операционни системи става, както е описано в тази статия..
God Mode в Windows 10 (1 метод)
Създайте папка на работния плот с всяко име. След това преименувайте папката, въведете ново име, като копирате това име:
GodMode. ED7BA470-8E54-465E-825C-99712043E01C
Името на папката може да бъде всяко, по избор "GodMode", например "God Mode" или "My God Mode". Въведете името на папката и след периода въведете набор от знаци (GUID - уникален идентификатор на папката).
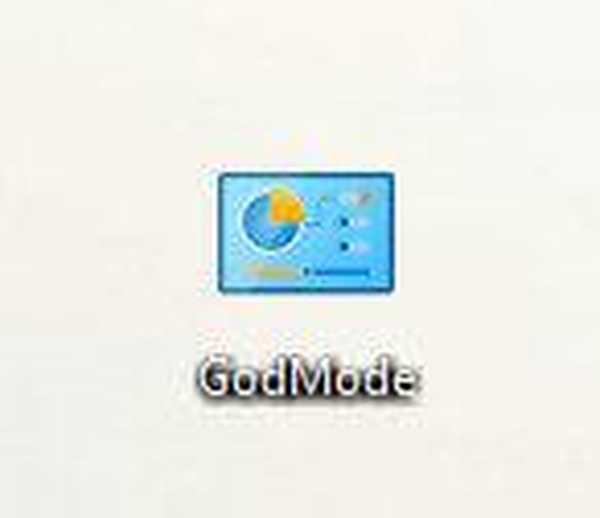
След щракване върху папката "GodMode" ще се отвори прозорец с всички налични настройки на операционната система Windows.
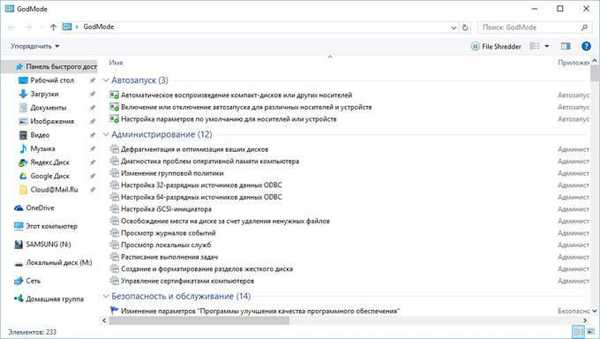
Папката GodMode може да се добави към Любимите в Windows 7 или към лентата с инструменти за бърз достъп (Бърз достъп) в Windows 10, за да се осигури бърз достъп до режима god от всеки прозорец на Explorer.
Настройките, например, Windows 10, са групирани в секции, съответстващи на тяхната функционалност (броят на наличните приложения, параметри и настройки се показва в скоби):
- Автоматичен старт (3).
- Администрация (12).
- Защитна стена на Windows (2).
- Дата и час (4).
- Дискови пространства (1).
- Поверителен мениджър (2).
- Домашно парти (3).
- Windows Defender (1).
- Звук (4).
- Инфрачервена комуникация (1).
- История на файловете (4).
- Клавиатура (2).
- Мишка (8).
- Лента за задачи и навигация (6).
- Опции за индексиране (1).
- Опции на Explorer (5).
- Персонализация (7).
- Свързване към отдалечени настолни компютри и приложения RemoteApp (1).
- Програми и компоненти (8).
- Програми по подразбиране (2).
- Работни папки (1).
- Разпознаване на реч (3).
- Регионални стандарти (6).
- Архивиране и възстановяване (Windows 7) (2).
- Свойства на браузъра (15).
- Система (23).
- Телефон и модем (1).
- Управление на цветовете (1).
- Отстраняване на неизправности (12).
- Устройства и принтери (11).
- Потребителски акаунти (9).
- Център за сигурност и услуги (14).
- Център за синхронизация (1).
- Център за достъпност (26).
- Център за мрежи и споделяне (11).
- Шифроване на устройството BitLocker (1).
- Шрифтове (4).
- Екран (4).
- Захранване (6).
- Език (2).
От папката GodMode (God Mode) можете да контролирате 230 функции на Windows 10. Други операционни системи ще имат различен брой налични опции (в Windows 7 - 335 функции).
Внимание! Промяната на някои настройки е изпълнена с непредвидими последици. Ето защо, имайте предвид, преди да продължите с промяната на настройките на операционната система.God Mode в Windows (2 начина)
По друг начин можете да добавите "God Mode" към контролния панел на операционната система (код от Shawn Brink).
За целта ще трябва да създадете регистър файл с кода:
Версия на редактора на системния регистър на Windows 5.00 [HKEY_LOCAL_MACHINE \ SOFTWARE \ Класове \ CLSID \ D15ED2E1-C75B-443c-BD7C-FC03B2F08C17] @ = "God Mode" "InfoTip" = "Всички елементи" "System.ControlPanel.Category" "[HKEY_LOCAL_MACHINE \ SOFTWARE \ Класове \ CLSID \ D15ED2E1-C75B-443c-BD7C-FC03B2F08C17 \ DefaultIcon] @ ="% SystemRoot% \\ System32 \\ imageres.dll, -27 "[HKEY_LOCAL_SCH_MOCINE_SQL] \ D15ED2E1-C75B-443c-BD7C-FC03B2F08C17 \ Shell \ Open \ Command] @ = "shell.exe shell ::: ED7BA470-8E54-465E-825C-99712043E01C" [HKEY_LOCAL_MACHINE \ SOFTWARE \ Microsoft CurrentVersion \ Explorer \ ControlPanel \ NameSpace \ D15ED2E1-C75B-443c-BD7C-FC03B2F08C17] @ = "God Mode"
Копирайте този код в Notepad и след това файла с разширението ".reg" (име на файла - всяко, кодиране - "Unicode", тип на файла - "Всички файлове").
Щракнете двукратно върху файла, за да направите записи в системния регистър, или след щракване с десния бутон върху файла изберете "Обединяване".

Папка за любими параметри на режим Бог
Много потребители не се нуждаят от достъп до всички възможни функции на операционната система Windows. Например потребителят се нуждае само от някои от най-често исканите функции на Windows. Следователно, потребителят може независимо да избере параметрите на режим God Mode, за да получи достъп до най-често променяните настройки.
Просто решение на този проблем е да създадете папка с преки пътища за стартиране на избраните, необходими системни параметри.
Продължете както следва:
- Създайте нова папка на работния плот със съответното (разбираемо) име, например „God Mode“.
- След това отворете папката GodMode, изберете желаната опция и след това я плъзнете в папката "God Mode".
Така преките пътища ще бъдат поставени в папката „God Mode“ за бързо стартиране на необходимите приложения, за достъп до някои системи. Сега, след като отворите тази папка, след като щракнете върху прекия път, можете веднага да стартирате необходимото приложение за Windows.

Папката с любимите ви настройки („God Mode“) може да бъде добавена към лентата с инструменти за бърз достъп в Explorer за бързо преминаване към системните настройки в Windows 10 или добавена към „Любими“ в Windows 7.
God Mode в Windows XP
Изпълняването на режима god в операционната система Windows XP по този начин няма да работи. Но не се разстройвайте, има изход.
Може да се интересувате също от:- Изпълнете команди в Windows: пълен списък
- Как да влезете в безопасния режим на Windows 10 - 4 начина
За да активирате достъпа до системните настройки в Windows XP, използвайте специалното приложение, което може да бъде изтеглено от моя сайт. За да работи Good-mode.exe, .NET Framework 2.0 трябва да бъде инсталиран на компютъра.
Добър режим за изтегляне на Windows XPСлед стартиране на програмата ще получите достъп до параметрите на операционната система Windows XP, които се показват по азбучен ред в прозореца на програмата. Кликнете върху бутона „Сортиране по категория“, за да групирате параметрите според тяхното предназначение.
След това проверете всички опции в прозореца на програмата и след това кликнете върху бутона "Finish". На работния плот на компютъра ще се появи папката „My God Mode“, в която има преки пътища за стартиране на настройките на операционната система. Ако папката не се появи, натиснете бутона "F5".
От папката „My God Mode“ ще получите достъп до необходимите настройки на Windows XP.
Изводи на статията
Потребителят може да активира функцията "God Mode" (God Mode) на своя компютър за бърз достъп до настройките и параметрите на операционната система Windows. Можете да създадете специална папка, за да влезете в режим бог, да добавите режим бог към контролния панел или да създадете специална папка, за да стартирате най-търсените настройки.
Свързани публикации:- 7 начина за възстановяване на файловите асоциации в Windows
- Как да преоразмерите иконите на работния плот на Windows
- 7 начина да разберете вашия продуктов ключ за Windows
- Как да изтриете временни файлове в Windows 10
- Как да настроите компютър за изключване на Windows 10 - 6 начина