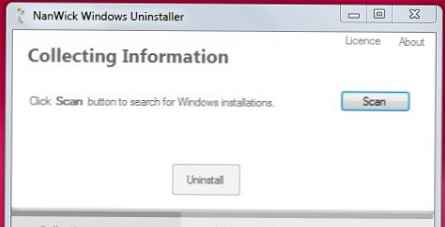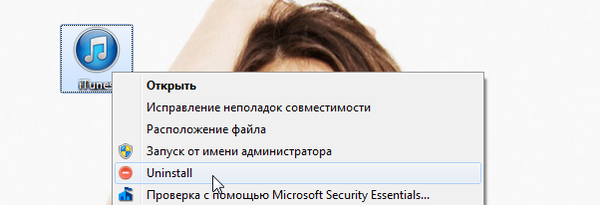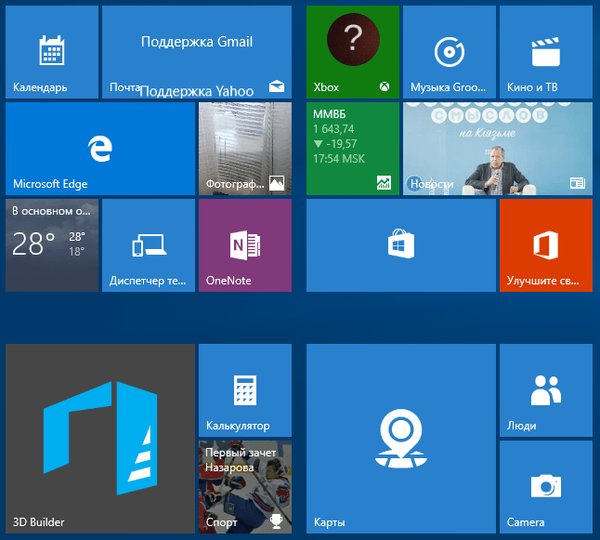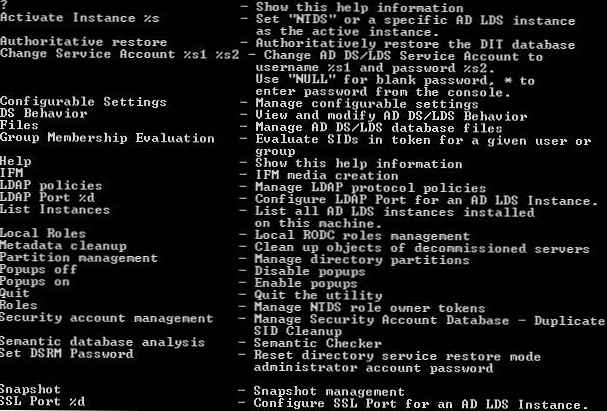Отдалечена LAN връзка чрез RDP
Какво е RDP отдалечен достъп?
Така че, приятели, на борда на Windows (дори и с неговата версия на NT) има собствена, родна помощна програма за отдалечен достъп - RDP, съкратена за протокол за отдалечен работен плот, мрежов протокол, който използва по подразбиране TCP порт 3389. Протоколът първоначално е предназначен за отдалечена връзка с терминални сървъри , но всеки домашен потребител може да използва този протокол за съответно домашни нужди. Но отдалечената RDP връзка не е само стандартна функционалност на Windows, но е и кросплатформно решение, което може да свързва устройства на различни платформи. И ако вие, приятели, имате локална мрежа в къщата, можете да управлявате всичките си компютри, лаптопи, таблети и смартфони от разстояние от различни стаи. В същото време, без загуба на скорост на достъп, както се случва, когато отдалечено се свързваме чрез интернет, използвайки сървъри на Microsoft, използвайки инструмента за отдалечен помощник. Или използване на програми като TeamViewer или Ammyy Admin, съответно, чрез сървърите на техните създатели.
Възможността за свързване чрез RDP присъства във всички издания на Windows 7, 8.1 и 10, започвайки от Pro. Можете да се свържете с компютри, базирани на други операционни системи, като използвате приложенията за отдалечен достъп RDP, създадени за тях. Сред такива системи са Mac, Linux, iOS, Android и т.н..
За да можете да се свържете с отдалечен мрежов компютър, трябва да конфигурирате подходящата разделителна способност в системните настройки. Също така върху него, че акаунтът на Windows, в който ще се осъществява отдалечен достъп, трябва да бъде защитен с парола. Това правило, между другото, може да бъде заобиколено и свързано с акаунт, който не е защитен с парола, ако не е необходима защита с парола на LAN компютри. Е, има и такъв фин нюанс: RDP връзката се осъществява чрез IP адреса на отдалечения компютър и ако е динамичен, т.е. постоянно се променя, трябва да се направи статично.
Настройка на отдалечен компютър
За да може отдалеченият компютър да може да се свърже чрез RDP, в неговата Windows среда е необходимо да се реши този въпрос. Натиснете клавишите Win + Pause, изберете "Настройки за отдалечен достъп".
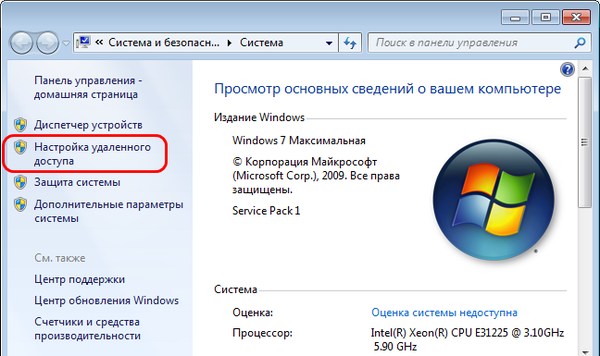
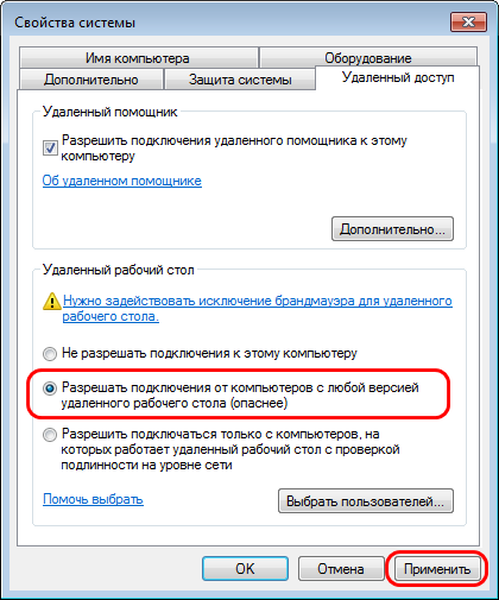
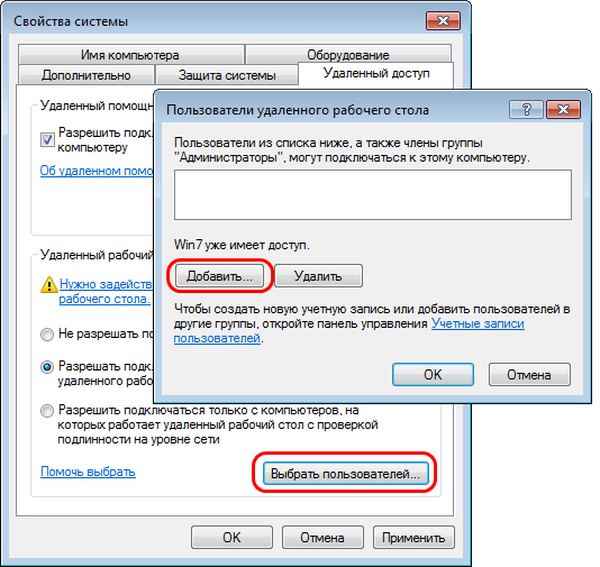
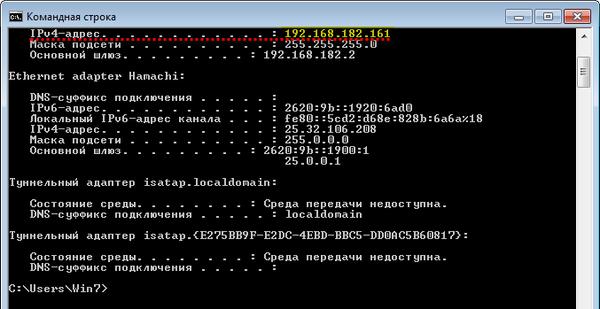
Отдалечена връзка
Как да се свържа дистанционно сега? Щракнете върху Win + R, въведете:mstsc.exeПрозорецът на стандартната програма за RDP връзка ще се отвори. Въведете тук IP адреса на отдалечения компютър. Кликнете върху „Свързване“.
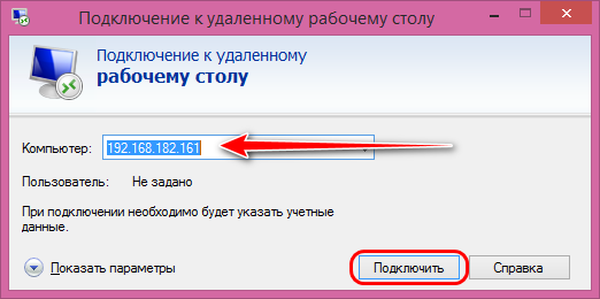
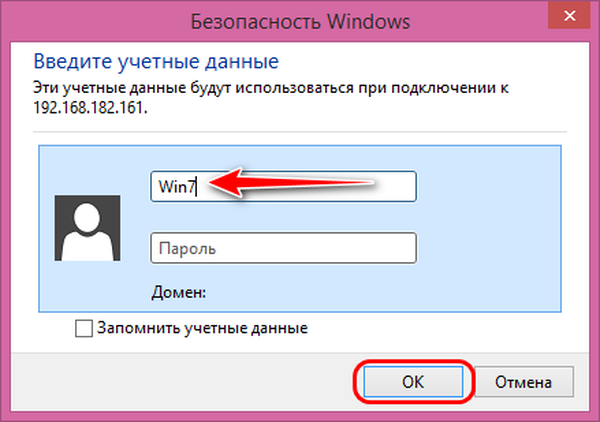
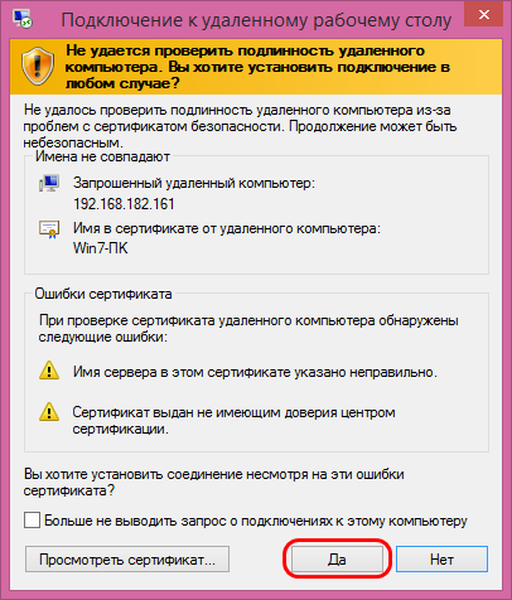

Функции за отдалечен достъп RDP
RDP връзката има малко функционалности в сравнение с повечето софтуер на трети страни за дистанционно управление през Интернет. От тях, които се изискват оптимално, това е настройката на размера на прозореца за връзка (избор на резолюции на екрана), възможността за свързване на звукови устройства, дискове и различни периферни устройства на управлявания компютър към дистанционното. Всички тези настройки ще бъдат налични, когато се отвори изскачащият прозорец Show Options..
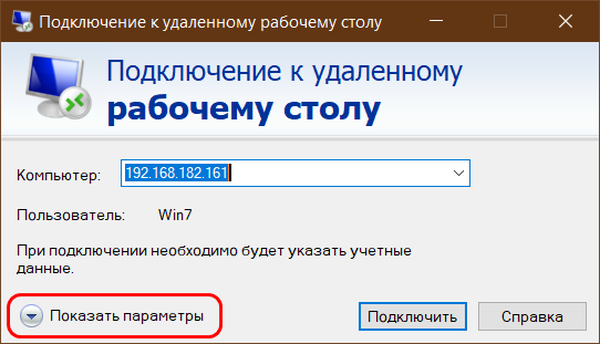
Как да конфигурирате достъп до отдалечен компютър без парола
Сега, приятели, нека поговорим как да се свържем чрез RDP към отдалечен компютър, ако има акаунт без парола. Ако се свържем с акаунт на Windows, който не е защитен с парола, ще видим такава грешка във връзката.
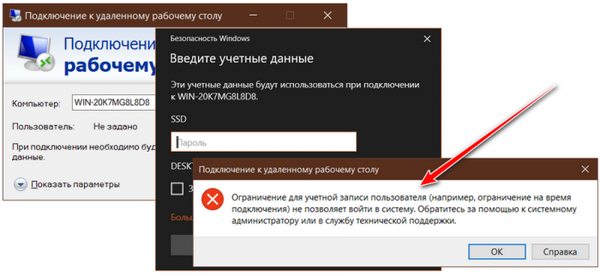
- Конфигурация на компютъра - Конфигурация на Windows - Настройки за защита - Локални политики - Настройки за сигурност
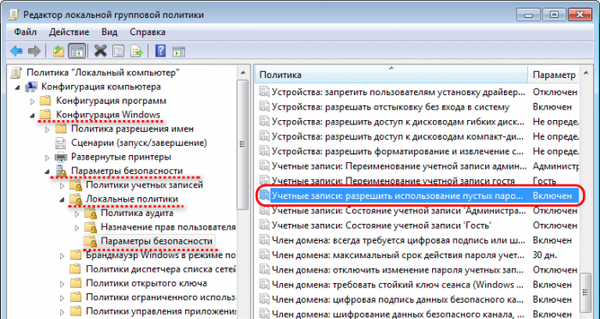
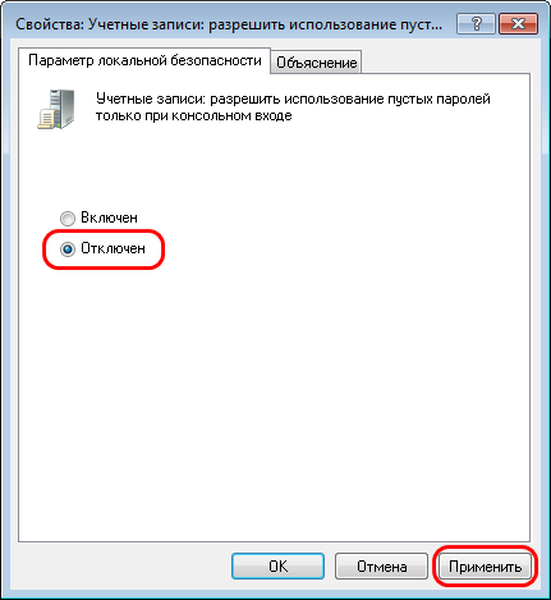
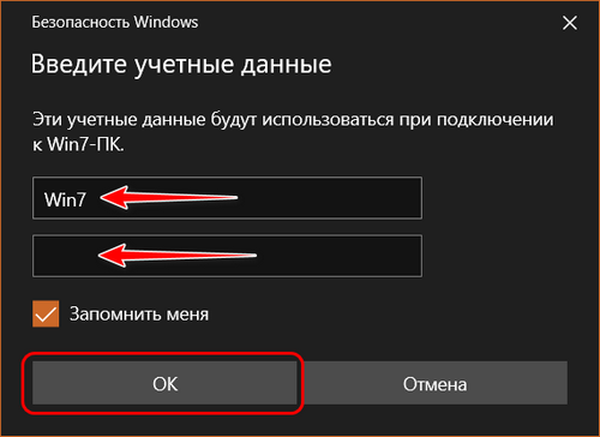
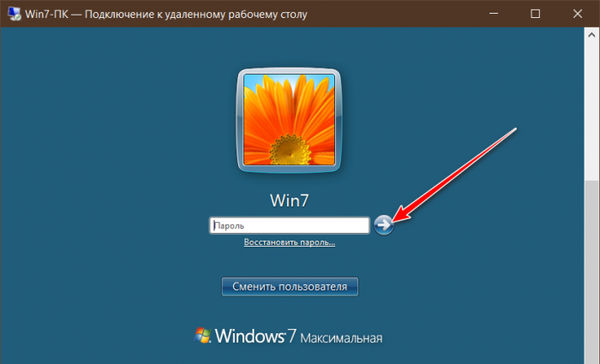
Етикети за статия: Система за отдалечен достъп Мрежа на системата