
Сега ще получим отговор на въпроса как да инсталирате Windows 8.1 на компютъра на потребителя, какви методи за инсталиране на тази ОС съществуват. Инсталирането на операционната система Windows 8.1 може да се извърши по три начина: актуализиране на инсталиран на компютъра, операционна система Windows 8 до версия 8.1, използване на уеб инсталатора или нова инсталация на операционната система на компютъра.
След излизането на версията на операционната система Windows 8.1 всеки потребител на операционната система Windows 8 може да я надстрои до нова версия безплатно. Има някои изключения от това правило, когато в някои случаи няма да е възможно да се актуализира системата в съответствие с изискванията на Microsoft. Можете да прочетете повече за това на уебсайта на Microsoft..
Съдържание:- Начини за инсталиране на Windows 8.1 на компютър
- Инсталирайте Windows 8.1 на компютър
- Изводи на статията
- Инсталиране на Windows 8.1 (видео)
Начини за инсталиране на Windows 8.1 на компютър
Когато надграждате от Windows 8 до Windows 8.1, ще трябва да изтеглите актуализацията от Windows Store на вашия компютър и след това да стартирате процеса на инсталиране на операционната система.
Можете да инсталирате Windows чрез уеб инсталатора. ще провери вашия продуктов ключ и след това можете да изтеглите изображението на системата на вашия компютър. След това можете да инсталирате системата или да запишете системното изображение на компютъра. В бъдеще това изображение може да бъде записано на DVD диск или да създаде зареждащо USB флаш устройство.
За чиста инсталация на компютър, ще трябва да инсталирате системата от DVD устройство или да използвате стартиращо USB флаш устройство.
Първо, ще трябва да запишете изображението от Windows 8.1 на DVD диск или да създадете стартиращо USB флаш устройство за това, например, като използвате програми, които можете да намерите на моя уебсайт в секцията „Програми“. След това трябва да дадете приоритет на зареждането на BIOS от подходящия носител и след това да стартирате процеса на инсталиране на Windows.
Инсталирането на Windows 8.1 практически не се различава от инсталирането на Windows 8 на компютър.
Инсталирайте Windows 8.1 на компютър
След изтеглянето започва инсталирането на Windows 8.1 на компютъра.
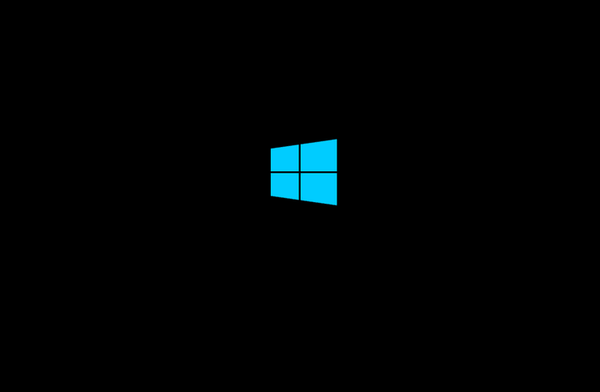
Появява се прозорецът „Инсталиране на Windows“, в който ще трябва да изберете езика, който ще инсталирате, времето и формата на валутата и метода на въвеждане (оформление на клавиатурата). Тъй като инсталираната операционна система на компютъра вече има руска локализация, руският език и други параметри са автоматично избрани.
След това кликнете върху бутона "Напред".
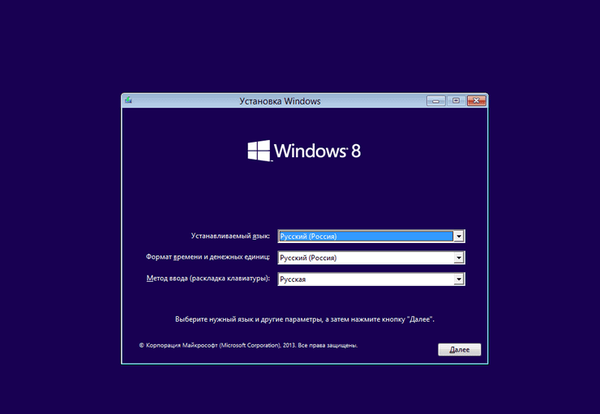
В следващия прозорец кликнете върху бутона "Инсталиране".
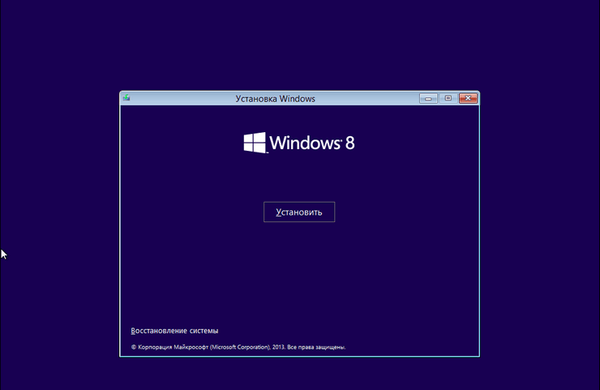
След това се появява прозорецът за активиране на Windows за въвеждане на продуктовия ключ.
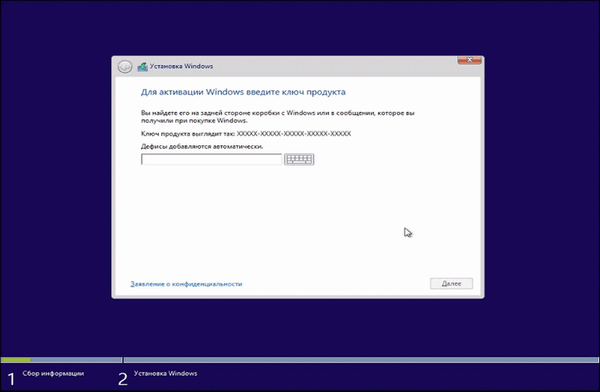
Когато инсталирате корпоративната версия (VL) на операционната система Windows 8.1 на компютър, този прозорец за въвеждане на ключа за активиране няма да бъде. В този случай ще трябва да активирате системата, след като я инсталирате на компютъра.
В прозореца "Лицензионни условия" ще трябва да активирате елемента "Приемам условията на лиценза" и след това да натиснете бутона "Напред".
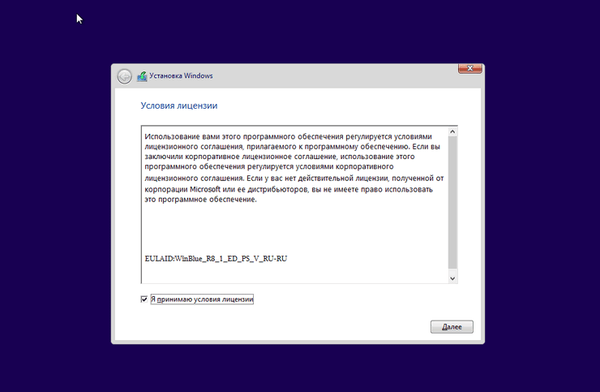
В следващия прозорец "Избор на тип инсталация" изберете и кликнете върху елемента "Персонализиран: инсталация само (за напреднали потребители)".
Типът на инсталацията „Актуализация: Инсталиране на Windows със запазване на файлове, настройки и приложения“ ви позволява да инсталирате Windows 8.1 върху поддържана операционна система, която вече е инсталирана на вашия компютър.
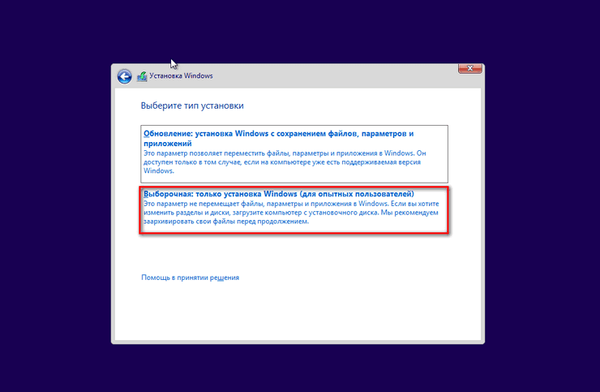
В „Къде искате да инсталирате Windows?“ Можете да създадете нов дял на локалния диск. За да създадете секция, ще трябва да кликнете върху връзката „Създаване“. Създаването на нов дял изобщо не е необходимо, така че можете незабавно да кликнете върху бутона "Напред".
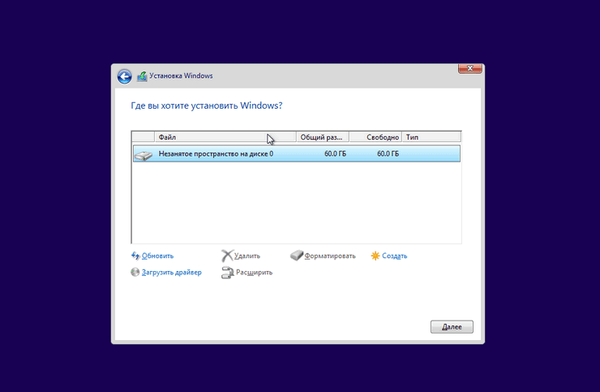
В прозореца "Инсталиране на Windows" се извършват операции за инсталиране на операционна система Windows 8 на компютър. Файловете се копират и след това подготвят файловете за инсталиране, инсталиране на компоненти, инсталиране на актуализации, завършване на инсталацията.
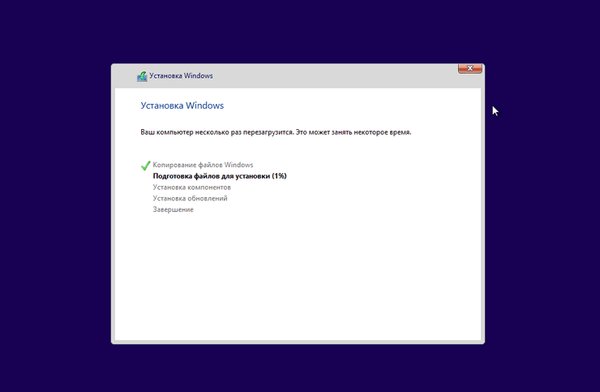
След приключване на тази стъпка от инсталирането на операционната система е необходимо рестартиране на Windows. Не можете да изчакате автоматично рестартиране, но за по-бърз старт на процеса на рестартиране кликнете върху бутона „Рестартиране сега“.
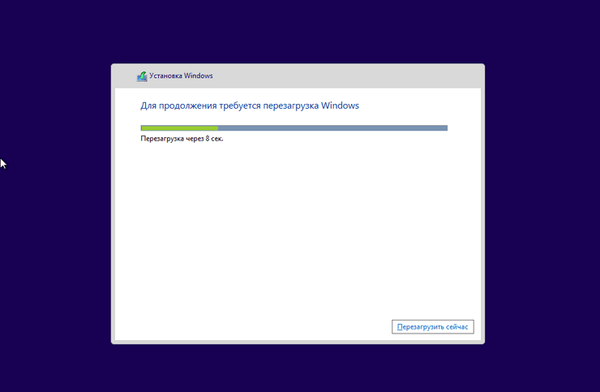
След рестартиране на компютъра операционната система продължава да конфигурира. Подготовка на системата в ход.
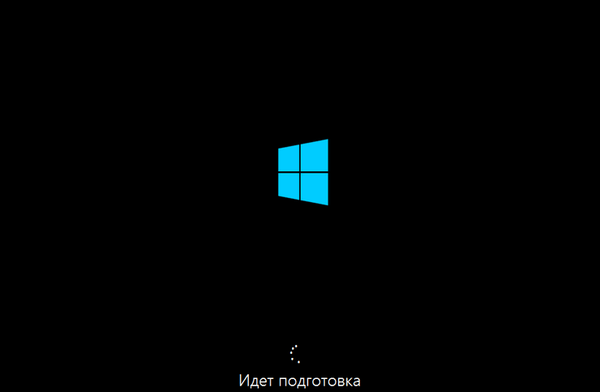
След това се случва друго рестартиране на системата. Тогава се отваря прозорецът "Персонализация"..
В този прозорец можете да изберете цвета, който най-много ви харесва, а също така ще трябва да дадете име на компютъра. След това можете да конфигурирате тези и други параметри след инсталиране на Windows на вашия компютър.
След като инсталирате Windows на вашия компютър, докато системата се активира, няма да можете да промените настройките за персонализиране.
След като въведете каквото и да е име в полето "Име на компютъра", кликнете върху бутона "Напред".
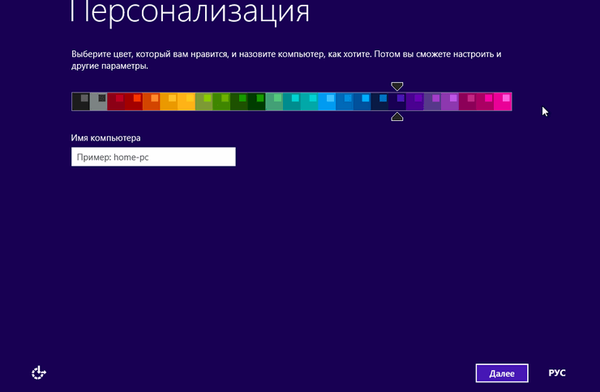
Следните прозорци конфигурират операционната система.
Първият прозорец за настройки предлага стандартни опции за използване на Windows. Microsoft препоръчва използването на тези опции. Вече можете да конфигурирате стандартните настройки или да го направите по-късно, след като инсталирането на операционната система на компютъра приключи.
Кликнете върху бутона "Използване на стандартни параметри".
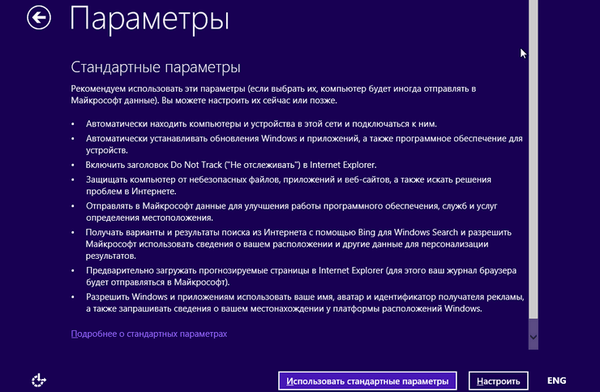
Следва настройките за мрежова връзка..
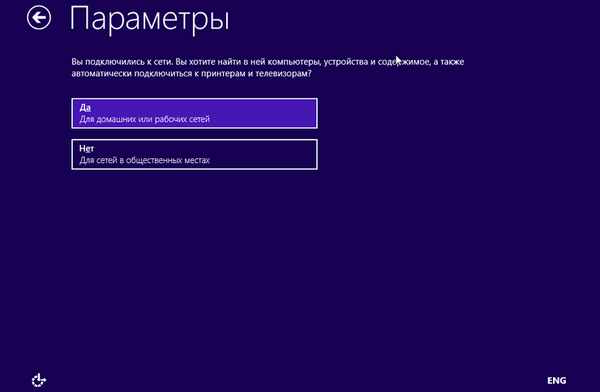
В следващия прозорец се правят настройките за „Актуализиране на вашия компютър и приложения“ и „Защита на вашия компютър и поверителност“. Ако сте доволни от системните настройки по подразбиране, тогава ще трябва да кликнете върху бутона "Напред".
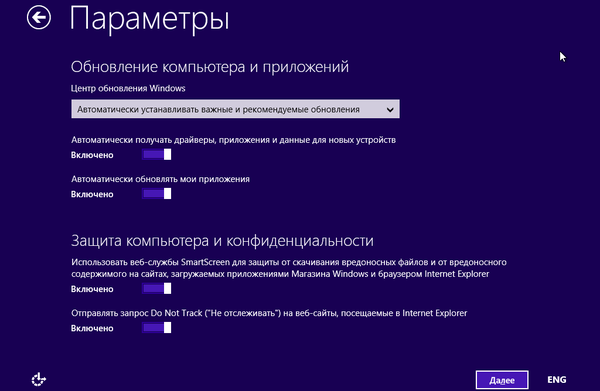
В следващия прозорец настройките за „Търсене на решения за проблеми в Интернет“ и „Помощ за подобряване на продукти и услуги“ могат да приемат настройките по подразбиране и след това щракнете върху бутона „Напред“.
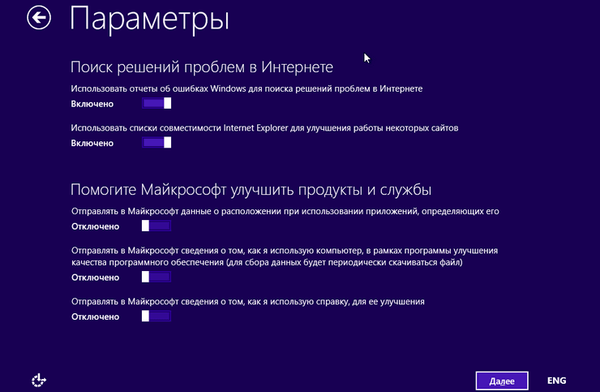
В прозореца „Изпращане на данни до и други услуги“ потребителят и различните услуги си взаимодействат помежду си. След като зададете тези параметри, кликнете върху бутона "Напред".
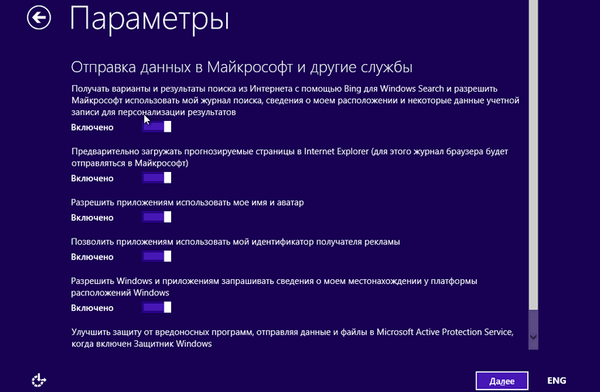
Това завършва настройките. След приключване на инсталирането на операционната система на компютъра, можете да промените тези параметри в бъдеще, ако трябва да направите това.
След това акаунтът ви ще бъде настроен..
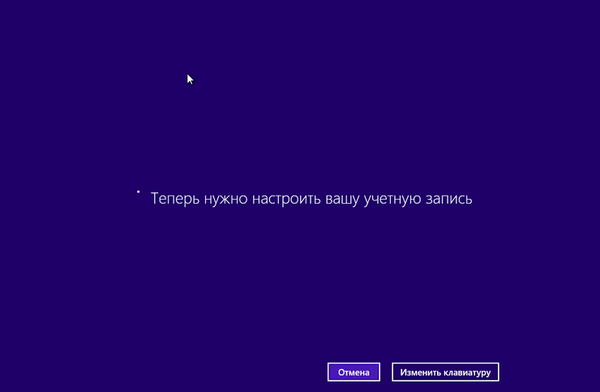
Операционната система Windows проверява интернет връзката. В зависимост от резултата ще се отворят различни прозорци, в които ще трябва или да създадете локален акаунт, или да въведете информация за вашия акаунт в Microsoft.
Може да се интересувате също от:- Инсталирайте Windows 10
- Инсталирайте Windows 7
В случай, че няма връзка с Интернет, в прозореца "Вашият акаунт" се появява съобщение, че операционната система Windows не може да се свърже с интернет.
Следователно засега ще бъде предложено да се създаде локален акаунт. Можете да настроите акаунт по-късно. В този прозорец ще трябва да кликнете върху бутона „Създаване на локален акаунт“.
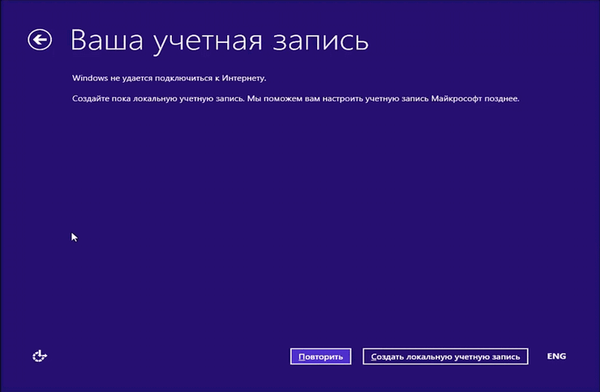
В следващия прозорец „Вход“ ще бъдете задължени да въведете потребителско име, след това въведете парола, потвърдете паролата, както и подсказка за паролата. След като въведете данните, кликнете върху бутона "Finish".
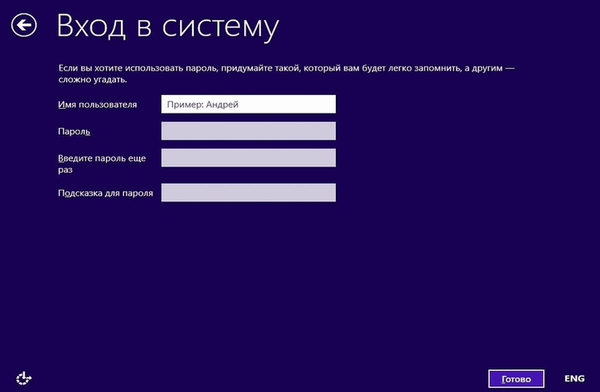
В случай че актуализирате операционната система Windows 8 до версията на Windows 8.1, тогава интернет връзката ще работи на вашия компютър.
Следователно ще се отвори прозорецът "Вход в акаунт". В съответните полета ще трябва да въведете адреса на пощенската кутия и паролата за акаунта. Ако все още нямате акаунт в Microsoft, тогава можете да създадете нов акаунт, като кликнете върху връзката "Създаване на нов акаунт".
Във всеки случай ще трябва да създадете такъв акаунт, тъй като в операционната система Windows 8.1 много услуги са тясно свързани с акаунта.
След като въведете данните си, кликнете върху бутона "Напред".
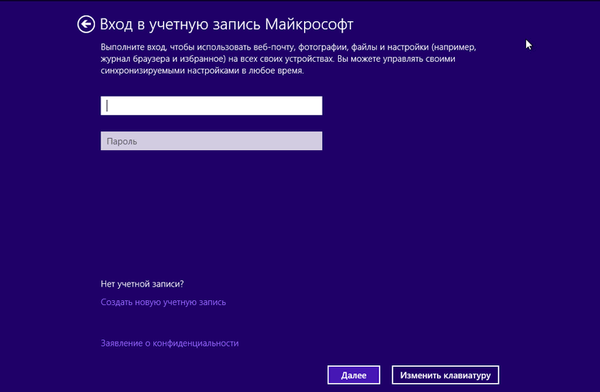
В прозореца „Помогнете ни да защитим вашата информация“ можете да изпратите SMS с код на телефонния номер, който е бил свързан с вашия акаунт в Microsoft. След като изпратите кода, кликнете върху бутона "Напред".
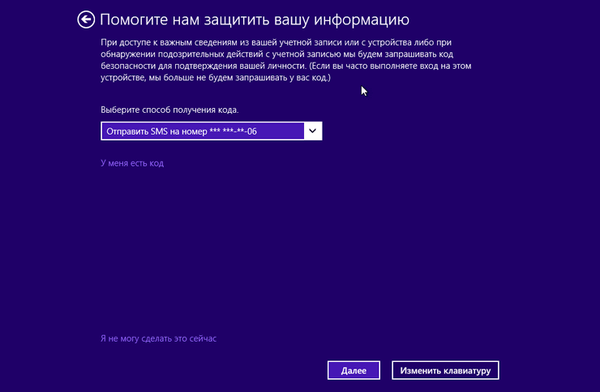
В прозореца „Въведете кода, който сте получили“, въведете получения код и натиснете бутона „Напред“.
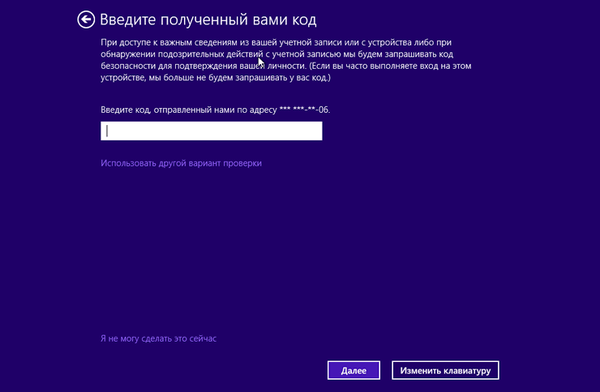
Следва настройка на вашия акаунт. В прозореца „Sky Drive - вашето облачно хранилище“ вие сте запознати с облачното хранилище Sky Drive, което сега е плътно интегрирано в операционната система. В този прозорец кликнете върху бутона "Напред".
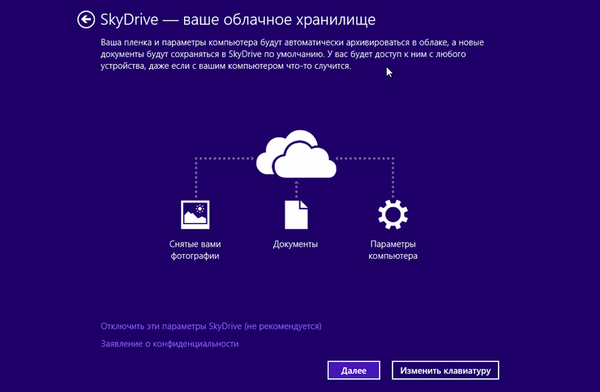
След това настройката на акаунта е завършена.
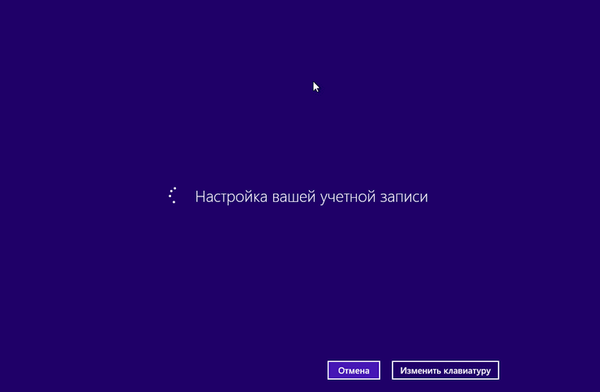
Тогава започва инсталирането на приложения. По време на инсталационния период на екрана на монитора ще се появи цветен прозорец, който ще промени цвета си няколко пъти. В долната част на прозореца се вижда надписът "Инсталиране на приложение в ход".

На последния етап от инсталирането на операционната система ще се извърши подготовка на приложението. В долната част на прозореца има предупреждение "Не изключвайте компютъра си".

След като инсталирането на операционната система Windows 8.1 приключи, "началният екран" ще се изтегли на компютъра.

На компютъра е инсталиран Windows 8.1.
Изводи на статията
Ако е необходимо, потребителят може да инсталира Windows 8.1, за да използва тази нова операционна система на своя компютър. Статията описва процеса на инсталиране на системата на компютър.
Инсталиране на Windows 8.1 (видео)
https://www.youtube.com/watch?v=-paVHFSuZKsПодобни публикации:- Как да премахнете паролата за влизане в Windows 8.1
- Изтеглете Desktop на Windows 8.1
- Как да изключите заключения екран в Windows 8.1
- Създайте точка за възстановяване и възстановете Windows 8.1
- Windows 8.1 AIO (Всичко в едно) в WinAIO Maker Professional











