
Възстановяването на Windows 10 bootloader трябва да се извърши, ако не е възможно да се стартира операционната система на компютъра. След стартиране на компютъра на екрана се появява съобщение за грешка, което показва, че е невъзможно да стартирате системата по една или друга причина..
Причините за проблеми със системния загрузчик могат да възникнат поради хардуер и софтуер. В тази статия ще разгледаме начините за възстановяване на зареждащия механизъм на операционната система, които не са свързани с хардуерни проблеми с компютъра, например, твърд диск или RAM проблем.
Съдържание:- Поправете Windows 10 Bootloader с автоматично отстраняване на неизправности
- Възстановяване на зареждащ механизъм на Windows чрез командния ред - 1 начин
- Как да възстановите Windows 10 bootloader, използвайки командния ред - 2 начина
- Възстановяване на bootloader за Windows 10 в Bootrec
- Изводи на статията
Някои възможни причини за проблеми с загрузчика на Windows са:
- Неизвестна повреда в системата
- излагане на зловреден софтуер;
- неправилни действия на потребителя;
- изключване на компютъра по време на инсталирането на актуализации;
- инсталиране на друга операционна система на компютъра;
- резултат от работата на програми за почистване и ощипване на системи.
Ако потребителят е изтрил зареждащия механизъм с грешните си действия или той не работи поради друг проблем, как да се възстанови? Изведнъж стана невъзможно на компютъра да се стартира операционната система, как да се възстанови Windows bootloader?
Стартирайте Windows ремонт зареждане, ако не и автоматична работа възстановяване ще помогне на командния ред, започва да тече от диска за възстановяване на Windows 10, от инсталацията CD или стартиращ USB диск с Windows 10. Затова аз препоръчвам на всички потребители да имат най-дискети, които идват на помощ, в случай на проблеми на компютъра.
Простите сривове се фиксират директно в работещата система и в случай на сериозни неизправности ОС може да не се стартира. Изтеглянето на компютър от стартиращ носител (флаш устройство или диск) ще ви позволи да извикате инструменти за възстановяване на системата, за да решите проблема.
Директно използвайки инструментите на системата, можете да създадете диск за възстановяване на Windows 10 на USB флаш устройство или CD / DVD. За да възстановите системата, можете да използвате стартиращото USB флаш устройство или инсталационния DVD диск с операционната система.
Потребителят може да изтегли Windows 10 безплатно от официалния сайт, след което веднага да създаде зареждащо се USB флаш устройство в инструмента за създаване на медии. Има голям брой програми на трети страни за създаване на стартиращи флаш устройства.
Може да се интересувате също от:- Създаване на стартиращо флаш устройство в Rufus
- Създаване на стартиращо USB флаш устройство в WinSetupFromUSB
- Създаване на стартиращо флаш устройство в UltraISO
Най-надеждният начин да възстановите системата си в случай на сериозни проблеми: създайте резервно копие на Windows 10, например, използвайки системни инструменти и след това възстановете системата от архивиране. За да създадете резервно изображение на системата, можете да използвате софтуер на трети страни: AOMEI Backupper, Acronis True Image WD (безплатна програма) и т.н..
В тази статия ще разгледаме няколко начина за възстановяване на програмата за зареждане на Windows 10, без да използваме софтуер на трети страни. Инструкцията е подходяща за операционни системи Windows 8.1, Windows 8, Windows 7.
За да стартирате зареждането от стартиращия диск (флаш устройство или DVD), трябва да влезете в менюто за стартиране BIOS или UEFI и след това да изберете устройството за стартиране. Друг вариант тече: избор на настройките на BIOS приоритет на зареждане от стартиращ медии. Различните клавиатурни клавиши са отговорни за влизането в BIOS на компютри, така че първо разберете върху какво да натиснете, като се фокусирате върху модела на вашето устройство.
Поправете Windows 10 Bootloader с автоматично отстраняване на неизправности
В моя пример ще се опитаме да възстановим UEFI bootloader в Windows 10. Тази статия е подходяща за потребители с компютри, които имат MBR bootloader в Windows 10.
След зареждане на компютъра, в първия прозорец на инсталатора на Windows кликнете върху бутона "Напред".
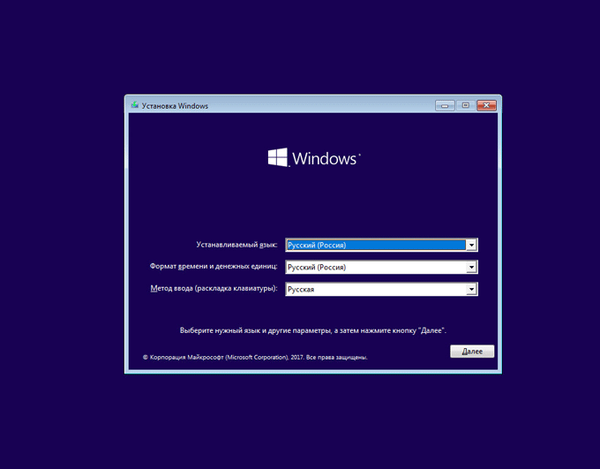
В следващия прозорец кликнете върху "Възстановяване на системата".
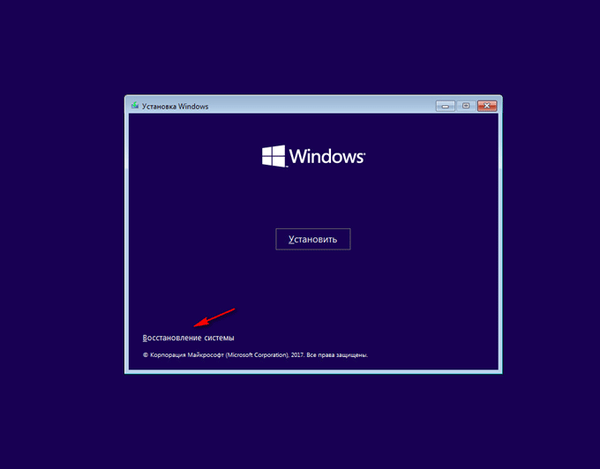
В прозореца "Избор на действие" кликнете върху "Отстраняване на неизправности".
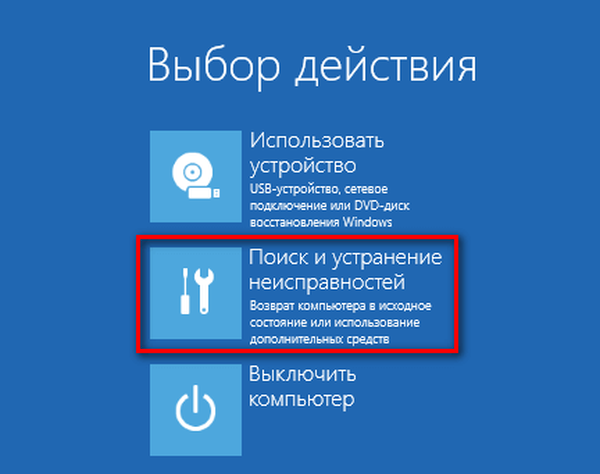
Първо препоръчвам да изберете метод: "Възстановяване при зареждане." Операционната система Windows сама ще коригира проблемите, които предотвратяват зареждането на системата. Това е най-лесният начин за решаване на проблема.Използвал съм го повече от веднъж..
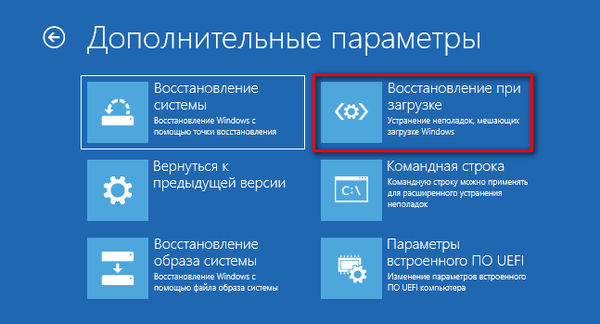
Операционната система автоматично ще диагностицира причината за повредата и ще възстанови системните файлове, необходими за зареждане на Windows.
В случай на положителен резултат Windows 10 ще се стартира нормално на компютъра.
Ако възстановяването при стартиране не успя да възстанови компютъра, ще трябва да използвате командния ред.
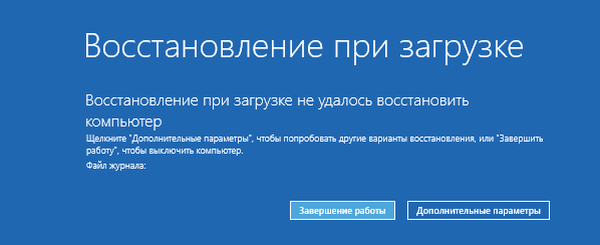
Възстановяване на зареждащ механизъм на Windows чрез командния ред - 1 начин
След неуспешното автоматично възстановяване, в прозореца "Възстановяване при зареждане" кликнете върху бутона "Разширени настройки".
Като алтернатива можете да стартирате отново от стартиращия носител (флаш устройство или DVD) отново, след което отидете в прозореца за допълнителни настройки..
В "Разширени настройки" кликнете върху "командния ред".

Ще извършим възстановяването на програмата за зареждане на Windows чрез командния ред. Процесът на възстановяване на bootloader ще се проведе на два етапа:
- използвате помощната програма Diskpart, научаваме името на системния диск, на който сте инсталирали Windows;
- тогава ще създадем файлове за зареждане на операционната система.
В прозореца на интерпретатора на командния ред въведете командата, за да стартирате помощната програма Diskpart (след като въведете всяка команда, натиснете клавиша "Enter"):
Обем на списъка с дискови части
В списъка с дискове (обеми) на компютъра трябва да намерите системния дял, на който е инсталирана операционната система Windows. Ние трябва да знаем "Име" (буквата), обема на търсене ръководи от размера на устройството, с инсталирана система. Операционната система може да бъде инсталирана диск "C", "D", "E" и т.н..
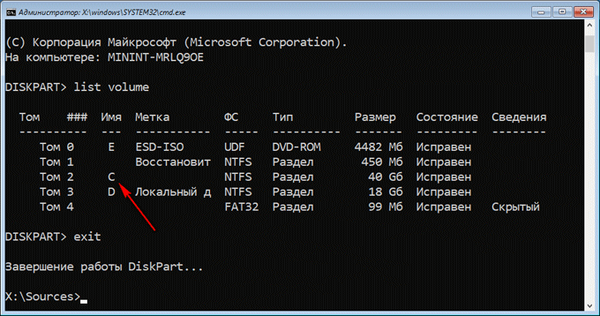
В моя случай системата е инсталирана на устройство "C".
За да излезете от помощната програма Diskpart, въведете командата:
изход
Сега трябва да въведете командата за създаване на файлове за зареждане на операционната система с помощта на помощната програма bcdboot.
В прозореца на командния ред въведете командата:
bcdboot X: \ windows
В тази команда "X" е буквата на обема (диска), на която е инсталирана системата, дискът "C" на моя компютър, така че въведох тази буква на диска.
След като изпълните командата, ще видите съобщение, в което се посочва, че файловете за изтегляне са създадени успешно.
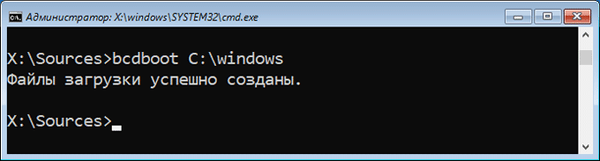
Затворете прозореца на командния ред.
В прозореца "Избор на действие" кликнете върху бутона "Продължи", за да излезете от възстановяването на системата и да продължите да използвате Windows 10.
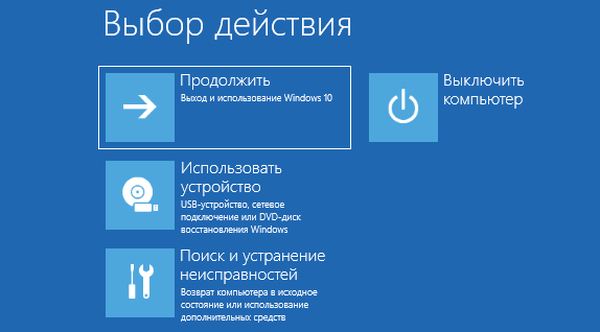
Как да възстановите Windows 10 bootloader, използвайки командния ред - 2 начина
С този метод ще се използва командният ред, извикан от диска за възстановяване, зареждащото се USB флаш устройство или от инсталационния DVD на Windows. На компютъра трябва да стартирате от стартиращия диск и след това да стартирате командния ред.
Процесът на създаване на файлове за зареждане на Windows 10 ще премине през три етапа:
- използвайки помощната програма DiskPart, ние откриваме номера на скрития том (диск, дял) и файлова система, форматираме диска и след това даваме писмото на това (диск);
- създаване на файлове на скрит том (диск) за зареждане на системата;
- изтриване на писмо от диска (том) на скрит дял.
В интерпретатора се превръща в командния ред, напишете командата (не забравяйте да натиснете "Enter", след въвеждане на съответната команда):
Обем на списъка с дискови части
На компютър с GPT UEFI има скрит дял с файловата система FAT32, той не е маркиран с буква, варираща в размер от 99 до 300 MB. На компютри с MBR BIOS има скрит обем с файлова система NTFS с размер до 500 MB.
Нуждаем се от номера на том (том 0, том 1, том 2 и т.н.) и неговата файлова система. Обърнете внимание на буквата на силата на звука (диска), на която е инсталиран Windows.
Изберете скрития обем, той няма "Име" (буква на устройството). В този случай това е "том 4", вашият компютър може да има различен номер на силата на звука.
изберете том X
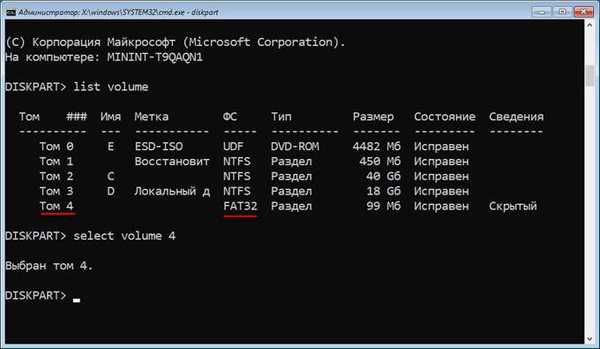
Въведете командата за форматиране на силата на звука във файловата система "FAT32" или "NTFS", в зависимост от стила на дяла на твърдия диск UEFI или MBR. На моя компютър скритият дял има файловата система "FAT32", затова избрах опцията за форматиране в тази файлова система.
формат fs = fat32 или формат fs = ntfs
След това задайте буквата "Z" на диска (последната буква от английската азбука, която вероятно е безплатна):
присвоявам буква = Z
Излезте от помощната програма на Diskpart:
изход
Сега трябва да стартирате командата за създаване на файлове за зареждане на Windows:
bcdboot C: \ Windows / s Z: / f ALL
В тази команда „C“ е буквата на дяла, на който е инсталиран Windows, а „Z“ е буквата на скритото устройство.

След успешното създаване на файловете за зареждане, стартирайте отново помощната програма Diskpart:
Diskpart
Показва списък на компютърните обеми в командния ред:
обем на списъка
Изберете скрития том, на който предварително сте задали буквата "Z":
изберете том X
В тази команда „X“ е номерът на скрития том на вашия компютър. Вече сте го избрали в командния ред, когато сте задали име на този том (дял).
Въведете командата за изтриване на името на тома (буквата на устройството) и след това излезте от помощната програма Diskpart:
премахнете буквата = Z изход
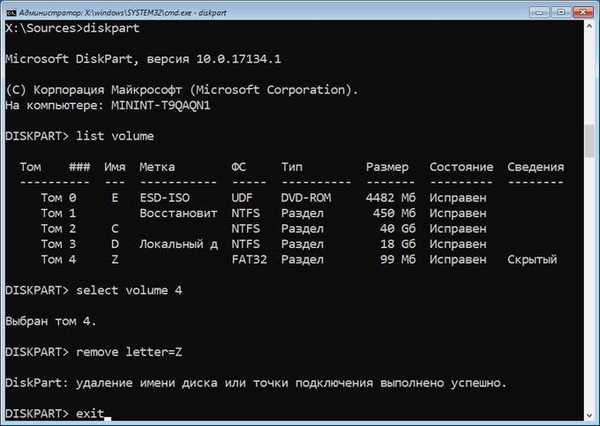
Затворете командния ред.
Извадете DVD диска или зареждащото се USB флаш устройство от компютъра; зареждащият носител вече не е необходим.
В прозореца "Избор на действие" кликнете върху бутона "Изключете".
Включете компютъра, на който Windows 10 ще се зарежда отново.
Възстановяване на bootloader за Windows 10 в Bootrec
С помощта на помощната програма Bootrec.exe можете да отстраните проблеми при стартиране на системата на компютри с MBR (главен запис при зареждане).
Основните команди на помощната програма Bootrec.exe са:
- FixMbr - запис, съвместим с Windows, първичен зареждащ дял (MBR), съществуващата таблица на дяловете не се презаписва.
- FixBoot - записване на системния дял нов сектор за зареждане, съвместим с Windows.
- ScanOS - търсене на всички дискове на инсталирани Windows-съвместими системи, показване на записи, които не са в хранилището на системната конфигурация.
- RebuildBcd - търсене във всички дискове на инсталирани Windows-съвместими системи, изберете системите, които трябва да бъдат добавени в конфигурационното хранилище.
В повечето случаи просто напишете главния раздел за зареждане или нов сектор за зареждане, съвместим с текущата операционна система.
След стартиране в Windows средата за възстановяване. В прозореца на командния ред въведете една от командите:
Bootrec.exe / FixMbr Bootrec.exe / FixBoot
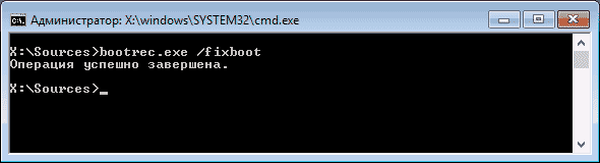
Ако проблемът не е решен с предложените методи, можете да отстраните проблема с помощта на "чиста" инсталация на Windows 10, вместо системата, инсталирана на компютъра.
Изводи на статията
В случай, че има проблем с зареждането на операционната система, потребителят трябва да възстанови зареждащия механизъм на Windows 10. За да направите това, ще трябва да стартирате компютъра от зареждащо се USB флаш устройство или от инсталационния DVD. Възстановяването се извършва от средата за възстановяване автоматично от системата или ръчно от потребителя, след въвеждане на съответните команди в командния ред.
Свързани публикации:- Възстановяване на стартиращ Windows 7 - 3 начина
- Изпълнете команди в Windows: пълен списък
- Как да конвертирате MBR в GPT с помощта на системни инструменти - 3 начина
- Как да конвертирате GPT в MBR с помощта на системни инструменти
- Режим на съвместимост с Windows











