
Възстановяване на стартиращ Windows 7 - извършване на действия за възстановяване на операционната система след неуспех при зареждане на Windows. Поради повреда в системата, потребителят може да загуби данни, лични файлове, разположени на компютъра.
В един момент операционната система няма да може да се стартира на компютъра. На екрана се появяват различни съобщения (не винаги на руски), които показват проблем с зареждането на Windows.
Съдържание:- Извършване на автоматично възстановяване на Windows 7 от System Tool
- Възстановяване на зареждащия механизъм на Windows 7 с помощта на Bootrec
- Как да възстановите командния ред за зареждане на Windows 7 с помощта на помощната програма BCDboot
- Изводи на статията
Основните причини за проблеми с bootloader за Windows 7:
- действия на потребителя: опит за използване на скрити системни дялове, неправилни промени в стартиращите файлове с помощта на EasyBCD и т.н.
- отказ на системата
- излагане на зловреден софтуер;
- появата на лоши блокове на твърдия диск на компютъра;
- операционни системи, инсталирани на компютъра в неправилен ред;
- хардуерни проблеми.
Проблемът с товарача трябва да се обърне внимание, в противен случай няма да можете да се възползвате от Windows, защото системата не се стартира на компютъра. Проблемите могат да бъдат решени по радикален начин: преинсталирайте Windows 7 на компютър.
Ако има резервно копие на системата, създадено от системния инструмент, или чрез програми на трети страни, трябва да възстановите от архивното изображение на Windows, което е било създадено предварително. Много потребители, за съжаление, не отделят необходимото внимание на архивирането на системата, така че тези методи няма да работят за тях..
Може да се интересувате също от:- AOMEI Backupper - архивиране и възстановяване на данни
- Acronis True Image WD Edition (безплатно)
Как да възстановим Windows 7 bootloader? За да възстановите файловете за зареждане на операционната система, използвайте вградените инструменти на Windows: автоматично възстановяване при стартиране, както и използване на помощните програми BootRec и BCDboot, които са част от операционната система, които са стартирани в командния ред.
Преди да използвате операционната система, трябва да разберете оформлението на твърдия диск MBR или GPT. Съвременните компютри имат стил на разделяне на твърдия диск на GPT и новият BIOS, UEFI, а по време на Windows 7 на дискове се използва MBR дялово разделяне и вече остарялата BIOS. На някои компютри Windows 7 с капацитет 64 бита е инсталиран на дискове с UEFI и GPT, но главно на компютър с маркировка на Windows 7 MBR се използва (основен запис на зареждане).
В тази статия ще разгледаме инструкции как да възстановим зареждащия механизъм в Windows 7 с помощта на системни инструменти: първо ще извършим автоматично възстановяване и след това ще се опитаме да възстановим зареждащия инструмент от командния ред.
За да извършите операции за възстановяване на зареждащия механизъм, ще ви трябва диск за възстановяване на Windows 7, инсталационен DVD с операционна система или USB флаш устройство за зареждане с Windows 7. Необходими са носители, за да можете да стартирате Windows RE Recovery Environment (Windows Recovery Environment) на компютър, използвайки което можете да опитате да разрешите проблема с невъзможността да стартирате системата.
Извършване на автоматично възстановяване на Windows 7 от System Tool
Най-лесният начин: автоматично възстановете зареждащия дял на твърдия диск с помощта на операционната система. Това действие се осъществява без намеса на потребителя, трябва само да стартирате компютъра от стартиращия диск.
Веднага след стартиране на компютъра, като използвате клавишите на клавиатурата, трябва да влезете в менюто за стартиране, за да изберете външно устройство за зареждане: DVD диск или USB флаш устройство. Кои клавиши да натиснете зависи от производителя на оборудването; разберете предварително.
Друг начин: можете да въведете BIOS и да зададете приоритет на зареждането от свързаното устройство там: USB устройство или DVD диск.
В този пример използвам инсталационния диск на Windows 7, всички действия от стартиращото USB флаш устройство се извършват по подобен начин.
Първият екран на Windows Setup, щракнете върху бутона "Напред".

В прозореца с предложение да започнете да инсталирате операционната система на компютъра, в долния ляв ъгъл кликнете върху "Възстановяване на системата".

В прозореца "Опции за възстановяване на системата", който се отваря, започва търсене на инсталирани системи.
След известно време се появява съобщение, в което се посочва, че са открити проблеми в опциите за зареждане на компютъра.
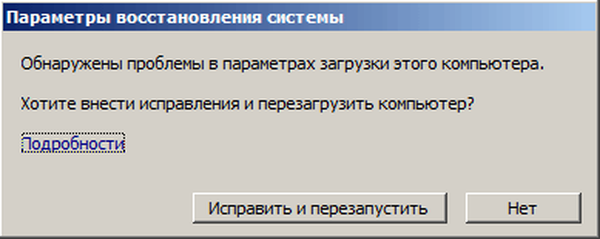
Кликнете върху „Подробности“, за да видите описанието на поправката..
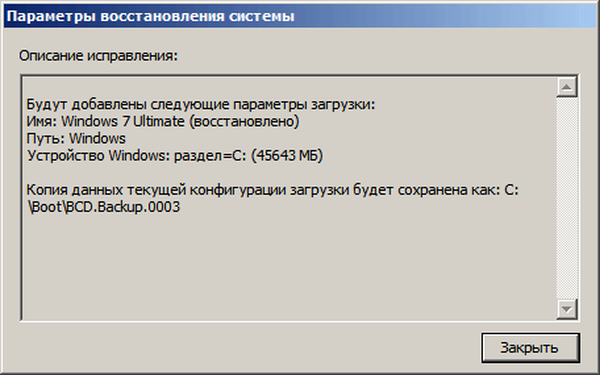
За да започнете автоматично отстраняване на проблеми със зареждането на системата, кликнете върху бутона „Поправете и рестартирайте“.
След възстановяване на зареждащото устройство, операционната система Windows 7 ще се стартира отново на компютъра.
Автоматичното отстраняване на проблеми с помощта на системни инструменти може да бъде стартирано по малко по-различен начин:
- В прозореца "Опции за възстановяване на системата" активирайте опцията "Използвайте инструменти за възстановяване, за да коригирате проблеми при стартиране на Windows. Изберете операционната система за възстановяване" и натиснете бутона "Напред".
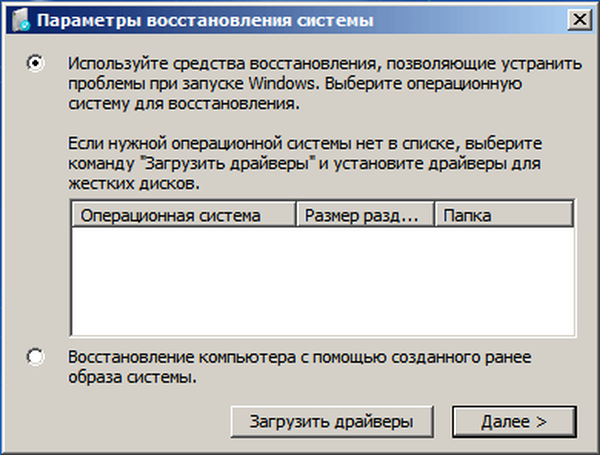
- В прозореца за избор на инструменти за възстановяване щракнете върху "Възстановяване при стартиране".
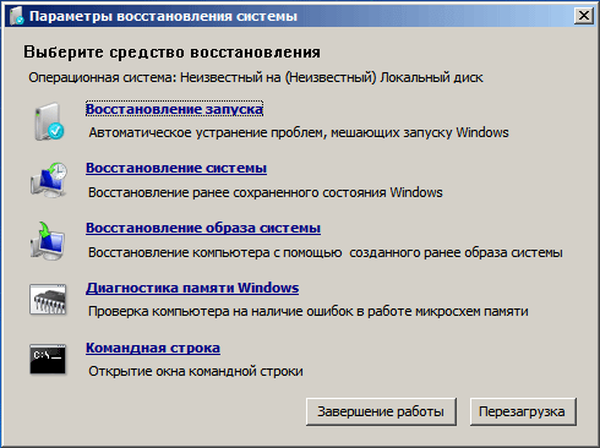
- Изчакайте операцията да отстрани автоматично проблемите, които пречат на системата да се стартира..
Ако проблемът не бъде решен автоматично, преминете към следните методи, при които потребителят ще трябва ръчно да въвежда команди в командния ред на Windows.
Възстановяване на зареждащия механизъм на Windows 7 с помощта на Bootrec
Следващият метод включва възстановяване на зареждащия механизъм на Windows 7 чрез командния ред. За това използваме помощната програма Bootrec.exe. Този метод работи само с дискове, които имат запис на MBR зареждане..
От зареждащия диск трябва да влезете в средата за възстановяване на Windows, както е описано по-горе.
В прозореца "Опции за възстановяване на системата" кликнете върху опцията "Команден ред".
Следните основни команди се използват в помощната програма Bootrec.exe:
- FixMbr - параметърът записва основния запис за зареждане (MBR) в системния дял на диска, съвместим с Windows 7, съществуващата таблица на дяловете не се презаписва
- FixBoot - използвайки командата, към системния дял се записва нов сектор за зареждане, който е съвместим с Windows 7
- ScanOS - извършване на търсене на всички дискове на инсталирани системи, съвместими с Windows 7, показване на записи, които не са в хранилището на системната конфигурация
- RebuildBcd - провеждане на търсене на всички дискове на инсталирани системи, съвместими с Windows 7, избор на системи за добавяне на данни в хранилището за конфигурация на зареждане
Командата FixMbr се използва за фиксиране на основния запис за зареждане, както и за премахване на неправилен код от основния запис за зареждане.
Командата FixBoot се използва при следните условия: повреди в сектора за зареждане, секторът за зареждане се заменя с нестандартен стартиращ сектор, по-ранна версия на Windows (Windows XP или Windows Vista) е инсталирана на компютър с Windows 7.
Командата ScanOS се използва за търсене на всички дискове на операционни системи, съвместими с Windows 7. В резултат на това ще бъдат показани всички записи, свързани с други операционни системи, инсталирани на компютъра, които не се показват в менюто на диспечера на стартиране..
Командата RebuildBcd ви позволява да откривате и добавяте в хранилището конфигурациите за зареждане, инсталирани на системния компютър. Параметърът се използва за напълно възстановяване на конфигурацията на магазина за зареждане на системата..
В прозореца на интерпретатора на командния ред въведете командата (след като въведете командите в командния ред, натиснете клавиша "Enter"):
bootrec / fixmbr
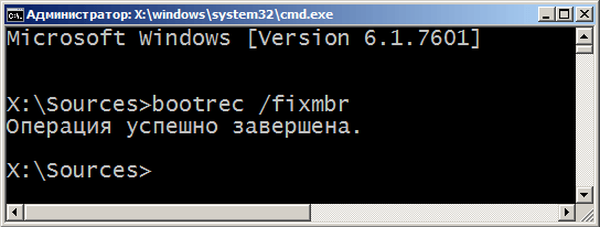
Ако проблемът продължава, може да се наложи да въведете следната команда:
bootrec / fixboot
Останалите команди се прилагат, ако на компютъра са инсталирани няколко операционни системи..
Затворете командния ред и в прозореца „Опции за възстановяване на системата“ кликнете върху бутона „Рестартиране“.
Как да възстановите командния ред за зареждане на Windows 7 с помощта на помощната програма BCDboot
С помощта на полезната програма bcdboot.exe можете да възстановите зареждащия механизъм на Windows 7 на компютри с стилове на оформление на твърд диск MBR или GPT..
Стартирайте от сменяемо устройство, отидете до прозореца с избор на метод за възстановяване на системата и след това стартирайте командния ред. Друг вариант: в първия прозорец натиснете клавиатурата клавишите "Shift" + "F10", за да влезете в прозореца на командния ред..
В прозореца на командния ред въведете командата, за да стартирате помощната програма DiskPart:
Diskpart
За да се покаже информация за компютърен диск, въведете следната команда:
обем на списъка
Трябва да разберем буквата на устройството (име на звука), на която е инсталирана операционната система.
Името на силата на звука (буквата на устройството) в Diskpart може да се различава от буквата на устройството в Explorer. Например, в моя случай, в Explorer, системният дял има буквата "C", а в diskpart се маркира с буквата "E".

За да излезете от помощната програма на diskpart, въведете:
изход
След това в прозореца на интерпретатора на командния ред въведете командата:
bcdboot X: \ windows
В тази команда: "Х" - буквата на устройството, на което е инсталиран Windows. В моя случай това е буквата "E", може да имате различно име за силата на звука (диск).
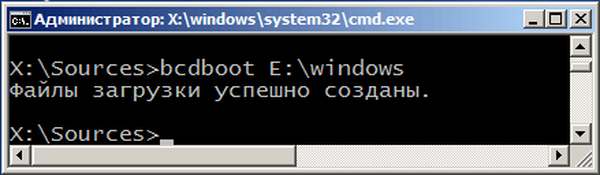
Затворете командния ред.
В прозореца "Опции за възстановяване на системата" щракнете върху бутона, за да рестартирате компютъра.
Изводи на статията
Ако срещнете проблеми с зареждане на ОС на Windows 7, трябва да възстановите файловете зареждане с начално зареждане на компютъра с диск за зареждане на Windows. Можете да възстановите повредени или липсващи файлове с помощта на инструментите на операционната система: автоматично отстраняване на неизправности при изтегляния на Windows с помощта на Bootrec и BCDboot помощни програми, стартирани от командния ред в средата за възстановяване.
Свързани публикации:- Изпълнете команди в Windows: пълен списък
- Възстановяване на Windows 10 от архивно изображение на системата
- Как да деактивирате актуализациите в Windows 7 - 3 начина
- Windows 7 AIO [Всичко в едно] в Win Toolkit











