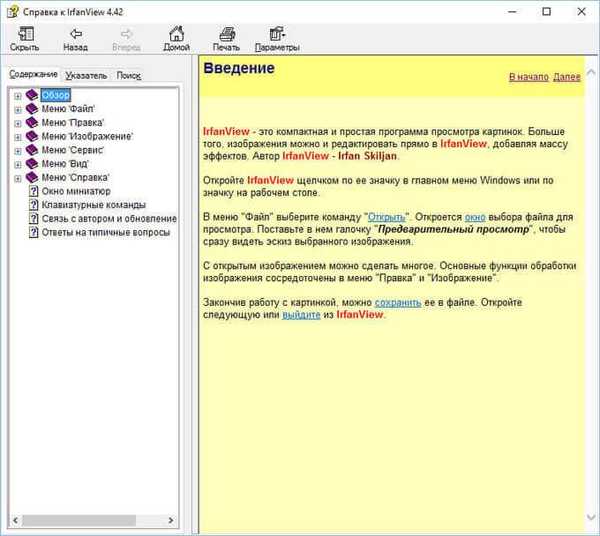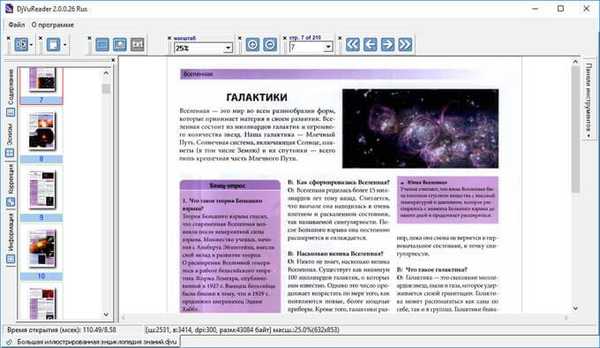Здравейте приятели! На нашия сайт има повече от където и да било други статии за архивиране на операционни системи с различни програми (Acronis, Paragon, AOMEI и дори вградени инструменти на Windows), тъй като ние вярваме, че знанието как да притежаваме такъв софтуер е много важно за всеки потребител, независимо от опита. В крайна сметка, без значение какво нещастие се случва с вашата операционна система и личните данни днес, ако имате създадена резервна копие вчера, можете да възстановите всичко за няколко минути. Но ето един интересен въпрос, но коя програма има по-малка резервна копие? Всъщност това е много важно и често играе решаваща роля в предпочитанието от страна на потребителя на персонален компютър на една или друга програма за създаване на архивиране на резервни копия на ОС.
Чий архив е по-малък: сравнете размера на архивите на Windows 10, създадени в AOMEI Backupper, Acronis True Image 2017, Мениджър на твърди дискове Paragon и Dism
Признавам, преди да срещна приятеля си Владимир, архивирах само операционната система с Acronis True Image и абсолютно не се доверявах на вградения инструмент за архивиране на Windows и обиколих системата за обработка на изображения (Dism) в продължение на три верста, поради сложността на запомнянето на дълги команди. Приятелят ми знаеше това и твърдо реших да повиша нивото на компютърната си грамотност и искам да кажа, че успя. Първо Владимир ми показа какво да правя, ако не е възможно да се възстанови от системното изображение, създадено от вградения инструмент за архивиране на Windows 10 (ще се изненадате, но повечето потребители и професионални системни администратори все още използват вградения инструмент за архивиране в ОС и не знаят какво да правят, ако възникне грешка по време на възстановяване: „Windows не може да намери изображението на този компютър“ или „Операцията за възстановяване на системната картина не е успешна“). Тогава намерихме универсален начин да възстановим фабричните настройки на лаптоп на всеки производител, ако връщането към вградената програма на производителя не работи и много повече е полезно (можете да прочетете всичко това в нашите статии). В днешната статия ще ви разкажа за още една интересна особеност на Dism. Със сигурност дори не осъзнавате, че изображението на ОС, създадено с помощта на Dism, е почти половината от размера на архива, създаден във всяка резервна програма! Вижте сами.- Забележка: За начинаещи потребители отбелязвам, че Dism е инструмент за управление на изображения на Windows, вградени в Windows 8.1, 10. С прости думи, използвайки Dism, можете да създадете изображение на операционната система и да се възстановите от нея. Можете също така да подобрите изображението и да интегрирате драйвери, системни актуализации в него и след това да създадете истинска лична, персонализирана дистрибуция на Windows. Dism - е инструмент за команден ред и цялата работа с него се случва в командния ред. За съжаление в Windows 7, инструментът Dism е съкратен и не поддържа опциите / улавяне и / прилагане.

Backup OS, създадена в Paragon Home Expert 15, има размер 10,5 GB

Acronis True Image 2017 създаде резервно копие на малко по-малко от две предишни програми - 10,0 GB.
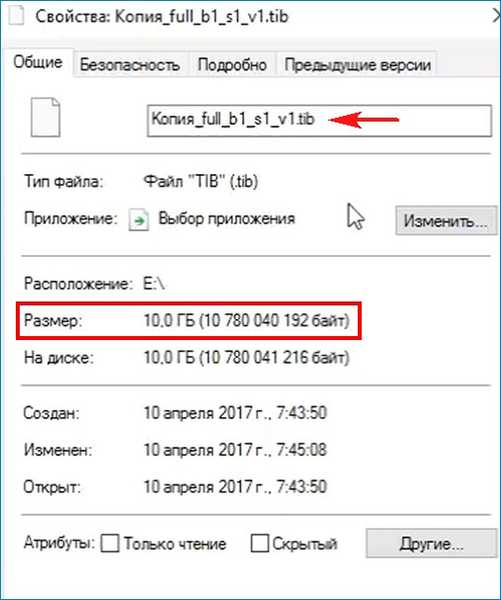
Dism може да създаде архивни архиви на Windows с разширението .wim или .esd.
И двата файла: install.wim и install.esd, това са архиви с Windows файлове, те се различават един от друг по вида на компресия. Архивният файл install.esd се компресира повече и тежи по-малко..
В нашия случай резервното копие на Windows 10 (файлът install.wim) тежи 8,52 GB.

Ако приложите суперкомпресия / компрес: възстановяване (максимално максимално) към файла install.wim, изображението на системата ще тежи само 6,72 GB.
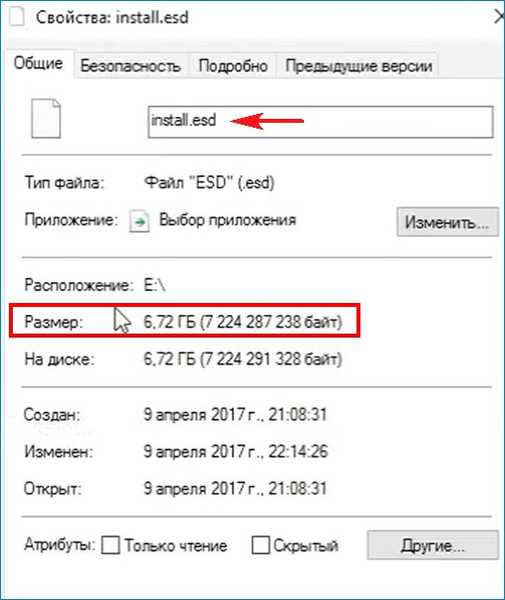
Единственият минус на Dism е, че той не архивира целия твърд диск, а само един дял (който и да е). Обикновено правя резервно копие на дяла на инсталираната операционна система за себе си (аз естествено не архивирам дяла с bootloader), тъй като конфигурираната ОС има стойност, а bootloader е стандартна програма, която се създава с едно движение на китката.
Правя и Dism архивиране на данни, които рядко използвам и ако се нуждая от някакъв файл, тогава създадох WIM файла с изображения, отварям го с помощта на безплатната програма 7-zip.
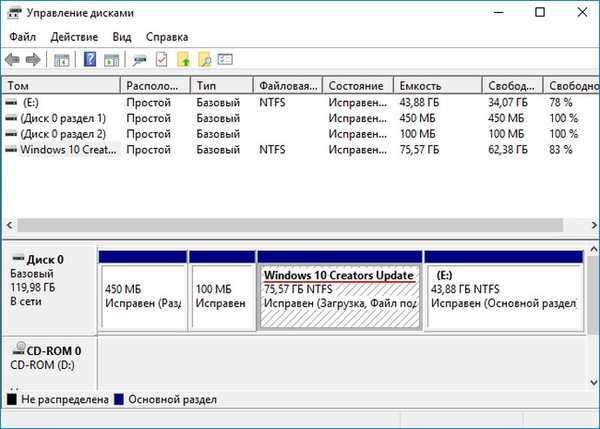

Първо, ние определяме правилната буква на устройството с инсталирана Windows 10, тъй като в средата за възстановяване тя може да не е изобщо (C :), но някаква друга. В командния ред въведете командата на тефтерчето и натиснете Enter. Блокнотът ще се отвори. След това изберете менюто Файл -> Отваряне.
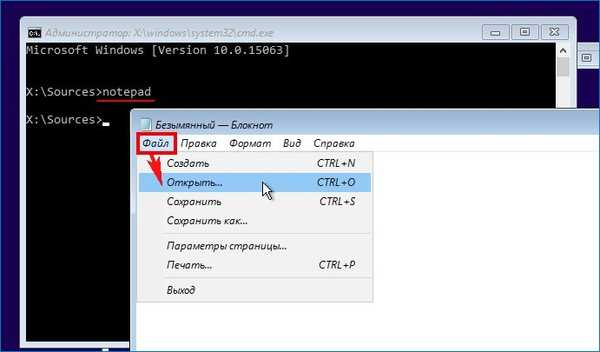
Кликнете върху бутона Computer и въведете диска (C :),
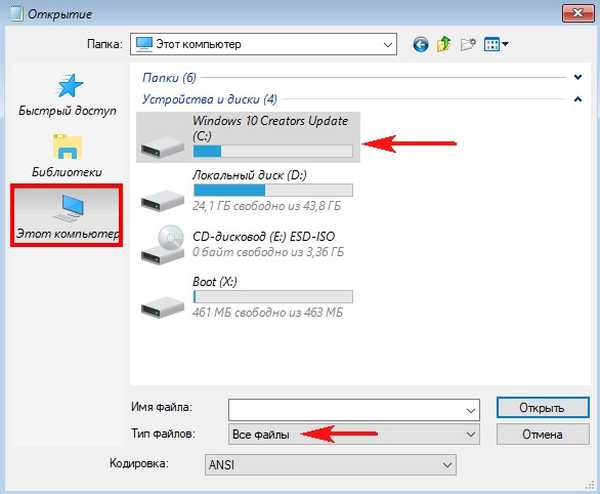
виждаме файловете на операционната система върху нея, така че буквата на устройството с ОС е все още (C :).
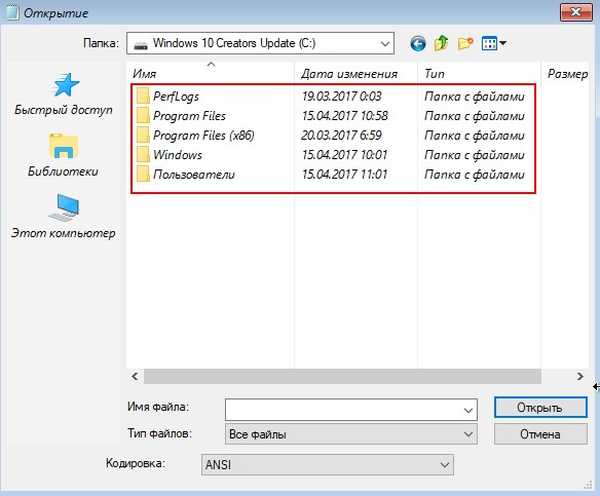
Връщаме се в командния ред и въвеждаме командата:
Dism / Capture-Image /ImageFile:D:\install.esd / CaptureDir: C: \ / Име: Windows където,install.esd: - това е името на бъдещото изображение на ESD диск (C :) с Windows 10. Искам да кажа, че името install.esd не е необходимо, обикновено поставям номера и името на ОС, например - 210417_8ent.esd. Тук е много важно да се отбележи, че името install.esd е необходимо само за инсталатора на Windows, тъй като инсталаторът на Windows работи според скрипта и този сценарий може да не позволява всичко, например отказва да инсталира операционната система на външно USB устройство, зареждащото устройство не иска (може да даде грешка, че изображението не е намерено) и така нататък. Спомням си, че инсталирах Windows 8.1 Pro на лаптоп, на който от магазина е инсталиран Windows 8.1 Home за един език и инсталаторът даде грешка „Въведеният продуктов ключ не съвпада с никоя от образите на Windows“, тази грешка се появи именно защото инсталатора на Windows Работи според сценария, тогава трябваше да променя допълнителни конфигурационни файлове (EI.cfg) и (PID.txt) в дистрибуцията, но това не се налагаше, ако използвах инструмента Dism за инсталиране на Windows 8.1. С Dism никога няма да има такива проблеми, защото dism изпълнява нашите команди, така че всички горепосочени проблеми престават да бъдат проблеми.D: \ е мястото, където е записано изображението на ESD. C: \ е дялът с инсталиран Windows 10. Не сме посочили аргумента за компресия, което означава, че изображението се компресира по-бързо (бързо).
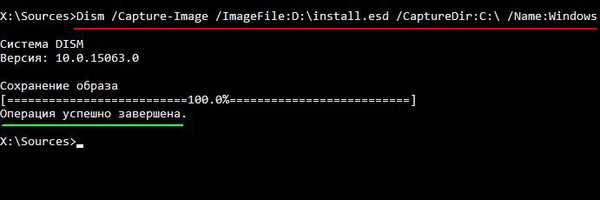
Рестартираме и влизаме в операционната система. Отиваме на диска (E :) и виждаме на него изображението на ESD диска (C :) с Windows 10
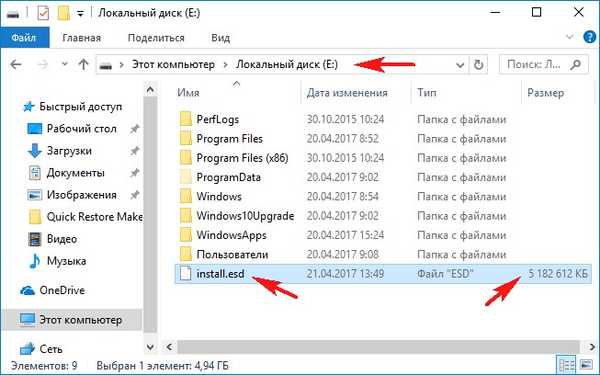
Важно е да знаете, че при създаването на нов архив на операционната система Windows 8.1 типът на компресия - суперкомпресия / компрес: възстановяване (максимален максимум) не се поддържа, тоест можете да компресирате вече създаденото WIM или ESD изображение в възстановяване, което ще направим сега. Щракнете с десния бутон върху менюто "Старт" и стартирайте командния ред на администратора или Windows PowerShell (ако имате актуализация на Windows 10 Creators),
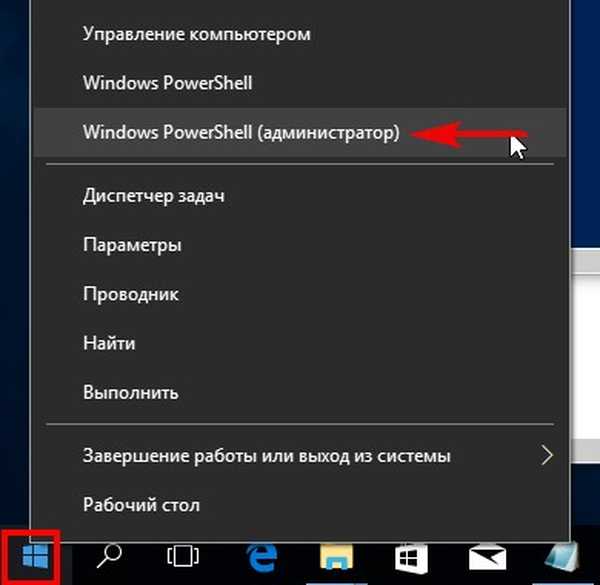
въведете командата:
Dism / Export-Image /SourceImageFile:E:\install.esd / SourceIndex: 1 /DestinationImageFile:E:\install2.esd / Compress: recovery

тази команда преобразува файла install.esd в новия файл install2.esd, като прилага новия тип компресия Compress: recovery (архивиране на компресията обикновено се нарича преобразуване). В секцията (E :) се появява втори файл с изображения на Windows 10 - install2.esd с размер на 3,5 GB. Изтриваме първия 5.1 GB install.esd файл и преименуваме втория 3.5 GB install2.esd файл в install.esd.
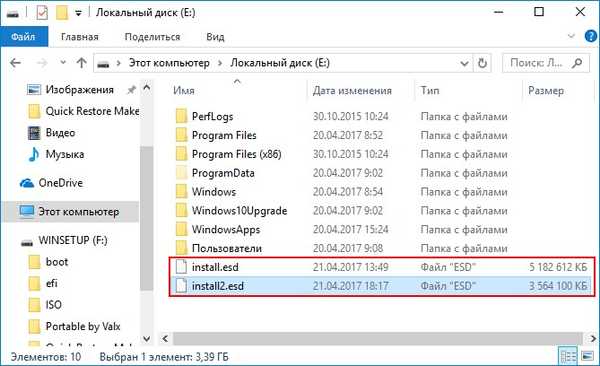

Как да възстановим Windows 10 и ESD файл с изображения
За да възстановите, трябва да стартирате от инсталационната флаш устройство с Win 10. В началния прозорец на инсталиране натиснете клавишната комбинация SHIFT + F10
и командният ред се отваря, въведете командите:
Diskpart
lis vol (дефинирано с буквите на дяловете на твърдия диск, виждаме, че дялът (C :) с инсталиран Windows 10, това е том 1)
sel том 1 (изберете диск C :)
формат fs = NTFS БЪРЗ (форматиране C :)
изход (изходен диск)
Dism / apply-image /imagefile:D:\install.esd / index: 1 / ApplyDir: C: \ (командата разгръща от диска (D :) съдържанието на файла с изображение на ESD на диска (C :)).
Windows 10 възстановен от файл с изображения, създаден с Dism.
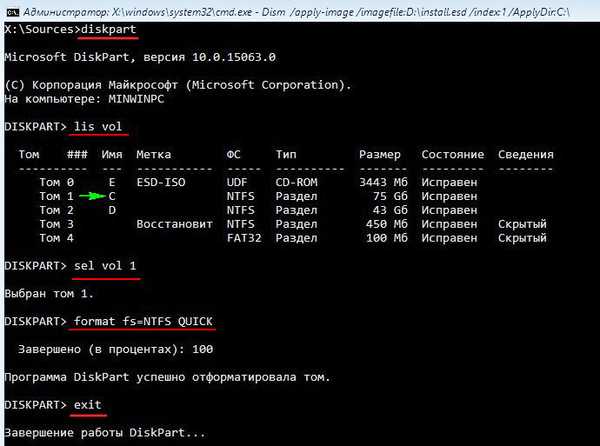
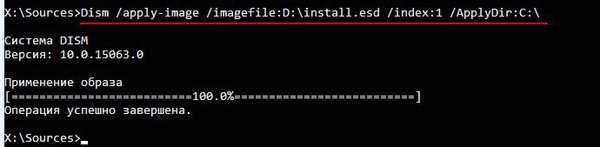
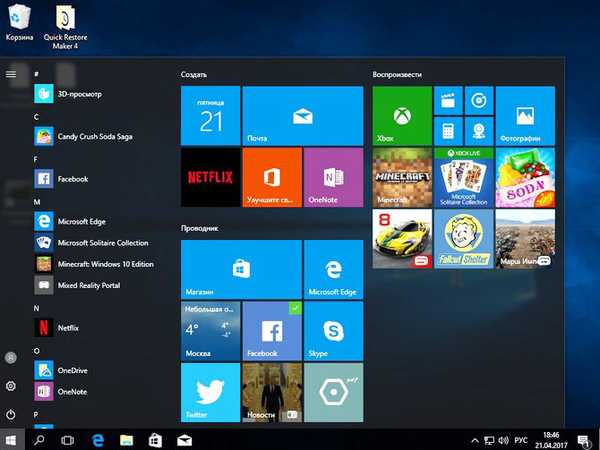
Статии по тази тема:
- Как да създадете резервно изображение на Windows 10 с помощта на помощната програма ImageX и как да се възстановите от това изображение
- Как да създадете резервно изображение на Windows 10 с помощта на помощната програма Dism и как да се възстановите от това изображение. Използваме Live CD AOMEI PE Builder и вторият начин - обичайното зареждащо се USB флаш устройство Windows 10
Етикети за статия: Архивиране AOMEI Backupper Dism Acronis True Image Paragon Мениджър на твърди дискове Анализ на факти и разсъждения