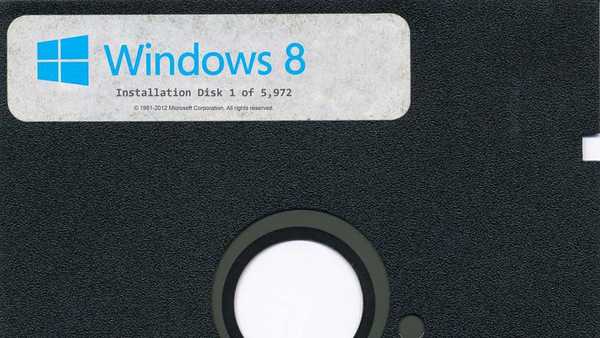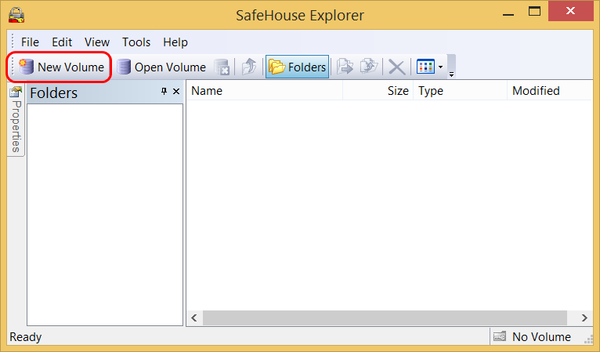
Как да създадете защитен с парола виртуален диск за работа с секретни данни
***
И така, приятели, защитен с парола виртуален диск за съхранение на секретни файлове на компютър. Този метод има много алтернативи - съхраняване на данни в облачни услуги, съхраняване на локално на компютър в папки, защитени с парола, на сменяеми носители с хардуерно заключване на парола, като се използват механизми за криптиране на софтуерни данни, по-специално, стандартен BitLocker. Ако трябва да скриете информация от деца или неопитни потребители, можете да получите чрез прости методи, като изтриване на буквата на устройството в Windows Disk Management. И свързвайте писмото само докато работите с такъв диск. Или можете да създадете виртуален VHD диск специално за съхранение на секретни данни с помощта на инструменти на Windows, да го свържете за показване в системата за продължителността на работа с данни и след това да го изключите. Самият VHD файл може да бъде скрит някъде по-далеч. Възможно е дори да се използва криптиране на BitLocker в монтирано състояние на VHD устройство, подобно на това как се прави с обикновени дялове и подвижни носители. Въпреки това, BitLocker има такъв недостатък като невъзможността да се използва тази технология за криптиране на данни в издания на Windows Home. На нашия сайт, между другото, имаме ръководство за работа с програма за шифроване на TrueCrypt на трета страна. Това е много сериозна програма, която, използвайки различни алгоритми, криптира физически носители за съхранение, включително дяла на Windows C, и също така може да създаде скрити виртуални дискове за съхранение на данни. Програмата SafeHouse Explorer, предложена за разглеждане, е аналог на TrueCrypt, който е по-малко обхватен от гледна точка на възможностите, но по-лесен за научаване и използване. И може би е по-подходящ за начинаещи или просто за домашна употреба.Относно SafeHouse Explorer
SafeHouse Explorer предлага работа само със защитени с парола виртуални дискове, създадени и монтирани с помощта на самата програма. В монтиран вид такива виртуални дискове се показват в Windows Explorer и файлови мениджъри и можете да работите с тях, както с обикновени физически дялове или носители. Когато затворите програмата, те изчезват от системата и единственото доказателство за тяхното съществуване са файлове от типа ".sdsk" - директно файловете на тези виртуални дискове. SafeHouse Explorer не предлага избор от много алгоритми за криптиране, програмата предоставя само един алгоритъм по подразбиране - надеждно 256-битово криптиране на Twofish. Както споменахме, SafeHouse Explorer е безплатен продукт, можете да го изтеглите на официалния уебсайт:
http://www.safehousesoftware.com/SafeHouseExplorer.aspx
Сега нека разгледаме принципа на работа и характеристиките на програмата.
Създайте виртуален диск
Стартирайте SafeHouse Explorer. Програмата е без руска подкрепа, но е по-скоро минималистична, така че мисля, че вие, приятели, няма да се загубите. Minimalistic SafeHouse Explorer е примитивен файлов мениджър като Explorer, разделен на два панела. Активните виртуални дискове ще бъдат показани вляво, а съдържанието им вдясно. Е, и за разлика от обичайния файлов мениджър, програмата е оборудвана с функции за създаване и работа на виртуални дискове. Нека да създадем първата. Кликнете върху „Нов том“.
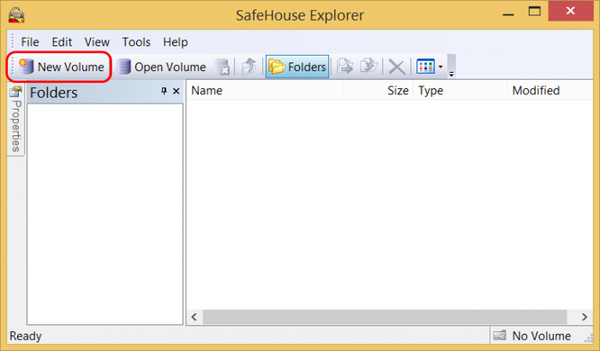
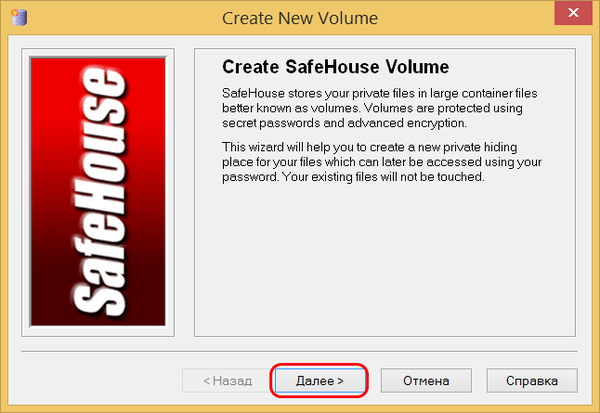
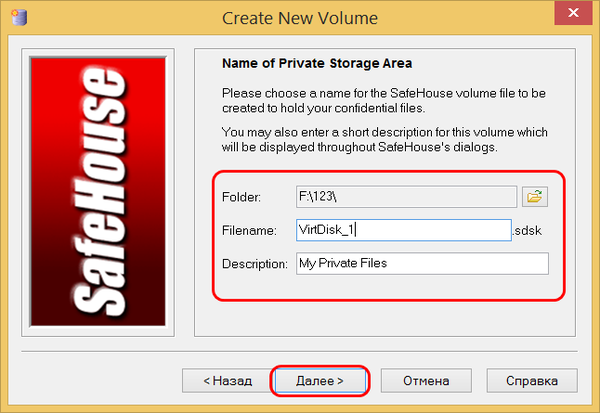
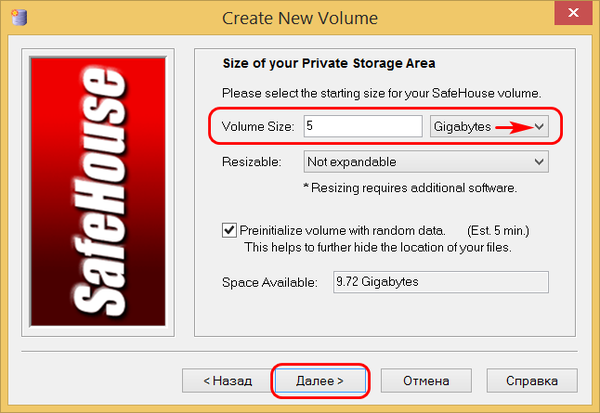
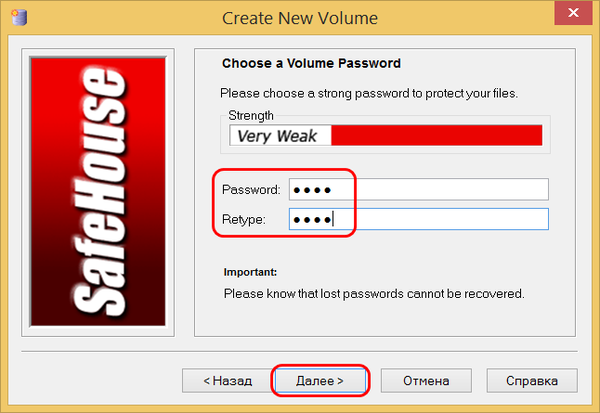
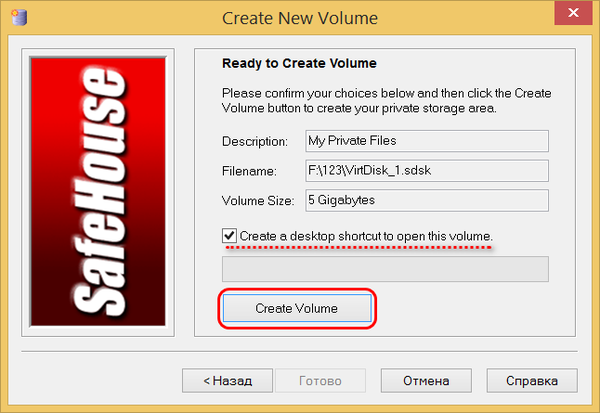
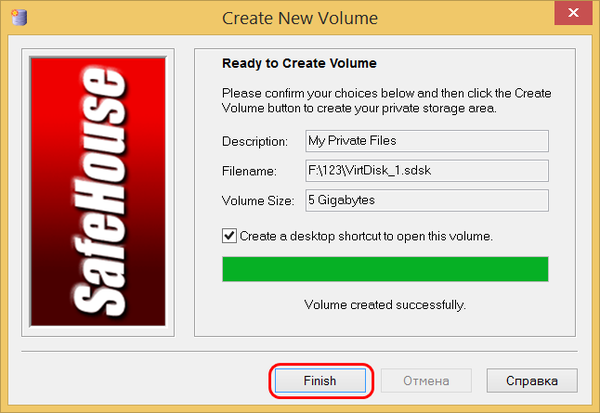
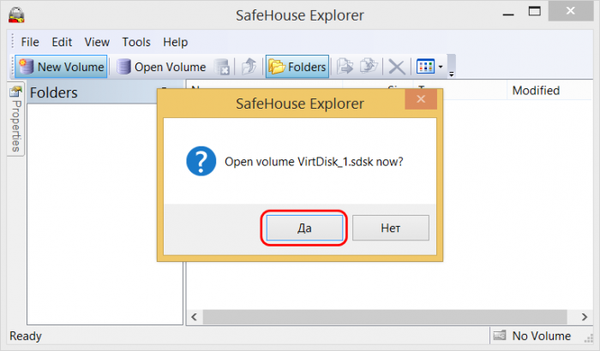
Работете с виртуален диск
Ето как става първичното монтиране на виртуалния диск. Как да го монтирам в бъдеще? За целта е достатъчно или да стартирате своя пряк път на работния плот. Или в прозореца на изпълняващата се програма SafeHouse Explorer отворете файла .sdsk.
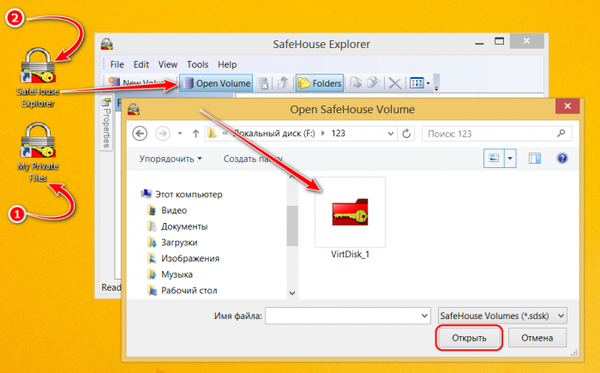
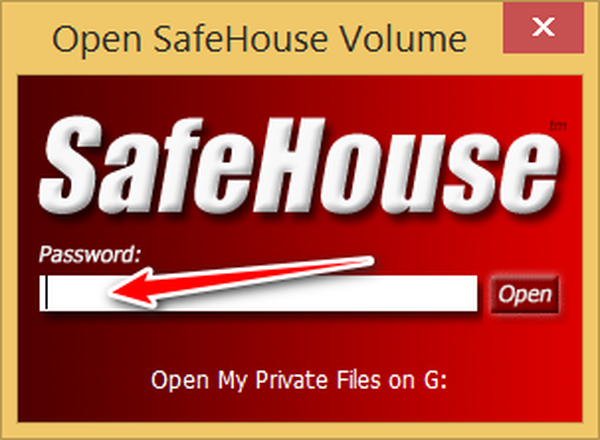
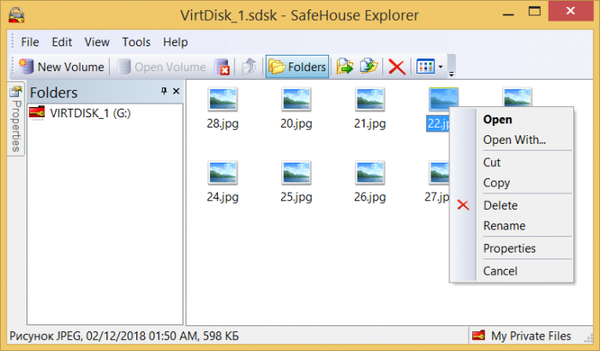
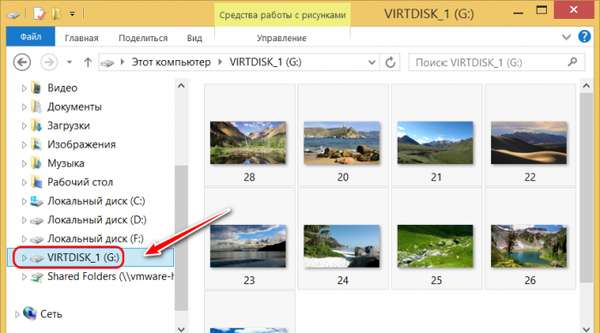
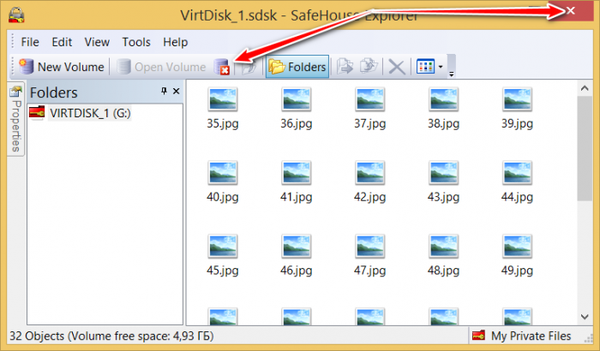
Промяна на файловата система
SafeHouse Explorer има доста прост стъпка по стъпка процес на създаване на виртуален диск. И програмата по подразбиране задава типа файлова система - FAT32. Това е ограничена файлова система, тя не ви позволява да съхранявате файлове с тегло над 4 GB.
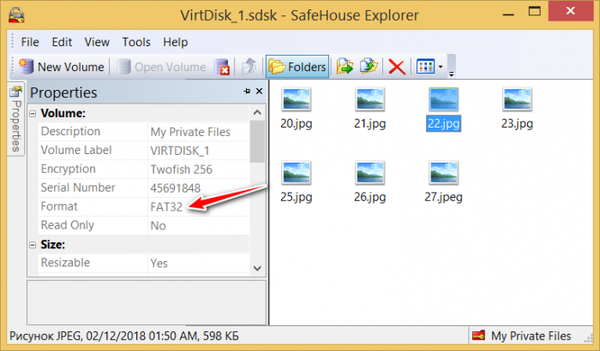
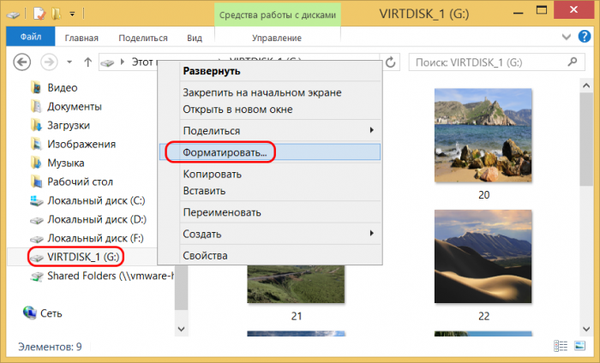
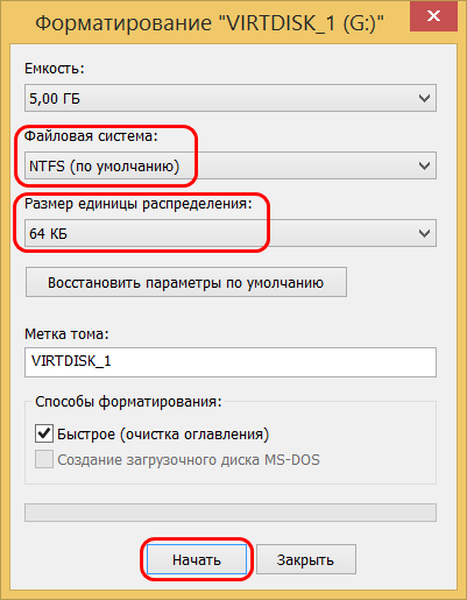
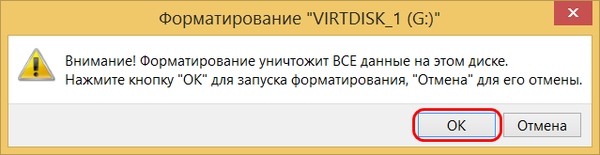
Самоизвличащ се виртуален диск
Виртуалните дискове, създадени от SafeHouse Explorer, са достъпни само в Windows среда и само ако програмата е инсталирана и работи. Но ако е необходимо, виртуалният диск може да бъде отворен в средата на LiveDisk, при условие че е базиран на WinPE. Виртуалните дискове с тегло до 3 GB могат да бъдат групирани в самоизвличащ се EXE файл. И работете с тях в среда на LiveDisk или от флаш устройство на друг компютър. Но този метод позволява достъп само до съдържанието на виртуалния диск в изследователя на SafeHouse Explorer; този метод не монтира диска в системата. За да създадете самоизвличащ EXE файл в менюто "Инструменти", изберете "Направете самоизвличащ обем ...". Между другото, по време на тази операция обработеният виртуален диск трябва да бъде демонтиран.
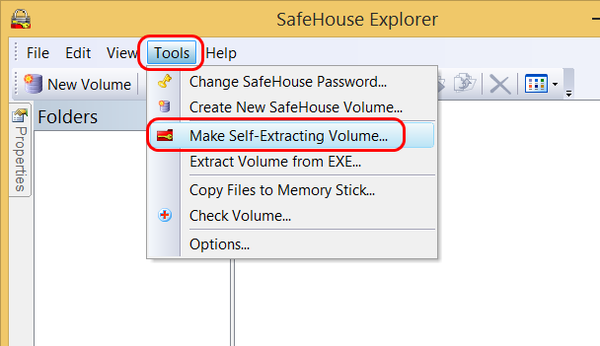
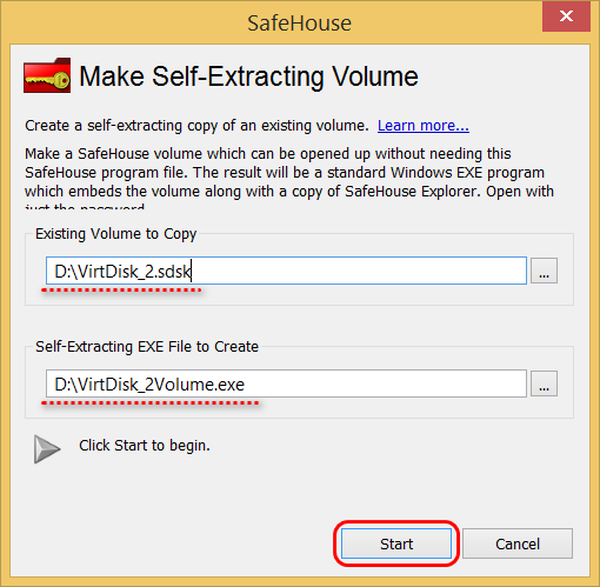
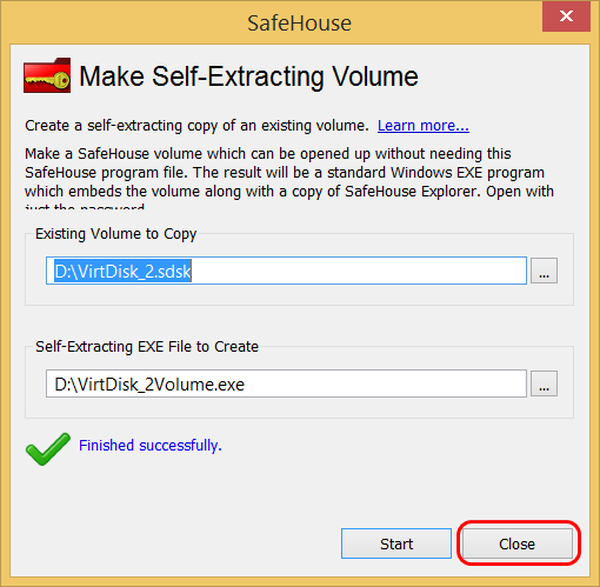
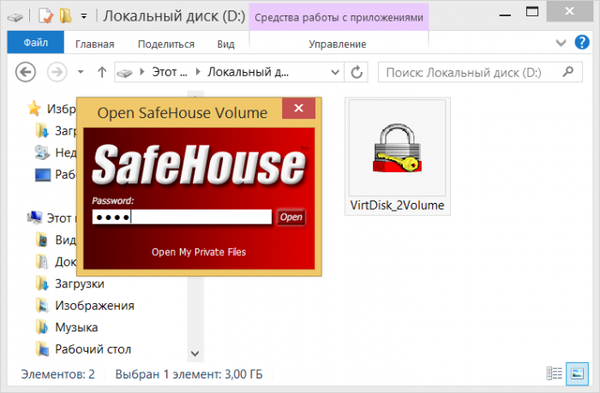
***
Ето такава проста, но полезна програма за SafeHouse Explorer. Мисля, че мнозина трябва да го вземат под внимание. Етикети на статиите: Шифроване