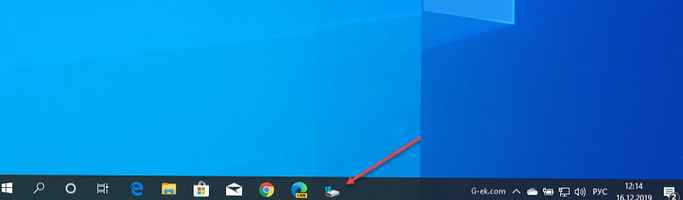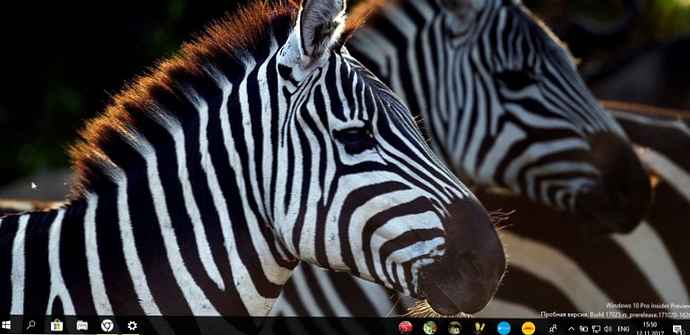Днес ще разгледаме как да въведете BIOS на Windows 10 или неговия актуализиран аналог - UEFI, използвайки както методи, известни от предишни операционни системи, така и нови, които се появиха в Windows 8/10. Обърнете внимание, че няма разлика между входа между наследения (BIOS) и новия (UEFI) интерфейси.
съдържание- Защо ми трябва BIOS?
- Влизаме в BIOS от под графичния интерфейс на операционната система
- Викаме BIOS по време на стартиране на системата
Защо ми трябва BIOS?
BIOS е набор от фърмуер, вграден в няколко чипа. Те са предназначени за конфигуриране и самопроверка на хардуерните компоненти на компютър, а също и за взаимодействие с зареждащия механизъм на операционната система, като предават към него данни за записа на зареждане..
Микросхемите, които са BIOS, са разположени на малка площ от дънната платка, защото тя координира работата на всички хардуерни компоненти на компютъра и преносимите устройства.
Ще се запознаем с опциите за въвеждане в BIOS, използвайки микропрограми с актуализиран интерфейс и разширена функционалност, наречена UEFI.
Влизаме в BIOS от под графичния интерфейс на операционната система
Поради факта, че в "топ десет" има алгоритъм за бързо стартиране на системата, който е модификация на хибернацията, по време на стартиране на компютър не се показва прозорец с молба да въведете настройките на BIOS. Тъй като класическият метод, щракването върху F2, Del или друг клавиш не работи тук. Въпреки това, получаването на възможност за промяна на желаните настройки е просто.
Методът работи само в случаите, когато потребителят може да стигне до работния плот или екрана за зареждане (Windows 10 се зарежда правилно), където се показва формата за въвеждане на парола.

Ако можете да видите работния плот, отидете в менюто "Опции". За да направите това, можете да използвате клавишното меню Win + I, контекстното меню Start или да кликнете върху иконата за известия и да изберете опцията "Всички настройки". Отиваме в секцията "Актуализация и сигурност" и активираме раздела "Възстановяване".

Тук, след като запазите всички данни, щракнете върху бутона "Рестартирайте сега", разположен в методите за стартиране на Windows 10. След рестартиране на компютъра ще се появи подобен (както на екрана по-долу) или много подобен екран със син фон.

Избираме елемента "Диагностика", отиваме в "Разширени настройки" и извикваме меню, което ви позволява да промените настройките на софтуера, интегриран в дънната платка.
След това рестартираме, за да влезем в актуализирания BIOS, ако използвате дънна платка с красив графичен интерфейс на основната система за вход / изход.

След рестартиране компютърът показва прозорец с настройки на BIOS или UEFI, в зависимост от датата на пускане на дънната платка.
За потребители, които не са в състояние да стартират на екрана за вход, има друг начин да влязат в BIOS: на екрана за разрешаване щракнете върху бутона за захранване, задръжте Shift и щракнете върху "Рестартиране". След това ще се стартира прозорец със специални опции за стартиране на системата, както беше обсъдено по-горе.
Викаме BIOS по време на стартиране на системата
Класически вариант за посещение на настройките на BIOS е да кликнете върху клавиша Del (Delete) за повечето компютри, по-рядко F9 и F11, или F2 за преносими устройства на екрана след самопроверка на хардуерната обвивка на компютъра.
Като правило, след самопроверка на захранването и оборудването се появява съобщението "Натиснете клавиш X", тук X е същият бутон за повикване на BIOS. Изведнъж такъв прозорец не се появява, опитайте да използвате изброените по-горе клавиши или прочетете ръководството за инструкции за дънната платка. Друга причина за проблема е активната опция за бързо стартиране на Windows 10. За да го деактивирате, следвайте повторенията на следния алгоритъм.
1. Отидете на "Контролен панел" и извикайте "Захранване".
2. Кликнете върху бутона за настройка на действието към клавишите за захранване.

3. Кликнете върху връзката "Промяна на настройките, които в момента не са налични".
4. Премахнете отметката от квадратчето до опцията „Активиране на бързо стартиране“.

5. Запазете промените и рестартирайте.
6. След като се обадим в BIOS, използвайки клавишите, посочени на екрана или в ръководството за лаптопа / дънната платка.
Когато използвате дискретен видео адаптер, екранът за настройки на BIOS може да не се показва, както и данни за ключа, който го извиква. Това ще помогне да свържете монитора към интегрирана графична карта, интегрирана в дънната платка или централния процесор.