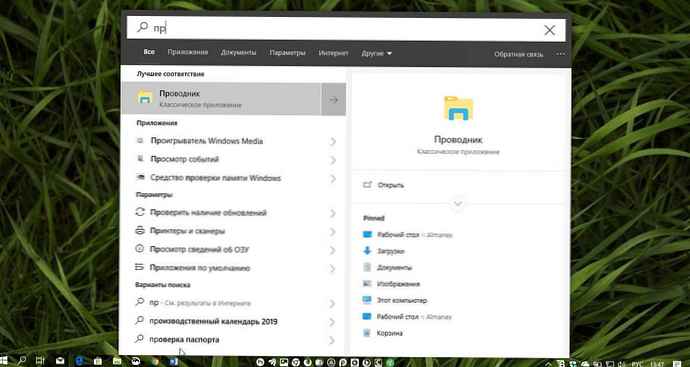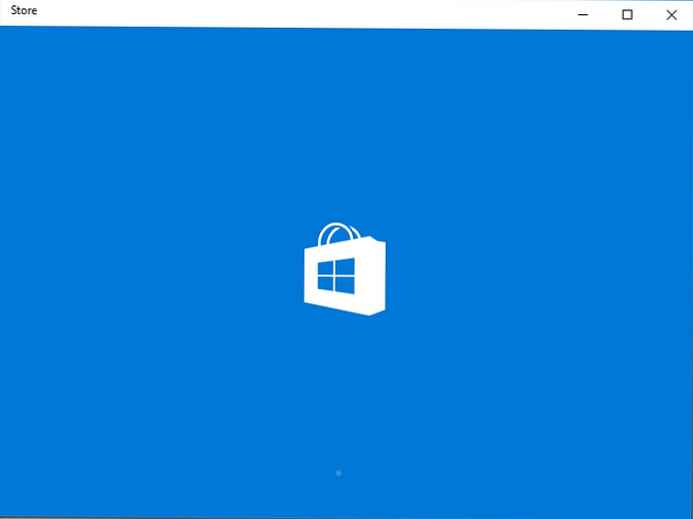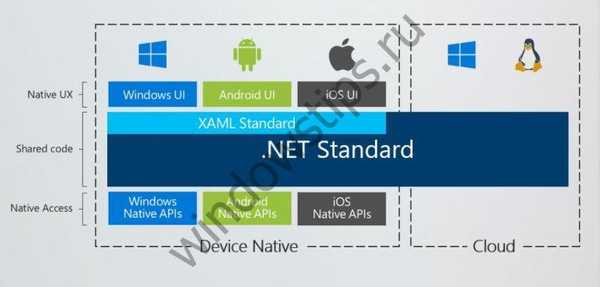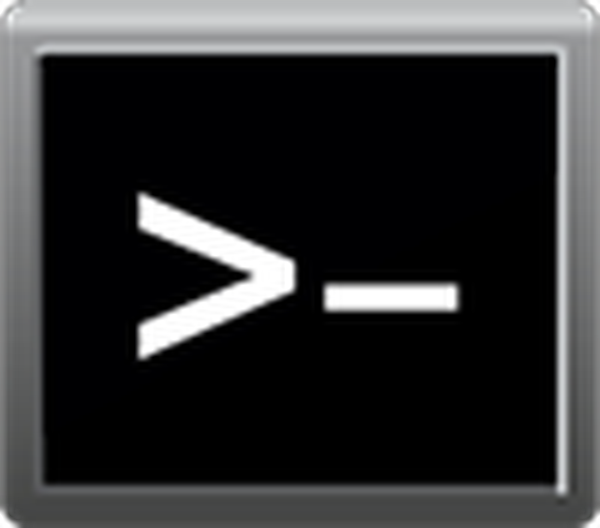
В днешната статия ще разгледаме как да влезем в безопасния режим на Windows 10, ако лаптопът / компютърът работи правилно или операционната система не се стартира по някаква причина. Факт е, че обичайният начин за извикване на прозорец с избор на опцията за стартиране на операционната система стана без значение. Той беше заменен от няколко метода, които ви позволяват да включите компютъра в безопасен режим.
Безопасен режим Windows 10, наречен Безопасен режим, е диагностичен режим на зареждане на операционната система, предназначен да намери и реши много проблеми в операционната система, за да я върне в здравословно състояние. Този режим се използва в случаите, когато компютърът откаже да стартира нормално, с последната успешна конфигурация или е невъзможно да извърши някакво действие поради използването на целеви файлове и самите драйвери на Windows 10.
Когато компютър стартира в безопасен режим, в оперативната памет се поставят само необходимите компоненти за стартиране и работа на операционната система, като драйвери, системни услуги, Explorer и ядрото на операционната система. Приложен софтуер и периферни драйвери, които не са необходими за компютъра, не се зареждат.
съдържаниеБезопасният режим е полезен за премахване на вируси, коригиране на грешки с драйвери, възникнали поради техните несъвършенства или непълна съвместимост, елиминиране на причините за сините екрани и замръзвания, деинсталиране на програми, възстановяване на система, активиране на администраторски акаунт и др..
- Използваме менюто за конфигуриране на операционната система
- Специални опции за стартиране
- Използваме устройство за зареждане, за да извикаме безопасен режим
- Последен метод
- Връщаме менюто, повикано от клавиша F8
Използваме менюто за конфигуриране на операционната система
Запознати от опцията "седем" за зареждане на компютъра в безопасен режим - използвайте помощната програма за конфигуриране на системата.
1. Стартираме командния интерпретатор, представен от диалоговия прозорец с името "Run", който се стартира с "Win + R".
2. Въведете системната команда "msconfig", която стартира помощната програма за конфигуриране на стартирането на Windows 10.
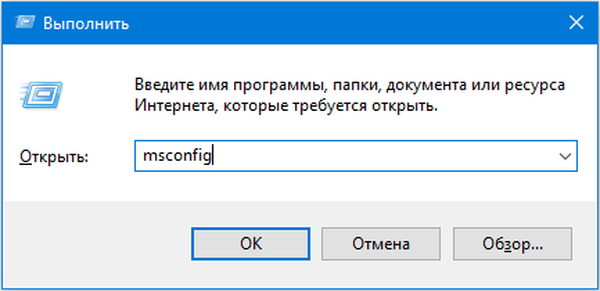
Между другото, командата може да се стартира през полето за търсене на Windows 10.
3. В прозореца, който се показва, активирайте втория раздел "Изтегляне" и изберете операционната система, която трябва да работи в диагностичен режим.
4. Поставете отметка в квадратчето под формата със списъка на опцията за ОС „Безопасен режим“.
5. След това трябва да изберете една от предложените конфигурации за зареждане на компютър:
- „Минимум“ - класически безопасен режим с минимум системни компоненти и Windows Explorer;
- „Друга обвивка“ е новото име на конфигурация, което се нарича „С поддръжка на команден ред“;
- „Мрежа“ - със стартиране на мрежови драйвери, за да се използва мрежова връзка.
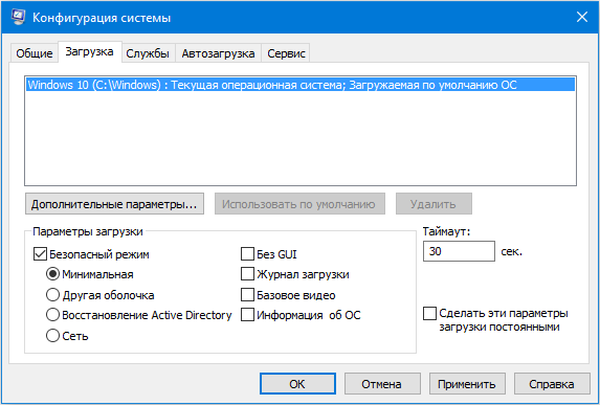
6. Щракнете върху "Приложи", за да потвърдите намеренията и щракнете върху "ОК", за да затворите прозореца.
7. Използвайте менюто "Старт" или друга удобна опция за изключване на компютъра, рестартирайте го.
8. След като стартираме прозореца за конфигуриране на системата и в раздела "Изтегляне" премахнете предварително зададеното квадратче, за да върнете компютъра в нормална работа.
Специални опции за стартиране
Друг метод, който ви позволява да стартирате Windows 10 в безопасен режим, ако той стартира. Както и в предишната версия, всички действия са прости операции.
1. Отворете прозореца "Настройки", като използвате лентата за търсене, комбинацията от "Win + R" или бутона в "Старт".
2. Кликнете върху името на секцията „Актуализация, сигурност“, където отиваме в подраздела „Възстановяване“.
3. Намерете елемента "Специални опции ..." и кликнете върху бутона "Рестартирайте сега".
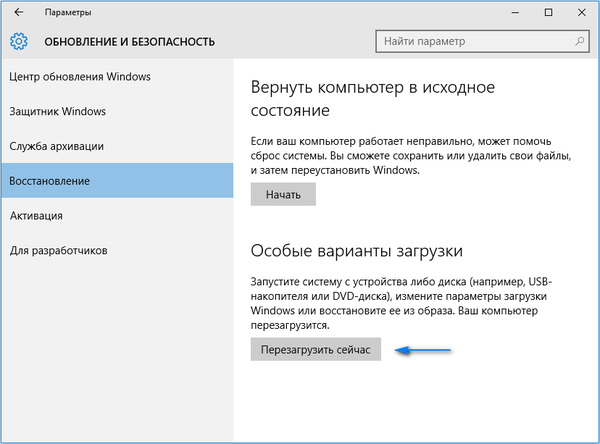
4. След самопроверката на оборудването се появява екран за допълнителни опции за стартиране на компютъра, където избираме опцията "Диагностика".
5. След това кликнете върху "Разширени опции", "Опции за зареждане" и щракнете върху "Рестартиране".
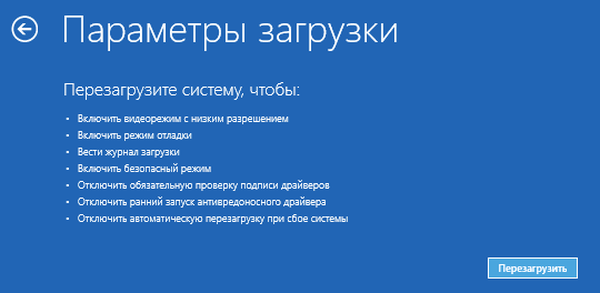
6. В менюто с опции за стартиране изберете желания режим на стартиране на компютъра с помощта на клавишите F4 - F6.
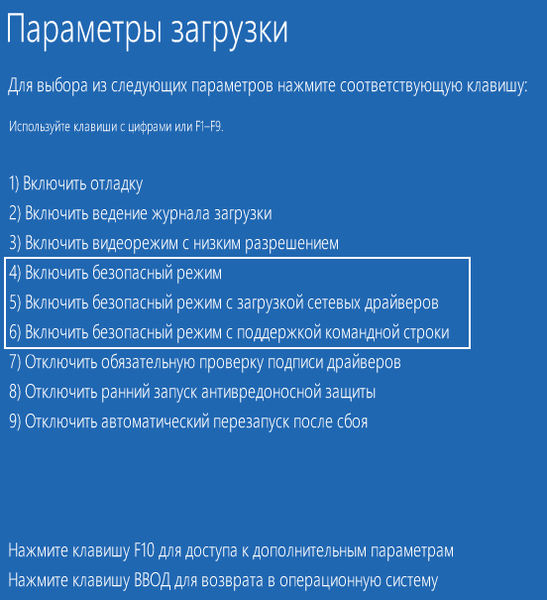
За да стартирате „Специални опции“ в случай, че „десетката“ не е заредена, но заключеният екран се показва, докато задържате бутона „Shift“, изберете опцията „Рестартиране“, след като щракнете върху бутона за изключване на компютъра.
Използваме устройство за зареждане, за да извикаме безопасен режим
Не сте сигурни как да активирате безопасен режим на Windows 10, когато той изобщо не се стартира? Прочетете текущата секция до края..
Единственото нещо, което трябва да стартирате „десетките“ в диагностичен режим, е зареждащ се носител с инсталационните файлове на операционната система. Подходът за възстановяване на операционната система също е подходящ, но ограничен брой потребители го имат.
1. Започваме от стартиращото флаш устройство, като използвате менюто Boot на вашата BIOS.
2. Натиснете клавишите "Shift + F10", за да стартирате командния ред, или кликнете върху "Възстановяване на системата" в прозореца с бутона "Инсталиране", където наричаме "Диагностика", отидете на допълнителни параметри, извикайте командния ред.
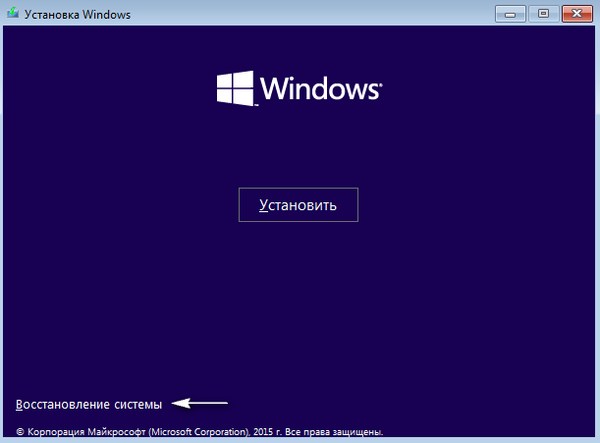
3. Използвайки командния ред, изпълнете командата: "bcdedit / set default safeboot minimal", за да стартирате класическия режим на отстраняване на грешки, и след като замените "minimal" с "network", стартираме в диагностичен режим с работещите мрежови драйвери..
След това изпълнете следния фрагмент от код: "bcdedit / set default safebootalternateshell yes".
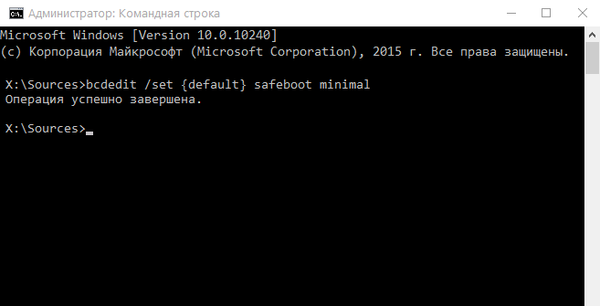
4. Затворете прозореца на командния ред, рестартирайте.
5. След като решите проблемите, рестартирайте ОС, стартирайте командния ред, както преди, и въведете и изпълнете: "bcdedit / deletevalue default safeboot", за да изключите безопасния режим.
Последен метод
Този метод ще покаже прозорец, в който можете да изберете една от разширените опции за безопасен режим. Нещо повече, той е приложим за всяка операционна система, инсталирана на компютър.
- Извикваме командния ред, заредете се от инсталационното флаш устройство.
- Въведете дългата команда: "bcdedit / set globalsettings truedoptions true".
- След известието за успешното му изпълнение, рестартираме, затваряйки командния ред.
След рестартиране на компютъра се появява прозорец със списък на разширени опции за зареждане на ОС.
На следващо място, за да деактивирате този метод за включване на компютъра, трябва да направите: bcdedit / deletevalue globalsettings unadoptions. Командата се въвежда в командния ред, извиква се с администраторски права.
Връщаме менюто, повикано от клавиша F8
Ако искате да знаете как да влезете в безопасния режим на Windows 10, използвайки класическия метод - клавиша "F8", прочетете редовете по-долу.
Връщането на повикването до прозореца със списък на методите за стартиране на компютъра се извършва чрез редактиране на конфигурационния файл за стартиране на десетки.
1. Пуснете командния ред с права на администраторски акаунт.
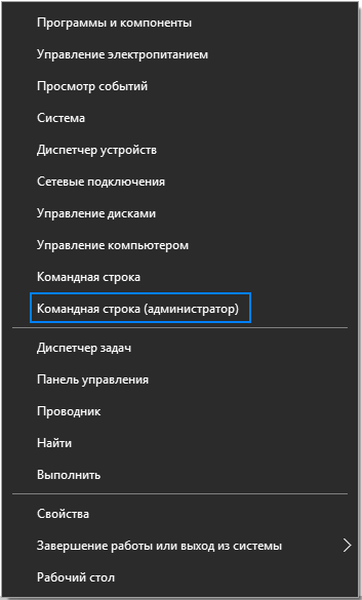
2. Изпълняваме "bcdedit / deletevalue current bootmenupolicy".
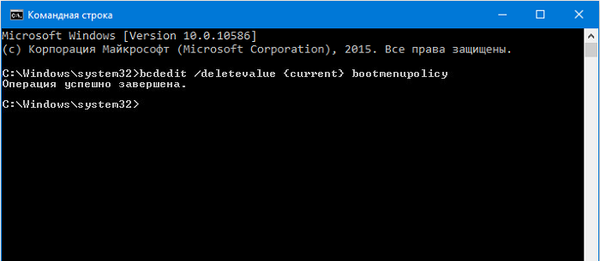
3. След като се появи текстът „Операцията приключи“, рестартирайте компютъра.
4. След самопроверката на хардуерната обвивка щракнете върху „F8“, докато не видим познат прозорец с разширен списък с опции за стартиране на „десетките“.
За да отмените повикването към разширения списък от опции за включване на компютъра, използвайте командата "bcdedit / set current bootmenupolicy standart".
Изберете приемлива опция и коригирайте грешки във функционирането на Windows 10, без да прибягвате до повторно инсталиране.