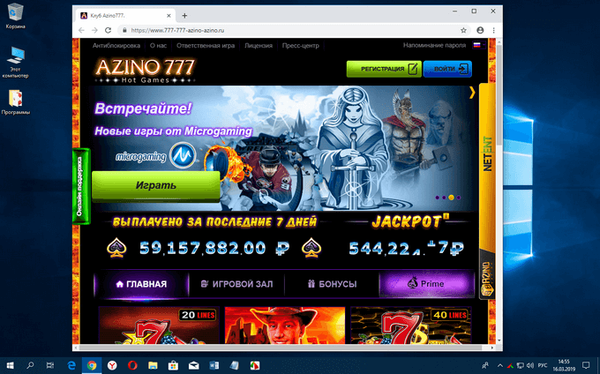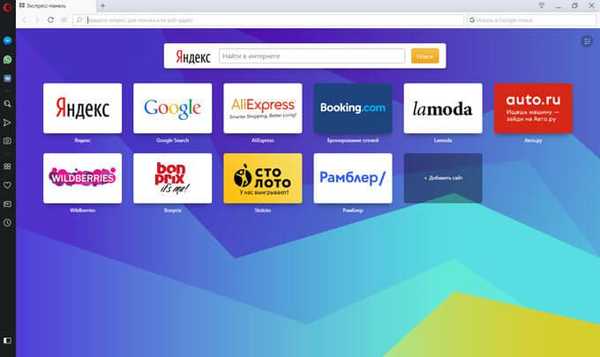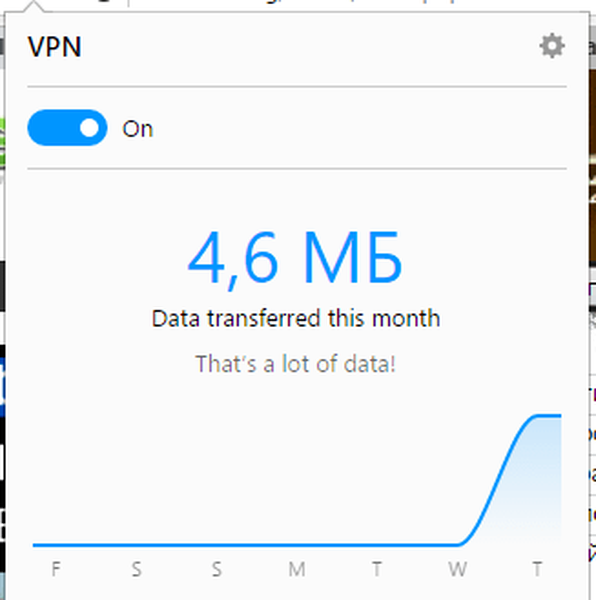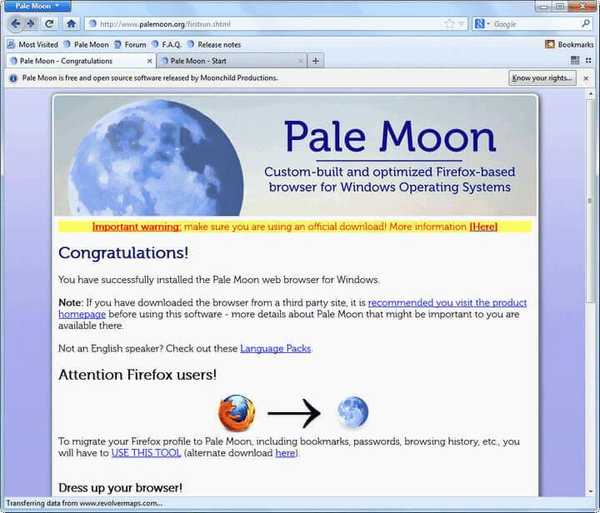
Браузърът Pale Moon е базиран на браузъра Mozilla Firefox. Този браузър е бърз и стабилен. Следователно, ако имате опит с използването на браузъра Firefox, тогава няма да изпитате никакви трудности при използването му..
Браузърът за бледни луни (в превод като Бледен Лун) работи само в операционната система Windows. Всъщност това е браузърът Mozilla Firefox, оптимизиран за операционната система Windows.
Съдържание:- Задаване на Бледа Луна
- Как да русифицираме бледа луна
- Използване на Бледа Луна
- Как да прехвърлите Mozilla Firefox профила на Pale Moon
- Как да прехвърлите настройките на Mozilla Firefox на преносим бледен луна
- Изводи на статията
- Браузър за бледа луна (видео)
Браузърът Mozilla Firefox е проектиран да работи на всички основни операционни системи, така че за по-добра съвместимост, разработчиците трябва да пожертват някои функции, включително увеличена консумация на памет и известно забавяне на браузъра..
Браузърът Pale Moon е оптимизиран за Windows и следователно е лишен от тези недостатъци. Според уверенията на разработчика, Pale Moon е по-бърз от оригиналния браузър Mozilla Firefox и когато работи, консумира по-малко памет и е по-стабилен, когато се използва. Този браузър може да не работи на по-стари процесори..
В Pale Moon някои функции на браузъра Firefox бяха деактивирани за по-бърза работа и зареждане на уеб страници. По-специално те бяха деактивирани - родителски контрол, актуализиране на заден план, инструменти за уеб разработчици и някои други функции на оригиналния браузър.
Pale Moon Browser поддържа инсталирането на разширения, създадени за браузъра Mozilla Firefox.
Както подчертава разработчикът на браузър Pale Moon, считайте го за оптимизиран браузър Firefox, не си заслужава. Въпреки че е тясно свързан, той все още е различен браузър..
На официалната страница за изтегляне на браузъра Pale Moon можете да изберете версията, която да инсталирате на вашия компютър, в зависимост от битовата дълбочина на вашата операционна система.
Има версии за x86 и x64 битови операционни системи Windows за изтегляне. Предлага се и изтегляне на преносима версия на браузъра. Браузърът може да бъде изтеглен чрез уеб инсталатора или да изтеглите инсталационния файл на вашия компютър.
Изтегляне на бледа лунаЗадаване на Бледа Луна
Браузърът Pale Moon е инсталиран на английски. Руският езиков пакет ще трябва да бъде инсталиран по-късно, след инсталиране на браузъра на компютъра.
В първия прозорец за инсталиране на браузъра кликнете върху бутона "Напред". След това в следващия прозорец изберете типа инсталация: "Стандартна" (пълна инсталация на всички опции) или "Персонализирана" (персонализирана инсталация на опции, препоръчани от опитни потребители), след което трябва да кликнете върху бутона "Напред". В този пример избрах персонализирана инсталация.

В следващите два прозореца на съветника за настройка на браузъра Pale Moon кликнете върху бутона "Next". Освен това, в прозореца за избор на мястото за инсталиране на програмата, можете да премахнете отметката от квадратчето до „Използване на Palemoon като браузър по подразбиране за мен“, за да не направите Pale Moon браузъра по подразбиране.

След това в следващия прозорец кликнете върху бутона "Инсталиране", за да инсталирате браузъра на вашия компютър. След това на компютъра се инсталира браузърът. В последния прозорец на съветника за инсталиране кликнете върху бутона "Finish".
Браузърът се стартира. Първо се отваря прозорецът "Съветник за импортиране", за да импортирате настройки от други браузъри. В този прозорец трябва да изберете браузъри, за да импортирате настройки или да не импортирате нищо. След това е необходимо да кликнете върху бутона "Напред". Не импортирах настройките на други браузъри в Pale Moon.

Отваря се прозорецът за браузър Блед.
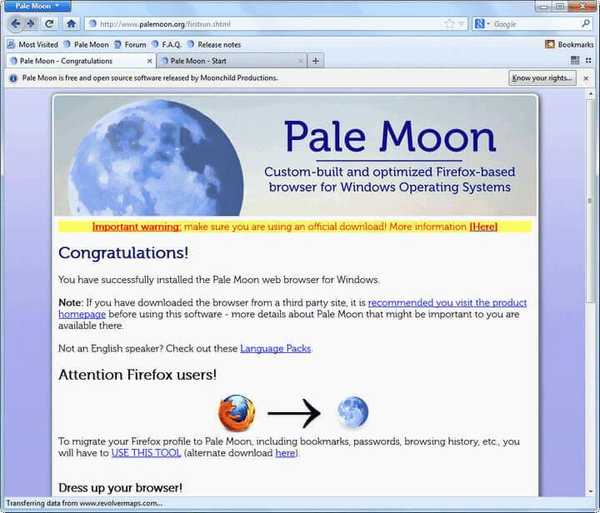
Сега трябва да преминете през следващия етап - русификация на браузъра Pale Moon.
Как да русифицираме бледа луна
За да инсталирате руския език в браузъра, трябва да изтеглите краката на Pale Moon от официалния уебсайт на програмата. След като изтеглите файла за русификация на компютъра, той трябва да бъде инсталиран в браузъра. Файлът с крек с името "ru.xpi" може просто да се плъзне в прозореца на програмата.
След това в прозореца, който се отваря, се съгласете да инсталирате руския езиков пакет. Ако този метод не работи, тогава можете да използвате друг метод за русификация на браузъра.
По друг начин инсталирането на руския език може да започне с помощта на десния бутон на мишката. В контекстното меню щракнете върху елемента "Отваряне" => "Изберете програма от списъка с инсталирани програми" и след това използвайте Explorer, за да отидете до файла Pale Moon.
След това ще трябва да въведете израза: "about: config" в адресната лента на браузъра Pale Moon. След това въведете израза: "general.useragent.locale" в полето "Търсене" или просто намерете този параметър ръчно, от първата буква, като превъртите колелото на мишката за това.

Сега трябва да промените езика от „en-US“ на „ru-RU“. След това ще трябва да рестартирате програмата. След рестартирането ще бъде инсталирана русификация Pale Moon.
Използване на Бледа Луна
Това е всичко, сега браузърът може да се използва. За да подобрите функционалността на браузъра, можете да инсталирате разширения (добавки) към него. Инсталирането на разширения (добавки) за браузъра е точно същото като в браузъра Mozilla Firefox.
За да направите това, кликнете върху бутона "Бледа луна" => "Екстри" => "Вземете екстри". В полето „Търсене сред добавки“ въведете името на желаното разширение.
Друг начин да намерите и инсталирате желаното разширение е да използвате връзката „Преглед на всички разширения“ в полето „Други настройки за разширения“ в долния десен ъгъл на прозореца „Управление на добавки“. Луна, избирайки я от желаната категория или от списъците с „Любими“, „Най-популярни“, „Лидери на рейтинг“.

Как да прехвърлите Mozilla Firefox профила на Pale Moon
Ако искате да инсталирате всички настройки на вашия Mozilla Firefox профил в браузъра Pale Moon, можете да ги прехвърлите на Pale Moon ръчно или с помощта на специална програма. След като копирате профила в Pale Moon, всички ваши настройки на браузъра Firefox ще бъдат инсталирани - отметки, пароли, разширения и т.н..
За прехвърляне на профила в браузъра Pale Moon е създадена специална програма за миграция на профили Pale Moon. Тази програма може да бъде изтеглена от официалния уебсайт на Pale Moon..
Преди да започнете да копирате вашия профил, изключете браузърите Pale Moon и Mozilla Firefox..
За да копирате профил, трябва да стартирате инструмента за миграция на профили Pale Moon на вашия компютър.
След стартиране на програмата за прехвърляне на профила се отваря прозорецът "Инструмент за миграция на профили Pale Moon". В този прозорец кликнете върху бутона "Копиране на профил".

След това в прозореца с предупреждения кликнете върху бутона "Да", за да се съгласите да презапишете данните, които в момента са в браузъра Pale Moon. Тези данни ще бъдат заменени с данни, внесени от Mozilla Firefox..

След това файловете с профили се копират. След приключване на процеса на копиране можете да стартирате браузъра отново.
Ако отворите браузъра Pale Moon, ще видите, че той започва отново на английски. След като копира профила от Firefox, Pale Moon вече има два профила, инсталирани в браузъра - по подразбиране и копирани от Firefox.
За да стартирате мигрирания профил, трябва да стартирате мениджъра на профили. За целта първо трябва да затворите браузъра и след това в менюто "Старт", в полето "Намери програми и файлове", въведете израза "palemoon.exe - ProfileManager". След това ще трябва да стартирате намереното приложение.
В прозореца за избор на профил кликнете върху бутона "Създаване на профил ...".

В следващия прозорец кликнете върху бутона "Напред". В прозореца "Съветник за създаване на профил" ще трябва да кликнете върху бутона "Изберете папка ...".

В прозореца "Избор на папка на профила" изберете профила, копиран от браузъра Mozilla Firefox, след което щракнете върху бутона "Избор на папка". Профилът на Pale Moon по подразбиране ще има израза "default" в името си.

Можете да оставите името на профила, дадено му от ръководителя на профила, или да промените името на новия си профил. След това кликнете върху бутона "Finish".

В прозореца на мениджъра на профили изберете нов профил, в този пример - „Потребител по подразбиране“ и след това кликнете върху бутона „Стартиране на бледната луна“.

Браузърът се отваря с импортирания профил. Вярно е, че този профил ще трябва да бъде русифициран още веднъж. След русификация, рестартирайте браузъра отново.
След отваряне на браузъра ще видите браузъра Pale Moon с всички ваши настройки, които са прехвърлени от браузъра Mozilla Firefox.
Това може да се направи и ръчно, като се използва методът, описан в тази статия. За да копирате настройките на браузъра, ще трябва да активирате показването на скрити файлове в операционната система.
Може да се интересувате също от:- Браузър на Opera
- Сателит на браузъра
В операционни системи Windows 7, Windows 8 и Windows 10 потребителският профил на Mozilla Firefox е разположен по този начин:
C: \ Потребители \ Потребител \ AppData \ Роуминг \ Mozilla \ Firefox \ Профили \ xxxxxxxx.default
Съдържанието на профила на браузъра Firefox от папката "xxxxxxxx.default" ще трябва да се копира в папката на профила на браузъра Pale Moon - "xxxxxxxx.default", която се намира на компютъра на това място:
C: \ Потребители \ Потребител \ AppData \ Роуминг \ Moonchild Productions \ Бледа Луна \ Профили \ xxxxxxxx.default
Когато копирате, трябва да се съгласите да презапишете някои файлове. След като стартирате Pale Moon, ще трябва отново да русифицирате браузъра си.
Сега можете да използвате браузъра Pale Moon с всичките си настройки, с които сте свикнали в браузъра Firefox.
Как да прехвърлите настройките на Mozilla Firefox на преносим бледен луна
Тъй като браузърът Pale Moon е оптимизиран за операционната система Windows, неговата преносима версия може да се използва за работа с флаш устройство на други компютри вместо преносимата версия на Mozilla Firefox за по-бърза работа.
За да работите удобно в Pale Moon Portable, трябва да прехвърлите настройките на стационарната версия на браузъра Mozilla Firefox на браузъра. За да направите това, ще трябва да копирате профила на браузъра, всички негови настройки: пароли, инсталирани разширения, отметки и други настройки.
Прехвърлете настройките на профила на Firefox в браузъра Pale Moon Portable, като използвате описаната по-горе програма не работи. Но това лесно може да се направи ръчно..
За да прехвърлите профила на браузъра, първо трябва да активирате показването на скрити папки в операционната система. След това трябва да отворите папката на профила на браузъра Mozilla Firefox и да копирате съдържанието му.
В операционните системи Windows 7, Windows 8 и Windows 10, потребителският профил на Mozilla Firefox се намира тук:
C: \ Потребители \ Потребител \ AppData \ Роуминг \ Mozilla \ Firefox \ Профили \ xxxxxxxx.default
След това трябва да отворите папката на преносимата версия на браузъра Pale Moon. Профилът по подразбиране на преносимия браузър Pale Moon се намира в папката "Потребител" => "Palemoon" => "Профили" => "По подразбиране".

Трябва да копирате запазения профил на браузъра Firefox в тази папка. Когато копирате файлове, трябва да се съгласите да презапишете някои файлове.
След като копирате файлове от профила на браузъра Mozilla Firefox, изключете показването на скрити файлове в операционната система.
След като стартирате браузъра Pale Moon Portable, ще видите, че той се нуждае от русификация. След като инсталирате руския език, както е описано по-горе, рестартирайте браузъра.
Сега имате преносима версия на браузъра Pale Moon Portable, в която сте инсталирали всичките си настройки от браузъра Mozilla Firefox. Можете да използвате преносимата версия на браузъра Pale Moon Portable, за да стартирате от USB флаш устройство на друг компютър, с всичките му настройки.
Изводи на статията
Браузърът Pale Moon е базиран на браузъра Mozilla Firefox. Браузърът Pale Moon поддържа много разширения на Firefox.
Браузър за бледа луна (видео)
https://www.youtube.com/watch?v=8Ff79aJsOWI Подобни публикации:- Браузър Amigo
- Профил в Google Chrome
- Yandex.Internet Browser
- Как да инсталирате Google Chrome разширения за Opera
- MozBackup - как да запазите и възстановите настройките на Firefox