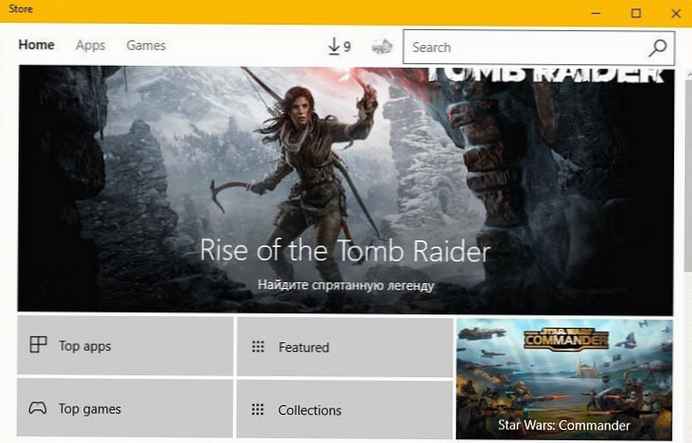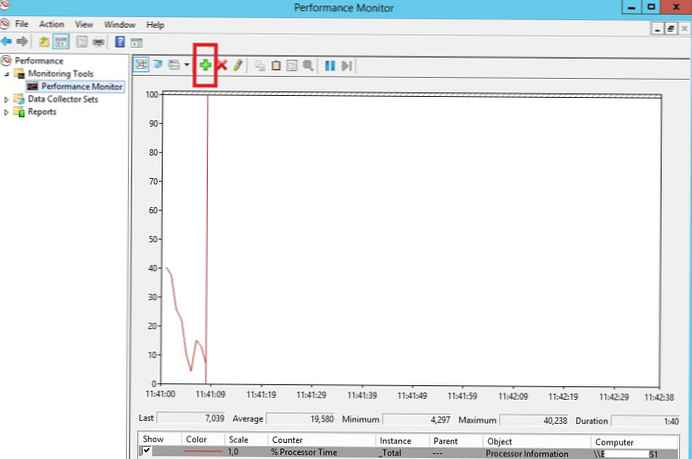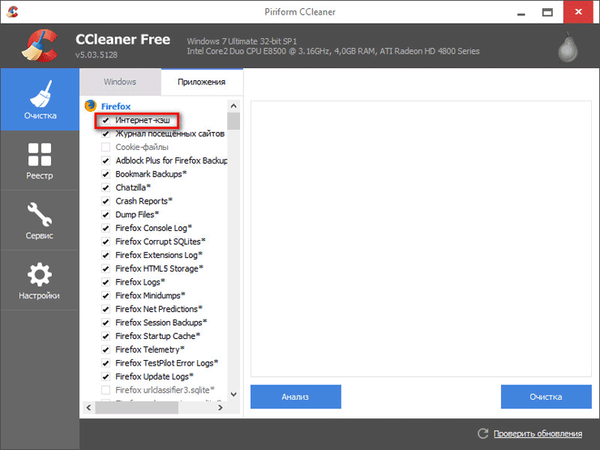
От време на време потребителят се сблъсква с необходимостта да изчисти кеш паметта на браузъра. В тази статия ще разгледаме въпроса как да изчистите кеш на браузъра от настройките на самия браузър или да използвате специална програма за оптимизиране на работата на компютъра.
Какво е кеш? Това са временни файлове и други данни, които се съхраняват в браузъра. Кешът съхранява информация за историята на посещенията на различни уеб страници в Интернет.
Съдържание:- Как да изчистите кеша на браузъра Google Chrome
- Как да изчистите кеш паметта на Yandex
- Как да изчистите кеша на браузъра Mozilla Firefox
- Как да изчистите кеша на браузъра Opera
- Как да изчистите кеша в браузъра Microsoft Edge
- Как да изчистите кеша на браузъра Internet Explorer
- Премахване на кеша с CCleaner
- Изводи на статията
За какво е кеш? За ускоряване на зареждането на страниците на уебсайта е необходим кеш. Ако тази страница вече е запазена в кеш на браузъра, тогава, когато я отворите отново, уеб страницата няма да бъде изтеглена от Интернет, а от кеша на браузъра, тоест от компютъра. Следователно този сайт ще се отвори много бързо..
Но с несъмненото удобство при използването на това хранилище - кеш на браузъра, той има и съществен недостатък. Същността на този недостатък е, че кешът на браузъра непрекъснато се увеличава по обем, особено при активното използване на Интернет. Голямо количество данни, съхранявани в кеша, започва да влияе върху работата на браузъра.
Следователно потребителят постоянно трябва да почиства кеша на браузъра или браузърите, ако на вашия компютър са инсталирани няколко браузъра.
Тази статия ще обсъди изчистването на кеша в най-популярните браузъри: Google Chrome, Mozilla Firefox, Yandex.Browser, Opera, Microsoft Edge, Internet Explorer.
Как да изчистите кеша на браузъра Google Chrome
За да въведете настройките на браузъра Chrome, кликнете върху бутона „Конфигуриране и управление на Google Chrome“ в горния десен ъгъл на прозореца на браузъра. След това изберете елемента „История“ в контекстното меню или едновременно натиснете бутоните на клавиатурата „Ctrl“ + „H“.
В раздела на браузъра "История", който се отваря, кликнете върху бутона "Изчистване на историята ...".

След това ще се отвори прозорецът "Изчисти историята". В този прозорец можете да изберете за колко време кешът на браузъра Chrome трябва да бъде изчистен. Кешът на браузъра може да бъде изчистен:
- за цялото време;
- през последните 4 седмици;
- през последната седмица;
- за вчера;
- през изминалия час.
Можете също да изберете допълнителни елементи, за да изчистите кеша, в допълнение към вече избраните в браузъра по подразбиране. Само имайте предвид, че изтриването на допълнителни елементи ще доведе до факта, че ще трябва да въвеждате данни от вашите акаунти, ако съхранявате своите вход и пароли в браузъра Google Chrome.
След като завършите избора на настройки, кликнете върху бутона "Изчисти историята".

След приключване на почистването кешът ще бъде изтрит от браузъра Google Chrome.
Как да изчистите кеш паметта на Yandex
За да изчистите кеша в Yandex.Browser, въведете настройките на браузъра. За целта кликнете върху бутона "Настройки на браузъра Yandex".
В контекстното меню, което се отваря, изберете елемента "История" и след това елемента "Мениджър на историята". Можете също да влезете в раздела История с клавишите на клавиатурата, като едновременно натискате клавишите „Ctrl“ + „H“.
След това в раздела "История" кликнете върху бутона "Изчистване на историята ...".

В прозореца „Изчистване на историята“ можете да изберете необходимия период от време, за който трябва да изчистите кеша на браузъра. Можете да изберете следните времеви параметри:
- за изминалия час;
- за вчера;
- през последната седмица;
- през последните 4 седмици;
- за цялото време.
В този прозорец можете допълнително да маркирате следните елементи със знамена: „история на сърфиране“ и „история на изтегляне“. Останалите елементи, без особена нужда, би било по-добре да не пипате.
След това кликнете върху бутона "Изчисти историята".

След приключване на процеса на почистване кешът ще бъде изтрит от Yandex.Browser.
Как да изчистите кеша на браузъра Mozilla Firefox
В Mozilla Firefox кешът от браузъра може да бъде изтрит по два начина. В един случай целият кеш на браузъра ще бъде изтрит незабавно в Mazil, в друг случай потребителят ще може самостоятелно да избира настройки за изтриване на кеша.
Първият начин за премахване на кеша в Firefox
В този случай целият кеш на браузъра ще бъде изтрит в Mazila Firefox..
В прозореца на браузъра кликнете върху бутона "Отваряне на менюто" и след това върху бутона "Настройки". В прозореца "Настройки" отворете раздела "Разширени". След това отворете раздела "Мрежа".
След това в секцията "Кеширано уеб съдържание" първо кликнете върху бутона "Изчисти сега" и след това върху бутона "ОК".
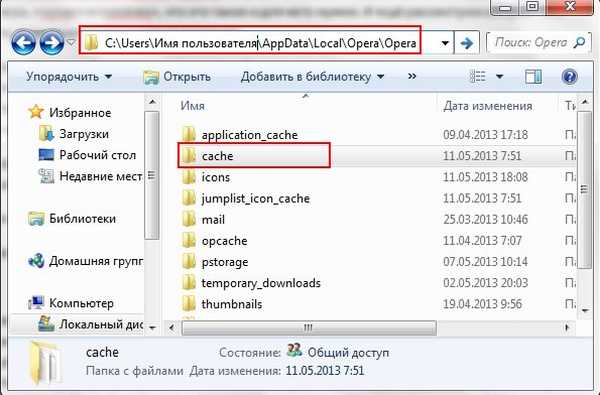
След приключване на почистването целият кеш в браузъра Mozilla Firefox ще бъде изтрит.
Вторият начин за изчистване на кеша в Firefox
В този случай можете да изберете опциите за изчистване на кеша в браузъра Mozilla Firefox.
За да направите това, първо кликнете върху бутона "Отваряне на менюто" в прозореца на браузъра и след това върху бутона "Дневник". В дясната част на прозореца на браузъра ще се отвори колона със списък на съдържанието на дневника..
Кликнете в дневника върху елемента "Изтриване на историята ...".

След това ще се отвори прозорецът „Изтриване на цялата история“. Тук можете да изберете опции за изтриване на кеша на браузъра за определен период от време:
- в последния час;
- през последните два часа;
- през последните четири часа;
- за днес;
- всички.
Можете също да изберете допълнителни опции за изтриване на други данни от браузъра. Ако използвате автоматичното въвеждане на вашите потребителски имена и пароли чрез браузър, тогава внимателно обмислете избора на „Бисквитки“. Ако изтриете бисквитките от браузъра, ще трябва да въведете отново своите идентификационни данни на сайтовете.
След това кликнете върху бутона „Изтриване сега“.

Mozilla Firefox ще изчисти кеша.
Как да изчистите кеша на браузъра Opera
В браузъра Opera ще трябва да кликнете върху бутона "Opera" и след това да изберете елемента от контекстното меню "History". Можете също да влезете в раздела История с клавишите на клавиатурата „Ctrl“ + „H“.
След това в браузъра ще се отвори раздела История. Тук ще трябва да кликнете върху бутона "Изчистване на историята на сърфиране ...".

В прозореца „Изчистване на историята на сърфиране“, който се отваря, можете да изберете периода, за който ще е необходимо да изчистите кеша на браузъра:
- в последния час;
- за последния ден;
- през последната седмица;
- през последните 4 седмици;
- от самото начало.
Моля, обърнете внимание, че опцията „Изтриване на бисквитки и други данни на сайта“ е активирана по подразбиране. Това означава, че след почистване на браузъра ще трябва да въведете отново данните от вашия акаунт в сайтовете (вход и парола).
След като завършите настройките, кликнете върху бутона „Изчистване на историята на сърфиране“.

В резултат на това кешът от браузъра Opera ще бъде изтрит.
Как да изчистите кеша в браузъра Microsoft Edge
В браузъра Microsoft Edge отидете на „Настройки“, намерете елемента „Изчистване на данните на браузъра“ и след това кликнете върху бутона „Изберете какво искате да изчистите“.

След това ще трябва да изберете какво трябва да се почисти. По подразбиране елементът „Кеширани данни и файлове“ вече е активиран. За да изчистите кеша, натиснете бутона "Изчисти".

След това кешът в браузъра Microsoft Edge ще бъде изтрит.
Може да се интересувате също от:- Как да нулирате настройките на браузъра
- Как да премахнете паролите в браузър
Как да изчистите кеша на браузъра Internet Explorer
В Internet Explorer кликнете върху бутона "Инструменти", изберете "Internet Options" от контекстното меню. В раздела „Общи“ в секцията „История на сърфиране“ кликнете върху бутона „Изтриване ...“.

В прозореца „Изтриване на историята на сърфиране“ по желание можете да активирате някои елементи, за да изтриете данните от браузъра на Internet Explorer. Обърнете внимание на бисквитките и паролите тук..
След това кликнете върху бутона „Изтриване“.

След това кешът ще бъде изчистен на вашия компютър в Internet Explorer, временните интернет файлове ще бъдат изтрити от компютъра. След това в прозореца "Internet Options" кликнете върху бутона "OK", за да излезете от настройките на браузъра.
Премахване на кеша с CCleaner
Можете да изтриете кеша в браузъра, като използвате специализирани програми за почистване и оптимизиране на вашия компютър. Във функциите на програми за почистване на системата има елементи, които са свързани с изчистване на кеш паметта на браузъра.
Например в популярната програма CCleaner по подразбиране тези елементи вече са активирани. В Internet Explorer този елемент се нарича „Временни файлове на браузъра“, а в други браузъри - „Интернет кеш“.
След приключване на анализа щракнете върху бутона "Почистване". Можете да прочетете повече за използването на CCleaner на вашия компютър тук и на тази страница..
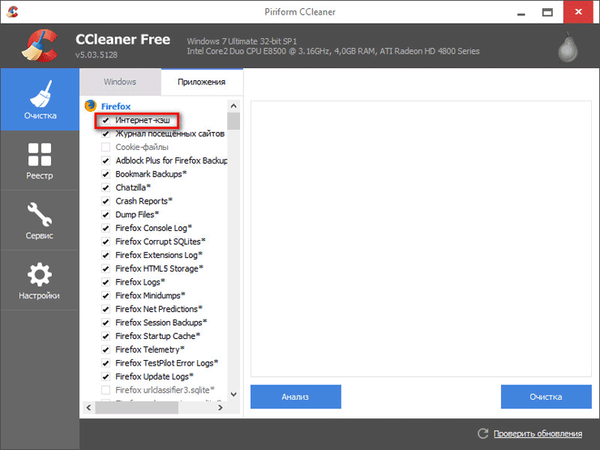
Изводи на статията
Ако е необходимо, можете да изтриете кеша в браузъра, инсталиран на вашия компютър. Това може да стане с помощта на настройките на самия браузър или да изтриете кеша, като използвате външни програми за почистване и оптимизиране на системата..
Свързани публикации:- Auslogics Browser Care за поддръжка и управление на браузъра
- Как да премахнете Internet Explorer - 7 начина
- MusicSig за изтегляне на музика и видеоклипове от VKontakte
- OKTools - изтегляне на музика от съученици
- Chrome Cleanup Tool - Chrome Cleanup Tool