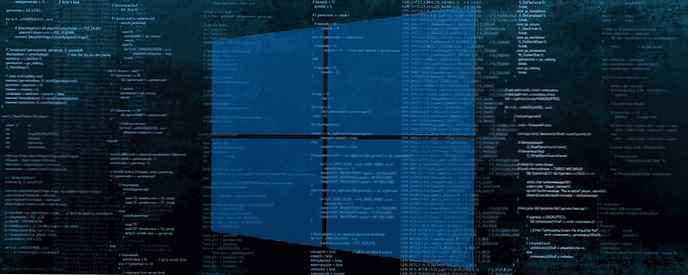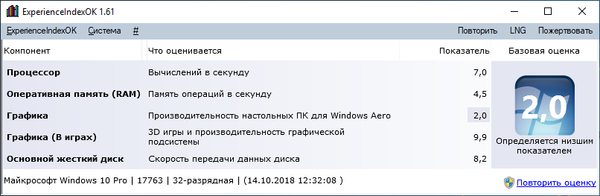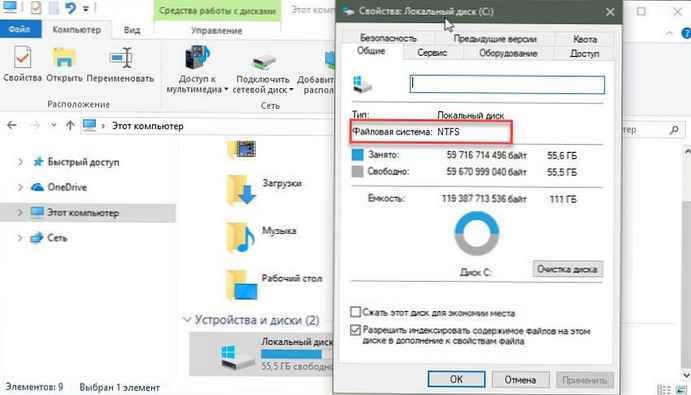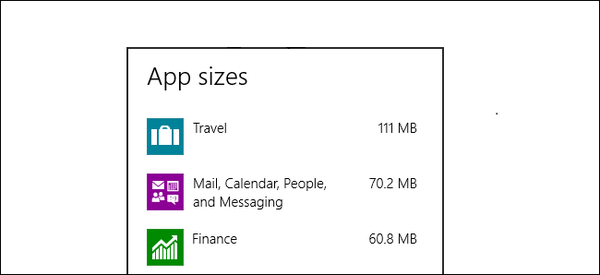Потребителите на интернет често питат как да гледат историята на браузъра, за да получат каквато и да е информация за посетените сайтове и решават да изтрият допълнителните данни. По-долу ще разгледаме накратко какво е включено в историята, както и стъпка по стъпка инструкции за получаване на интересна информация за различни уеб браузъри..
Какво е включено в историята
За удобство на потребителите браузърът натрупва история, която може да бъде прегледана по-късно и впоследствие изчистена. Тя включва следните елементи:
- Журнал за изтегляне и посещения - списък с ресурси, които човек е посетил след последното почистване.
- Журнал за формуляри и търсене. Това включва информация, която беше въведена в полетата за попълване на сайтовете (за формуляри) и информация, въведена в редовете за търсене (търсене).
- Бисквитки - информация за посетените страници, а именно направените настройки, състоянието на вход и т.н. Нападателят може да влезе в историята на браузъра, да получи тази информация и да я използва срещу потребителя. Ето защо се препоръчва да изтриете тази информация. Препоръчително е да деинсталирате актуализирана версия на браузъра.
- Кеш - временни файлове (снимки, текст, видео и други данни), които се изтеглят от Интернет. Те се съхраняват, за да се ускори зареждането на по-рано посетени страници. Периодично препоръчваме да изчистите кеша си.
- Активни сесии. Ако човек влезе в профила и по-късно почисти историята, ще трябва да влезете отново.
- Настройки за интернет ресурси Това включва кодиране на текст, мащаб, разделителна способност.
- Информация за офлайн сайтове. Ако имате разрешение, ресурсът може да запише файлове на вашия компютър, за да го използва по-късно, без да се свързва с мрежата.

Всички тези данни могат да се видят в историята на посещенията. Конфигурацията може да варира в зависимост от типа на браузъра..
Как да видите историята за различни браузъри
Всеки уеб изследовател има свои собствени характеристики, така че подходите за работа с него ще се различават. По-долу ще покажем как да отворите историята на браузърите за различни уеб браузъри..
Google Chrome
За да видите историята в Google Chrome, можете да използвате един от трите начина - да използвате комбинация от клавиши, специална връзка или опции на менюто. Различаваме различни методи:
- Отворете Google Chrome на вашия компютър и след това щракнете върху три точки от дясната страна. След това изберете История от списъка и се върнете към едноименния раздел. Там потребителят ще може да види списъка със сайтове, които преди това е посетил..
- Натиснете комбинацията клавиши Ctrl + H. Както в предишния случай, можете да проверите историята на браузъра Google Chrome, без да предприемате ненужни действия.
- Въведете chrome: // история в полето за търсене на уеб браузъра. Резултатът ще бъде същият като в предишните два случая..
Потребителите имат право да изберат някоя от предложените опции, за да видят интересна информация.
Yandex Browser
Yandex Browser Съхранявайте цялата история в специално хранилище. Когато активирате функцията за синхронизация, съответната информация се намира и в облака на Yandex. В този случай историята на браузъра се предава на всички свързани устройства.
Изпъкват три начина:
- Преглед на историята на браузъра чрез менюто. За целта кликнете върху трите хоризонтални ивици в горната дясна част. След това задръжте курсора на мишката върху елемента „История“ и кликнете върху интересуващия елемент от падащото меню.
- Използване на връзката. Друг начин е да използвате връзката браузър: // история. След като го въведете, информационна информация се появява в адресната лента.
- Клавишна комбинация Най-лесният начин да видите историята на сърфирането си е да задържите комбинацията Ctrl + H..
Във всички случаи ще отнеме не повече от пет секунди, за да влезете в прозореца със запазени данни. След като кликнете върху посочената връзка, можете да видите историята на браузъра, която е представена под формата на списък със сайтове. За да го изучите, просто превъртете нагоре и надолу с мишката. От лявата страна е времето за влизане, последвано от URL адреса и името на посетената страница. Въз основа на предоставената информация можете да намерите подходящ сайт и да създадете копие.
опера
Що се отнася до разгледаните по-горе браузъри, в случая на Opera има няколко начина да разберете историята на браузъра. Открояваме основните решения:
- Въведете уеб изследователя и въведете опера: // история в адресната лента.
- Задръжте клавишната комбинация Ctrl + H. Ако на компютъра е инсталирана стара версия на браузъра, трябва да задържите Ctrl + Shift + H.
- Отворете менюто на браузъра Opera и отидете на раздела История и отново щракнете върху връзката със същото име.
Във всеки от тези случаи диригентът дава подробен дневник с информация за посещавани преди това обекти. На страницата, която се показва отляво, можете да посочите периода, за който е необходима информация. За да търсите точка с необходимата информация, трябва да въведете името на ресурса, ключовата дума или да изберете всички страници в реда за търсене. За да излезете от менюто за търсене, натиснете съответния бутон..
Mozilla
Ако трябва да видите историята на сърфирането си за конкретна дата или за целия период на Mozilla Firefox, можете също да използвате три метода. Нека ги разгледаме отделно:
- Отворете менюто на браузъра, като натиснете бутона Alt и отидете на раздела История. Там изберете Покажи пълен дневник. Също в прозореца, който се отваря, можете да видите всички запазени страници.
- Натиснете комбинацията клавиши Ctrl + Shift + H.
- В горния десен ъгъл намерете символа на къщата и кликнете върху него. След като отидете на началната страница, щракнете върху връзката Journal, за да видите интересуващата ви информация.
За да оптимизирате информацията, можете да отидете в секцията с изглед и да изберете Показване на колони или Сортиране на секции за по-удобен дисплей. Ако желаете, можете да отворите интересуващата страница (налични са няколко опции) или да добавите връзката към отметки, така че да не я търсите в бъдеще.
В Mozilla Firefox можете да отворите страничната лента и да видите историята. За да направите това, щракнете върху менюто и след това Журнала. Изберете страничната лента на дневника в менюто или натиснете Ctrl + H, за да го отворите. Сега в страничната ниша можете да видите списък на сайтове, които са се отворили в уеб браузър след последното почистване. Получената информация може да бъде сортирана за удобство. Както показва практиката, гледането на история отстрани на диригента е по-удобно и визуално. Това се дължи на факта, че човек запазва основното поле на свое разположение.
Интернет изследовател
Когато бъдат предприети правилните стъпки, браузърът Internet Explorer може да покаже историята на браузъра. Но подходите зависят от версията на браузъра.
За IE версии 9.10 и 11 има три начина за преглед на нужната информация:
- Натиснете Ctrl + Shift + H.
- В лентата с менюта в горния ляв ъгъл щракнете върху Преглед и там Панели и история на браузъра.
- В прозореца на браузъра щракнете върху Инструменти, Панели на браузъра и след това Дневник.
Ако по някаква причина потребителят не вижда командния ред, трябва да щракнете с десния бутон в горната част на браузъра и да маркирате фразите Меню Времева линия и Команден ред.
В IE 8 версия, за да се обадите и прегледате данните, трябва да направите следното:
- В лентата с менюта горе вляво щракнете върху Преглед, след това Панели и история на браузъра.
- В командния ред щракнете върху Инструменти, след това Панели и история на Explorer.
- В панела Любими щракнете върху едноименния елемент и след това щракнете върху връзката Журнал.
Използвайте някой от горните методи, ако желаете..
Потребителите често питат как да намерят информация по дата в историята на браузъра. Във всички разглеждани случаи информацията се разделя по дата, така че трябва да намерите нужния номер и да получите необходимата информация. Някои браузъри осигуряват търсене на дата.
Където се съхранява информацията
По-горе разгледахме как да преглеждаме информация за минали посещения. Също толкова важен въпрос е къде се съхранява историята на браузъра на компютъра. Във всички случаи пътят към папката с данни започва с C: UsersAdminAppDataLocal, а по-нататъшният път е индивидуален за различните браузъри:
- Opera - Opera SoftwareOpera StableCache.
- IE - MicrosoftWindowsINetCache.
- Mozilla - FirefoxProfileszxcvb5678.defaultcache2entries.
- Google Chrome - GoogleChromeUser DataDefaultCache.
- Yandex - YandexBrowserUser DataDefaultCache.

Знаейки къде се намира историята на браузъра на компютъра, можете да го изтриете директно, без да използвате методите, обсъдени по-горе. Всичко, което е необходимо, е да отидете на горните връзки и да извършите почистване. Но с този подход е по-трудно да се извърши премахване на точка за конкретна дата. За да разрешите този проблем, е по-добре да използвате методите, обсъдени по-горе - чрез менюто, специална връзка или комбинация от ключове.
Приятен ден!