

По едно време, веднага щом се появи на пазара, Google Chrome беше най-бързият браузър. Вече е позициониран като най-бързият браузър, обаче, ако говорим чисто за скоростта, тогава лидерът на пазара вече е имал конкуренти. Това са както неговите клонинги, които наследиха оперативната ефективност на платформата Chromium, заедно със самия Google Chrome, така и браузъри, базирани на други двигатели. Следването на модерни уеб технологии не винаги може да остане незабелязано от производителността на софтуера. Ето защо днес ще бъде по-правилно да се говори за Chrome като за най-модерния, функционален и адаптивен браузър, отколкото да се използва неговото изображение от миналото като най-бързият уеб браузър. Ако обаче работата на Chrome, която той издава веднага след инсталирането му, е удовлетворена, ако само тя не би се загубила във времето по време на работа на браузъра, това е въпрос на оптимизация.
Оптимизацията на браузъра ще бъде разгледана по-долу. Как да ускорите Google Chrome? Помислете за няколко начина.
Съдържание:
- Обновяване на хардуер;
- Страници, които се отварят с Chrome
- Тема на Chrome
- Разширения за Chrome
- Максималният брой отворени раздели;
- Chrome работи на заден план;
- Деактивиране на защитата от фишинг;
- Почистване на кеша.
1. Обновяване на хардуер
Преди да се пристъпи директно към разглеждането на методите за оптимизация, първата точка е основният и най-ефективен начин за подобряване на работата на поне Chrome, поне на всеки друг браузър, дори на компютъра като цяло. Става въпрос за надграждане на хардуерните компоненти на компютър. За браузъра на Google е изключително важно да разполага с достатъчно RAM памет, тъй като браузърът му използва своите процеси в него, за да гарантира ефективността. Така че, ако оперативната памет е 2 GB (или дори по-малко), първото нещо трябва да бъде увеличено до поне 4 GB. Също така, за работата на всеки браузър е желателно да има, ако не най-мощният, но поне модерен процесор. Старите и с ниска мощност процесори често не се справят с обработката на съвременни уеб технологии.
2. Страници, които се отварят с Chrome
Една от причините за бързото стартиране на Google Chrome е предварително зададената опция в настройките за отваряне само на един раздел на браузъра - началната страница, която е и страницата за бърз достъп. Това оформление е неудобно при непрекъсната работа с браузъра и много преназначаване на отваряне при стартиране на началната страница за стартиране на предварително отворени раздели. Трябва да се разбере, че възстановяването на сесия значително увеличава времето за стартиране на браузъра. В края на краищата всяка отворена по-рано уеб страница ще се зарежда едновременно. За да ускорите стартирането на Chrome, можете да оставите предварително зададената опция за стартиране на началната страница и да прегледате уеб страниците, които искате да отметите, преди да затворите браузъра, или, ако е необходимо, да ги отворите по-късно от секцията „История“.
Параметрите на стартовите страници заедно с браузъра трябва да бъдат достъпни, ако началната страница без знанието е променена. Ако той беше заменен с друг софтуер на трета страна, можете да върнете всичко в секцията с настройки на Chrome. В менюто на браузъра изберете "Настройки" и след това в секцията "Когато стартирате, отворете", проверете опцията "Нов раздел".
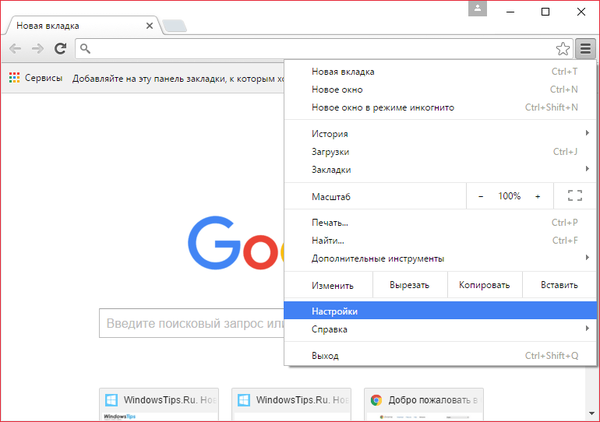
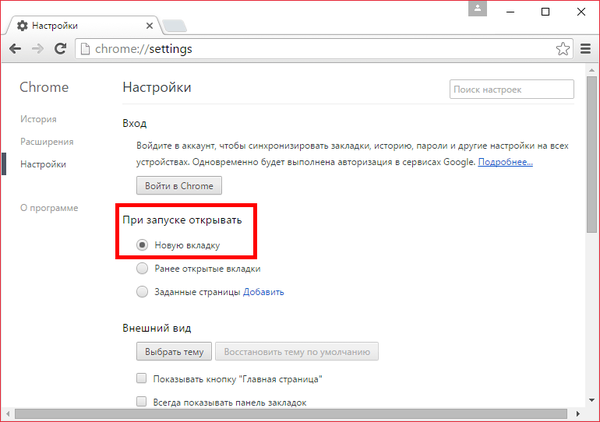
3. Chrome тема
Стандартната тема за дизайн, с която е инсталиран Chrome, е най-добрият вариант за компютри с ниска мощност. Графика и анимация на ярки и ефектни теми, които могат да бъдат инсталирани в браузъра в неговия магазин, консумират системни ресурси. Същото се отнася и за експресни панели за бърз достъп с визуални отметки на сайтове, които са интегрирани отделно в Chrome. След като експериментирате с оцветяването на прозореца на Chrome, можете да се върнете към стандартната тема на браузъра по всяко време. За да направите това, в секцията с настройки „Външен вид“ кликнете върху бутона „Възстановяване на темата по подразбиране“.
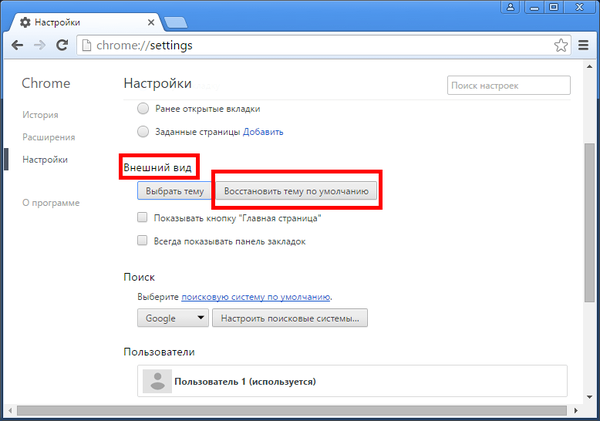
4. Разширения за Chrome
Потенциалът на Google Chrome се крие в магазина му за разширения и приложения. Някои от приложенията са съвместими с мобилната платформа Android и носят безспорно удобство за работата на потребителите, които наред с настолен компютър или лаптоп имат и смартфон или таблет с Android. С помощта на разширения за Chrome можете да се отървете от реклами на уебсайтове, да работите с чужди уеб ресурси благодарение на техническия превод на уеб страници, да оптимизирате търсенето на информация и да въведете друга функционалност в браузъра и в повечето случаи е напълно безплатна. Но, разширявайки възможностите на браузъра, заедно с това, често губим неговата производителност. Всяко разширение за приставки е отделен системен процес, който зарежда процесора и RAM паметта. И ако натоварването на процесора може да се наблюдава само по време на активността на разширения, тогава те използват RAM в процеса и във фонов режим. Подробно оформление на системните ресурси, използвани от разширенията, можете да получите в мениджъра на задачи на Chrome: в менюто на Chrome изберете „Разширени инструменти“ и след това - „Мениджър на задачи“.
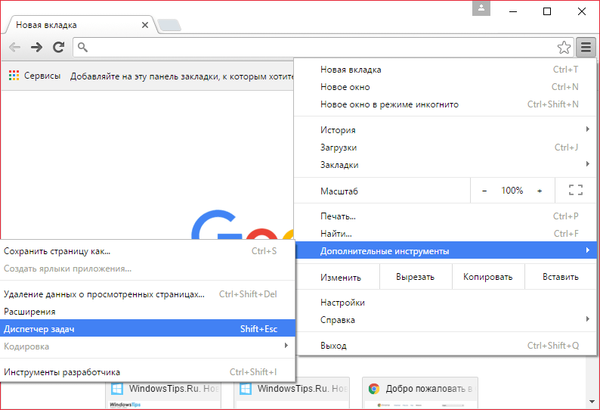
В мениджъра ще видим данни за използването на системните ресурси от различни задачи. Сред тези задачи, заедно с отворени раздели и приставки, отделни процеси ще показват разширенията, инсталирани в браузъра.
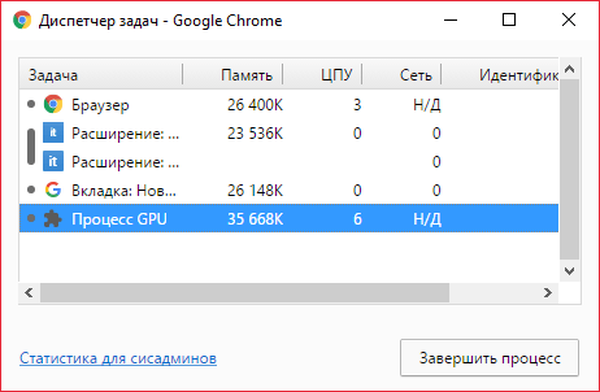
И ако говорим за компютър с ниска мощност, рядко използвани разширения, които ирационално консумират RAM, би било препоръчително да деактивирате. За момент прекъснете връзката, а не изтрийте. Изобщо не е необходимо да премахвате добри разширения от браузъра, така че ако е необходимо, можете да ги търсите в купчината на съдържанието на магазина на Chrome. Отивайки до настройките на браузъра и отивайки в раздела за разширения, ще видим списък с инсталирани разширения. Бутонът под формата на кошница до тях премахва разширения от браузъра завинаги, а отметка до надписа „Разрешено“ ви позволява да деактивирате временно неизползваните разширения. Разширенията с увреждания остават в списъка на секцията „Разширения“ на браузъра и можете да ги активирате отново по всяко време, като поставите отметка в квадратчето до „Активирано“.
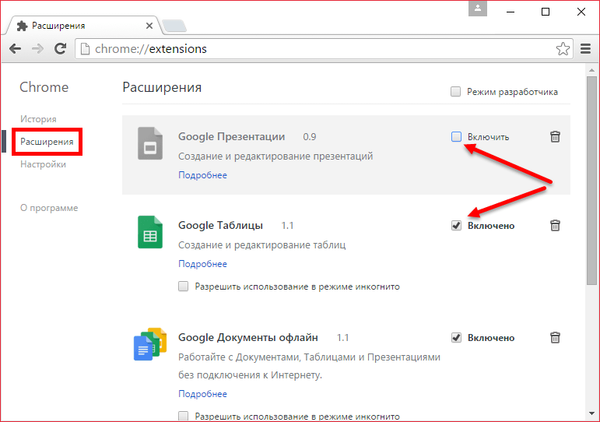
5. Максималният брой отворени раздели
Всеки отворен раздел Chrome консумира RAM. И, разбира се, с огромен брой едновременно отворени раздели, работата на браузъра ще бъде загубена. Оптимално е в даден браузър да не се отварят повече от 10 уеб страници.
6. Chrome работи на заден план
Някои уеб базирани услуги на Chrome могат да се изпълняват като отделни приложения. За да взаимодействат тези уеб услуги с Интернет дори и след затваряне на Chrome, браузърът е инсталиран с активен фонов режим по подразбиране. Ако отделни приложения на такива уеб услуги не се използват и цялата работа се извършва само в прозореца на браузъра, можете да изключите фоновия режим на Chrome, така че неговите процеси да не консумират RAM. Разбира се, това има смисъл, ако се изисква само периодично максималната мощност на компютъра, като например по време на игри или работа с хипервизори. Има два начина да изключите фоновия Chrome. Първо, трябва да щракнете върху иконата на браузъра в системната област и в прозореца, който се показва, премахнете отметката от разрешението за Chrome да работи на заден план.
Второ, трябва да въведете настройките на браузъра, да кликнете върху връзката „Покажи разширени настройки“ в долната част на прозореца и в секцията „Система“ премахнете отметката от опцията „Не деактивирайте услугите, работещи на заден план, когато браузърът е затворен“.
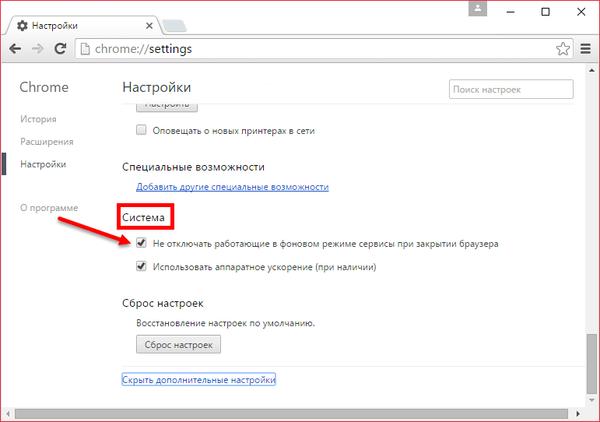
7. Деактивиране на защитата от фишинг
В настройките на Google Chrome, ако отворите допълнителни настройки, в секцията „Лични данни“ има елемент с предварително инсталирана отметка за активност „Защитете устройството си от опасни сайтове“.
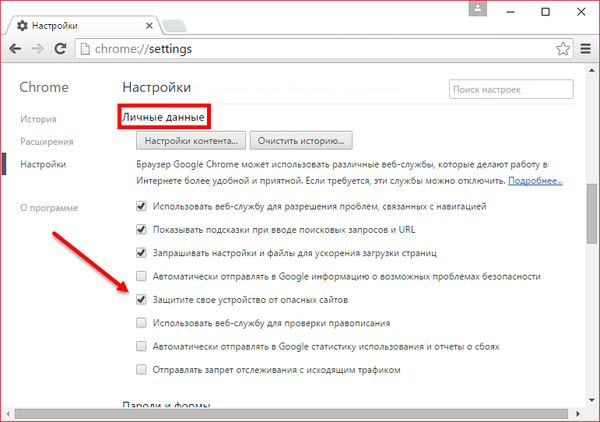
Ако премахнете отметката от този елемент, донякъде ще ускорите зареждането на уеб страници в прозорец на браузъра, тъй като уеб адресите няма да бъдат проверявани. Трябва обаче да разберете, че в случай на деактивиране на защитата срещу фишинг цялата отговорност е на потребителя. Този метод за оптимизиране на браузъра е по-добре да се прибягва само до опитни потребители..
8. Почистване на кеша
Кешът на браузъра - скриптове, картини, стилове и други елементи на уеб страниците - се съхранява локално на диска на компютъра и е предназначен да ускори зареждането на сайтове. Но когато обемът на кеша в процеса на работа на браузъра се увеличава, това само вреди на производителността. Кешът на браузъра не се препоръчва често, но периодично, от време на време до почистване. За да изчистите кеша на Google Chrome, натиснете Ctrl + Shift + Delete. Ще видим прозорец за изчистване на историята на браузъра, по подразбиране към оптималните настройки. От всички елементи на кеша са останали необходимите данни за по-нататъшна работа - запаметените пароли, данните на автокомплектованите уеб формуляри и лицензите за съдържание. Всичко, което се проверява в Chrome по подразбиране, може да бъде изтрито. За целта кликнете върху бутона „Изчистване на историята“.
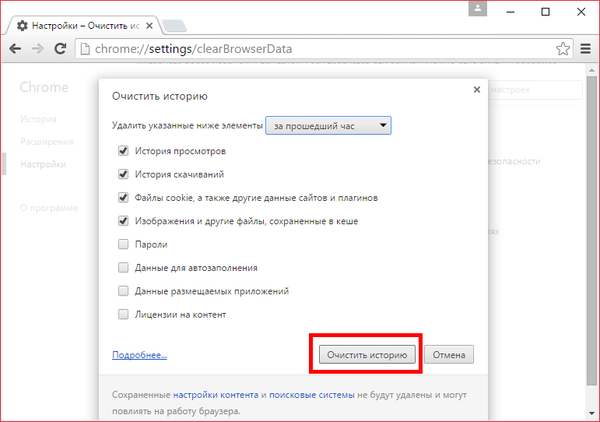
Приятен ден!











