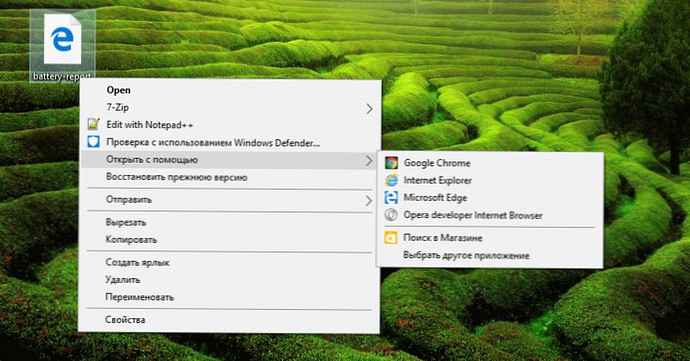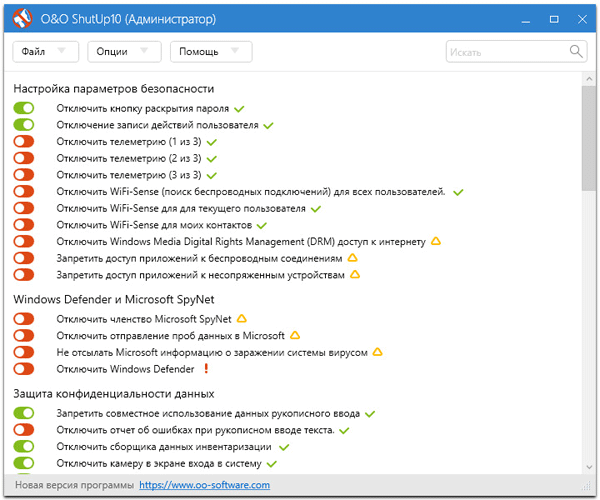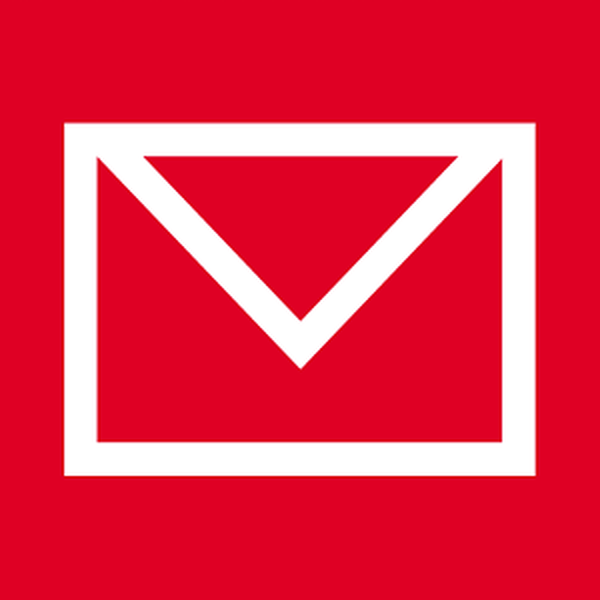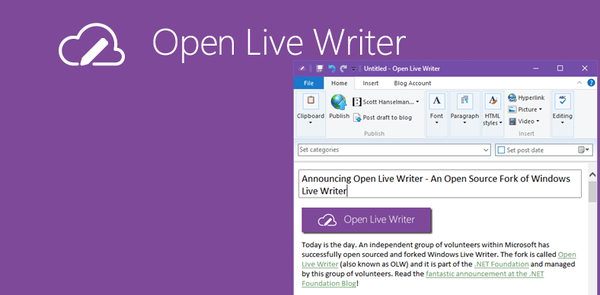На форуми и специализирани помощни сайтове често се задава въпросът защо грешката Opanki се появява в Google Chrome какво да правите в такава ситуация. По-долу, ние разглеждаме причините за появата на такъв надпис при гледане, ще анализираме първите стъпки и по-драстични мерки, какво да направите, за да възстановите нормалната работа на уеб изследователя.
причини
Като начало ще разберем защо Opany се появява в Chrome като грешка при зареждане. Това е възможно в ситуация, в която Google Chrome по някаква причина не може да зареди страницата. Подробна информация за неизправности можете да намерите на chrome: // сривове. Ако проблемът е рядък, не се притеснявайте. Друго нещо е, когато почти при всеки опит за въвеждане на такъв надпис отпада. В този случай възниква въпросът как да се отървете от Opanka в Google Chrome.

Чести причини за грешка:
- Google Chrome се срива
- няма връзка със сървъра на сайта, където потребителят планира да отиде;
- Web Explorer конфликт с други програми;
- появата на вирус на компютър;
- грешки в компютърната ОС;
- системни грешки и т.н..
Познаването на причината ви позволява бързо да определите какво да правите с Google Chrome. Веднага отбелязваме, че този списък далеч не е пълен и под всеки елемент има куп свързани проблеми.
Какво да правя
Сега ще разгледаме как да процедираме, ако Google Chrome не работи, Opanki се появява, докато зарежда грешка. Ще анализираме мерките, които е желателно да се извършат в указаната последователност.
Обновяване на страницата
Преди да предприемете по-сериозни мерки, актуализирайте сайта. Prank грешка в Google Chrome на Android или в Windows може да се появи случайно поради временна повреда. В този случай, когато опитате отново, страницата ще се зареди в нормален режим. За да актуализирате, кликнете върху бутона за рестартиране директно в прозореца или върху актуализацията на панела на уеб браузъра Google Chrome в горната част.

Рестартирайте Google Chrome
Ако предишната мярка не е запазена, опитайте да рестартирате уеб Explorer. Тази стъпка трябва да се направи във всички неясни ситуации. Често спестява, ако сайтът внезапно спре да работи и няма сериозни предпоставки за това. В същото време няма нужда да рестартирате компютъра - просто рестартирайте самия браузър. По време на такива действия временните файлове се премахват и се създават нови, което ви позволява да отстраните проблема.
Проверете за конфликти
Имайки предвид причините за грешката на Prank в Google Chrome и какво да правим, не трябва да забравяме за възможни конфликти на програми с уеб Explorer. В резултат на това се появяват повреди, които се обсъждат в статията. За информация относно конфликтите, отидете на chrome: // конфликти. Ако съобщението показва, че няма конфликти, но страниците все още не се зареждат, деинсталирайте ненужния софтуер.

Реконфигурирайте DNS сървър
Ако Goofs в Google Chrome на всички страници, можете да опитате друг метод - да направите промени в настройките на DNS. Задачата на сървъра е да отговаря на потребителските заявки и да ги насочва в необходимата посока. По този начин човек получава достъп до всеки ресурс. Провалите в DNS могат да доведат до затруднения при зареждането на страници в Google Chrome и в този случай трябва да знаете какво да правите.
Преди да премахнете Opanyki в Google Chrome, решете адреса, който ще въведете. Най-често използваните линии са 8.8.8.8 и 8.8.8.4. Самият алгоритъм на действията има следната форма:
- Влезте в контролния панел, разположен в секцията Старт..
- Отидете в мрежата и интернет и влезте в центъра за мрежи и споделяне.


- Кликнете върху Безжична мрежова връзка.

- Изберете секцията Свойства и там версията на интернет протокола ...;

- Щракнете с левия бутон и изберете Свойства.
- Въведете споменатите по-горе DNS адреси.

Тези действия в 50% от случаите ви позволяват да поправите Opanyki в Google Chrome. След 15-20 дни можете да върнете всички настройки обратно.
Проверете вашия компютър за вируси
Всеки потребител на компютър трябва да може да почиства системата от злонамерен софтуер. Периодично проверяването на вашия компютър с антивирусна програма помага да се избегнат много проблеми, включително появата на Opanki в Google Chrome. За да постигнете целта, трябва да премахнете програмата и да почистите системния регистър. Как да направите това, помислете по-долу.
Помислете какво трябва да направите:
- Затворете приложенията, които бяха отворени.
- Премахнете излишъка от папката Temp. Може да се намери на C: UsersAppDataLocal.

- Инсталирайте необходимите програми. Оптимален комплект
- AdwCleaner, Dr.Web CureIt! и софтуер за почистване на CCleaner
- Влезте в AdwCleaner и в прозореца, който се показва, щракнете върху бутона Сканиране и след това изчакайте процедурата да приключи. След това кликнете върху бутона Изчисти..
- Стартирайте Doctor Web и сканирайте системата за грешки
- Нулирайте настройките, проверете пряк път за уеб Explorer и премахнете връзката.
На последния етап почистете системния регистър с CCleaner. Такава сложна работа ви позволява да премахнете причината за ситуацията с надпис Opanki.
Преинсталирайте светкавицата
Сега помислете какво да направите, когато Opanki се появи в Google Chrome на Windows 7, 8 или 10, когато се опитвате да играете на Flash. Въведете адрес chrome: // настройки / съдържание и изключете Flash Player. След това го изтеглете от офсайта и го инсталирайте на компютър.

Превключете към друг профил
Ако не знаете какво да правите, когато Google Opanka Chrome се появи в Google и как да го поправите, опитайте да промените потребителя. Често трудностите с изтеглянето възникват поради грешки в профила. Променете потребителя и ако той отсъства, създайте нов профил. За да направите това, отидете на Настройки и добавете нов потребител в едноименната подкатегория.
Решете проблеми със системните файлове
Много експерти препоръчват да проверите Windows OS за грешки. За целта се препоръчва да стартирате SFC.EXE / SCANNOW, като проверите системата и самия браузър Google Chrome за неизправности. За да направите това, стартирайте командния ред, посочете командата по-горе и натиснете Enter. След това не трябва да се прави нищо - самата система ще проверява файловете за грешки и ще прави промени в тях.

Нулиране на настройките
Ако Google Chrome пише Opanki, има проблеми с зареждането на тази страница, опитайте да нулирате настройките. За да направите това:
- натиснете трите бутона в горния десен ъгъл;
- изберете раздел Настройки;

- Превъртете надолу до раздела Показване на разширени настройки.
- Намерете настройките за нулиране на елемента;
- щракнете върху съответния бутон.

След това рестартирайте браузъра Google Chrome и проверете дали текстът е празен или не.
Преинсталирайте браузъра
Някои се оплакват, че горните стъпки не помогнаха и Google все още се появява Opanki и дори не мога да отида в Настройки. В този случай трябва да преинсталирате уеб Explorer. За да направите това:
- Деинсталирайте Google Chrome
- въведете командния ред и въведете regedit;

- в прозореца щракнете с десния бутон върху HKEY_LOCAL_MACHINE и след това изберете Find;

- напишете Google Chrome в полето за търсене и щракнете върху Find;
- изтрийте намерените стойности.
По-горе всички известни начини се считат какво да направите, ако се появи в Google Chrome Opanki. Ако не можете да отстраните повредите, използвайте помощта на съветника и евентуално инсталирайте отново операционната система.
резултати
За да избегнете проблемите, обсъдени по-горе, периодично проверявайте компютъра си с антивирусен софтуер, почистете остатъците от програмата с помощта на CCleaner и не изтегляйте Google Chrome с много разширения. Опитайте се да не поставяте различни програми, за да ускорите, защото в много случаи те само забавят работата. Ако текстът Opanki все още се появи в Google Chrome, знаете какво да направите.
Може да се интересувате от:
- Google Chrome вече няма да се актуализира: премахнете или сбогувайте се?
- Как да отворите кода на страницата на Google в Google Chrome и защо всички трябва да знаят?
- Синхронизиране с Google Chrome: толкова страшно, колкото изглежда?
- Google Chrome Dinosaur: постави рекорд сред потребителите на браузъра