
Екранната клавиатура в Windows 10 е проектирана да контролира компютъра и да въвежда информация в него, ако физическата клавиатура е повредена. Препоръчва се да го използвате за въвеждане на пароли по време на онлайн банкиране и пазаруване, така че нито една злонамерена програма (keylogger - прихващане на натискания на клавиши) да не може да пресече вашите влизания и пароли.
С появата на сензорни устройства в платформата Windows 10 се използва екранна клавиатура за въвеждане на данни в режим на таблет като основно устройство.
съдържание- Как да тичам
- Shortcuts
- Търсене низ
- параметри
- Контролен панел
- лентата на задачите
- Изпълнете командната обвивка (алтернативна версия)
- Заключване на екрана
- Проблеми със стартирането и функционирането
- настройки
Как да тичам
Има много начини за отваряне на екранната клавиатура в Windows 10: комбинация от горещи клавиши, присвоени на действието, команда на конзолата, пряк път в Старт (чрез търсене), от областта за уведомяване, панел за достъпност. Обмислете ги всички, също така се спрете на настройките на помощната програма и проблемите с нейното функциониране.
Shortcuts
Най-лесният и бърз начин да се обадите на интерфейса на приложението на дисплея е да използвате комбинация от горещи клавиши. Задръжте едновременно: Win + Ctrl + O.
Търсене низ
1. Отидете в полето за търсене на лентата на задачите.
2. Започнете да въвеждате името на програмата и кликнете върху иконата й, която вероятно ще бъде на първо място в списъка с резултати.
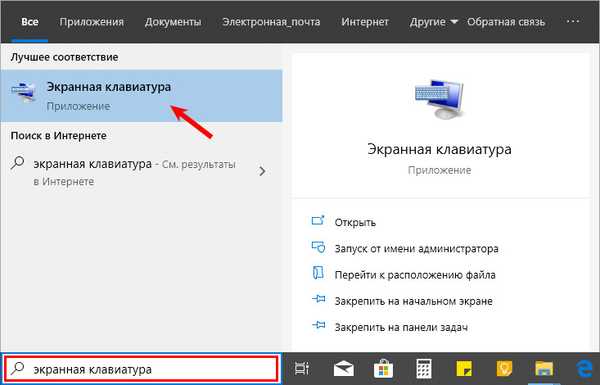
параметри
1. Извикайте прозореца за настройки на операционната система по какъвто и да е начин, например с иконата на зъбно колело в Старт.
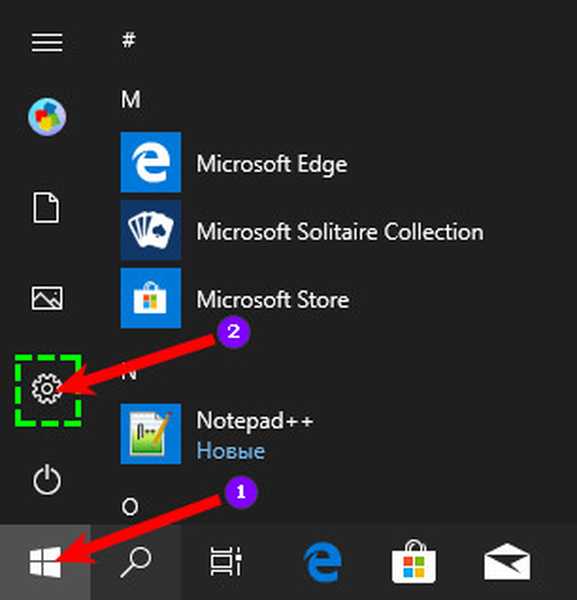
2. Отидете в подраздела "Достъпност".
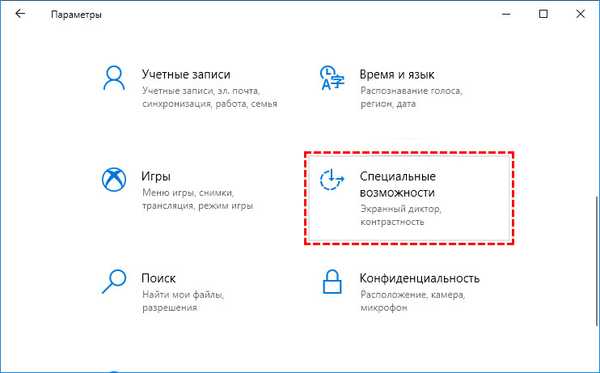
3. Отидете на секцията, наречена "Клавиатура".
4. Плъзнете превключвателя "Използвайте устройството без обичайното ..." в положение "Включено".
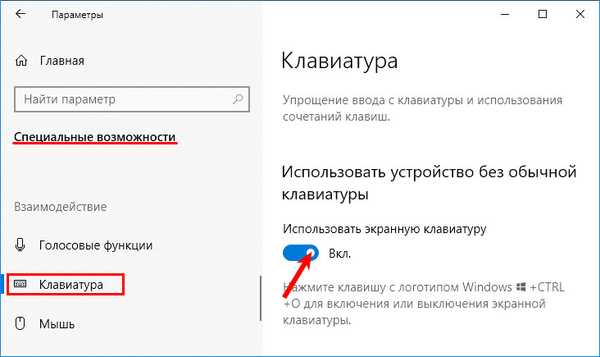
Дисплеят показва интерфейса на приложението.
Контролен панел
По същия начин, чрез центъра за достъпност, инструментът може да бъде стартиран чрез контролния панел.
1. Обадете й се и посетете "Център за специални функции".
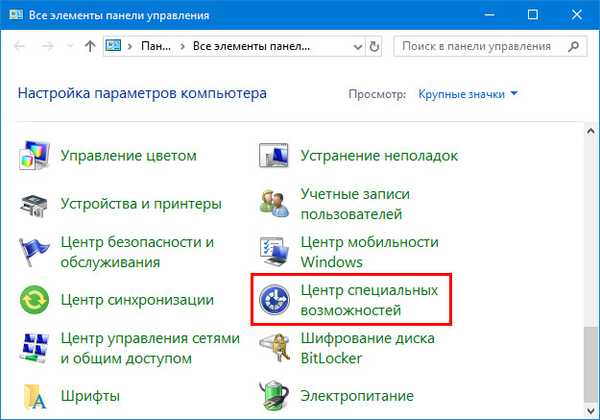
2. Кликнете върху иконата, озаглавена „Активиране на екранната клавиатура“.
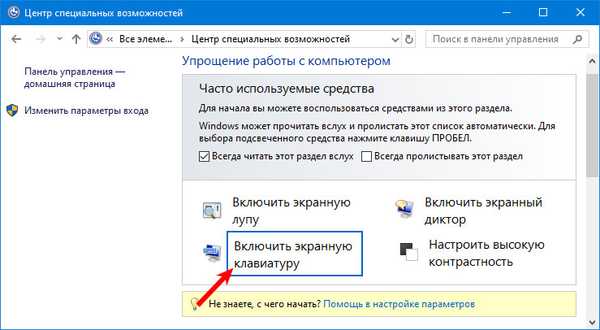
лентата на задачите
Бутоните за бързо стартиране на системните помощни програми са разположени на този интерфейсен елемент и потребителят е свободен да добавя и премахва необходимите / ненужни преки пътища.
Кликнете върху лентата със задачи с десния бутон и отметнете опцията "Покажи бутон за докосване ...".
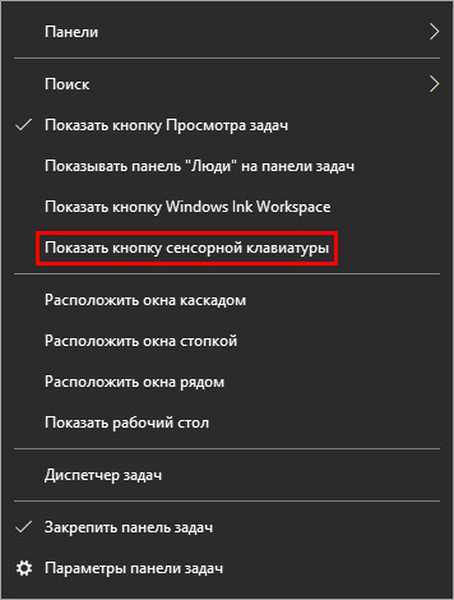
В тавата ще се появи нов елемент - икона за стартиране на сензорната клавиатура.
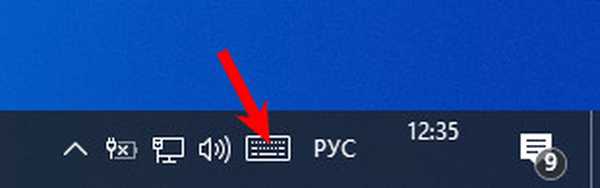
Изпълнете командната обвивка (алтернативна версия)
За да покажете клавиатурата от предишни версии на операционната система, започнете да пишете името на помощната програма в лентата за търсене на лентата на задачите и стартирайте намерената.
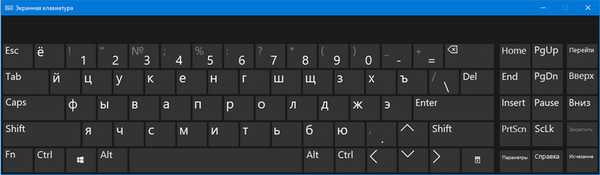
Алтернативна версия на инструмента се стартира от конзолна команда..
1. Задръжте бутоните Win + R.
2. Въведете "osk" и натиснете "Enter".
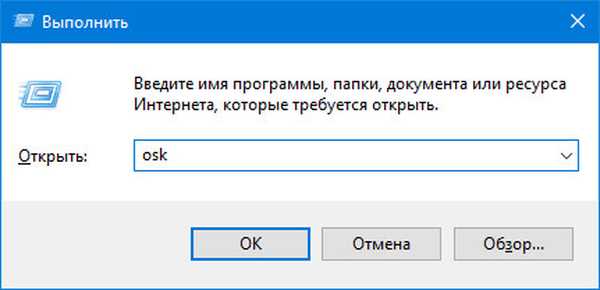
Заключване на екрана
Можете също така да активирате инструмента на заключения екран, където въвеждате паролата за влизане във вашия Windows 10 акаунт..
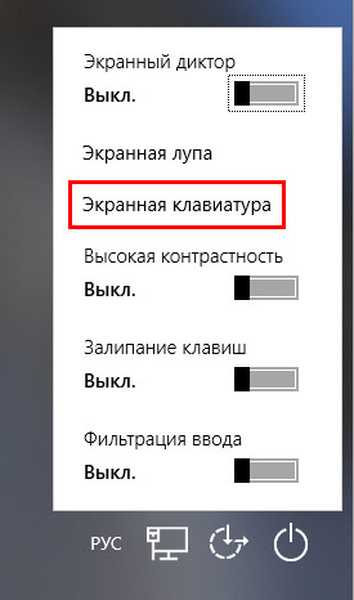
Проблеми със стартирането и функционирането
Ако дадените инструкции се следват правилно, помощната програма може да не се стартира. Това се случва в няколко случая:
- Изрязва се от вашата версия на операционната система (ако използвате пиратска сглобка на Windows);
- Услугата, отговорна за работата на екранната клавиатура, е спряна.
В първия случай ще помогне само използването на пълна версия на платформата, когато този инструмент не е отрязан, за да се спести размер на изображението и да се улесни самата ОС.
Във втория - следвайте стъпките от инструкциите по-долу:
1. Задръжте клавишите Win и R.
2. В прозореца "Изпълнете" въведете "services.msc" и натиснете "Enter".
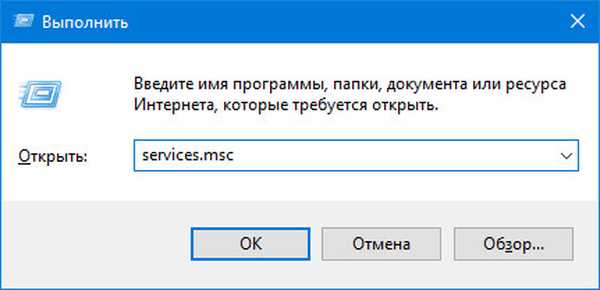
3. В списъка намерете услугата, наречена „Сензорна клавиатура и панелна услуга ...“.
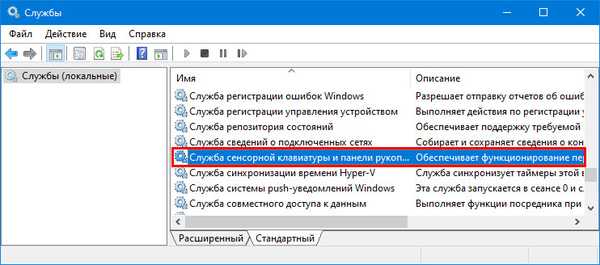
4. Кликнете два пъти върху услугата с левия бутон.
5. В реда "Тип на стартиране" задайте стойността на променливата на "Ръчно", така че услугата да стартира само по искане на потребителя. Всъщност, ако полезността рядко се извиква на работния плот. За честа употреба е по-добре да изберете "Автоматично".
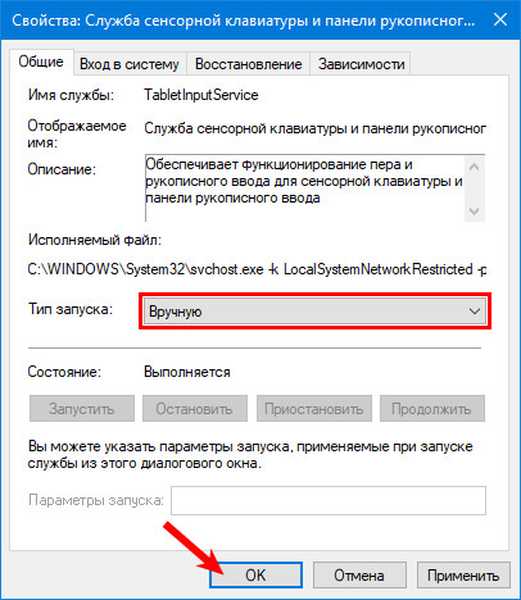
6. Кликнете върху „Изпълнение“ по-долу и затворете прозореца с бутона „OK“.
Тази услуга осигурява работата на ръкопис и писалка на мобилни джаджи с сензорен екран в режим „Таблет“.
След активиране на услугата всичко трябва да се получи.
Можете бързо да стартирате услугата от командния ред: стартирайте я като системен администратор и стартирайте следния код: net startservice tableinputservice. За управление на метода на стартиране има команди: "sc config tableinputservice auto" - автоматичен старт, за ръчно автоматично стартиране замяна с поискване - при поискване.
Ако екранната клавиатура се стартира автоматично без подкана на потребителя, направете следното:
1. В Центъра за специални възможности отидете на подраздела "Използване на компютър без мишка и ...".
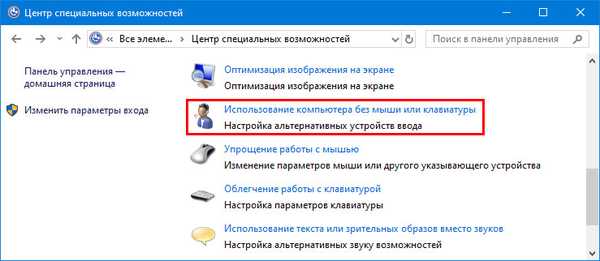
2. Махнете отметката от квадратчето до надписа: "Използване на екрана ...".
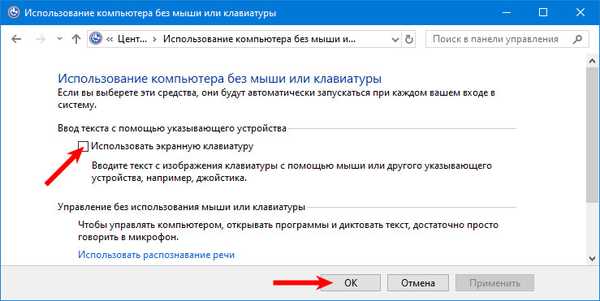
Случва се бутонът за разширяване на програмния интерфейс в режим на таблет да не се показва. В нормален режим и режим на таблет трябва да покажете отделно иконата на сензорната клавиатура в лентата на задачите: щракнете с десния бутон върху нея и поставете отметка в квадратчето до съответната опция.
настройки
За да конфигурирате програмата, щракнете върху „Клавиатура“ във вертикалното меню на прозореца със списък от функции за хора с увреждания. Тук са налични:
- активирайте / деактивирайте самата програма и лепкави клавиши в нея;
- изразяване на кликванията на бутоните Num, Caps и Scroll Lock;
- филтриране - не повтаряйте редуващи се букви и посочвайте интервала на тяхното редуване;
- Подчертайте имената на етикетите
- показване на цифровия блок, разположен под Num Lock.
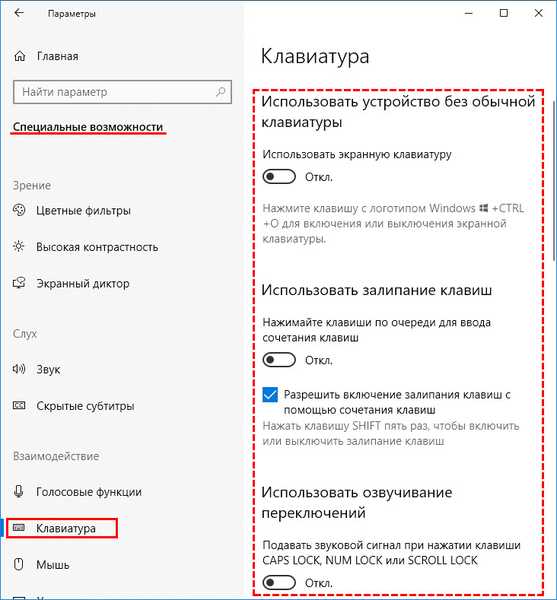
Има и други функции, например, прогнозиране на въвеждането на текст, но както показа практиката, единиците се нуждаят от тях.











