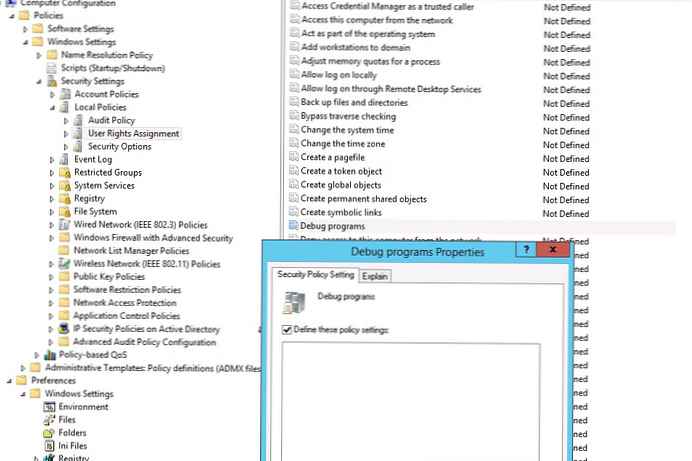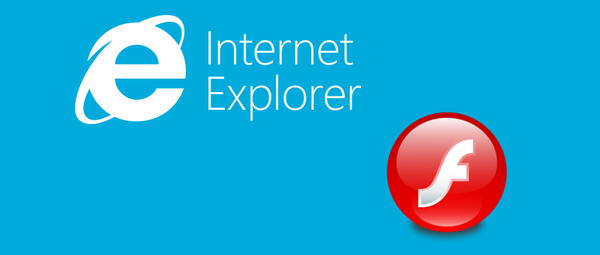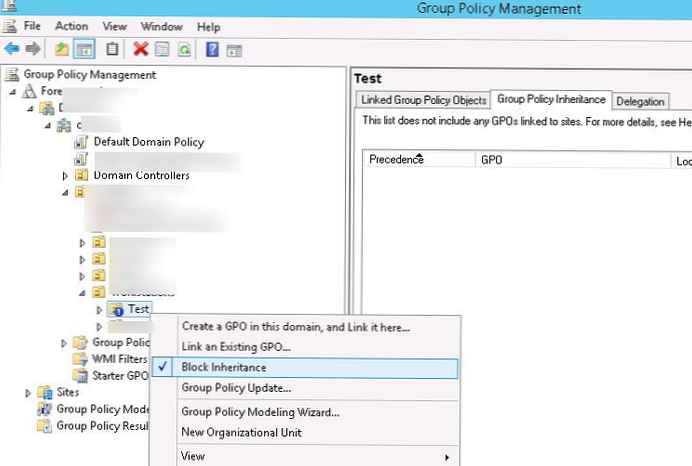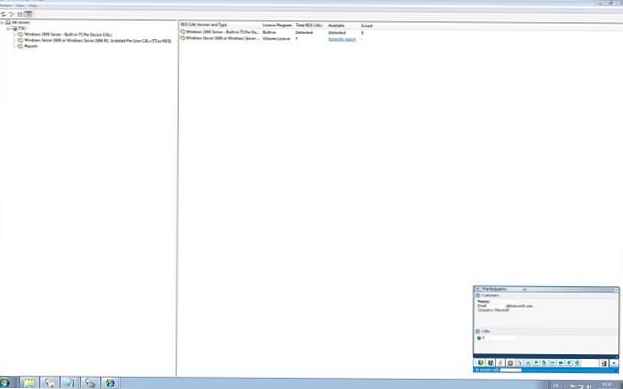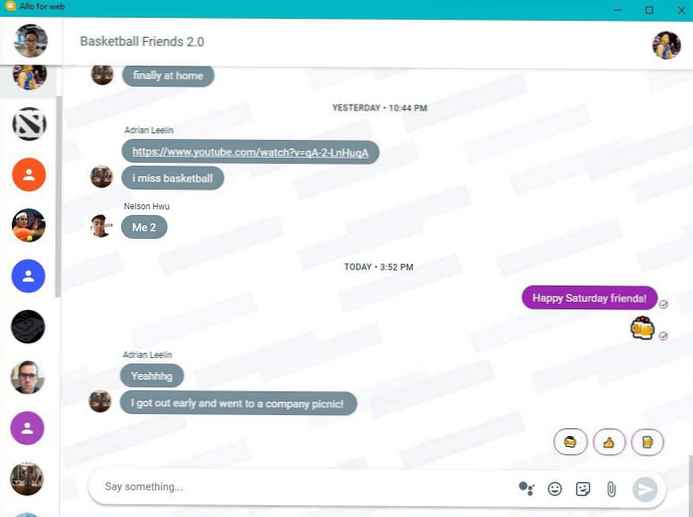Много потребители са изправени пред необходимостта от създаване на екранна снимка за решаване на конкретен проблем (демонстрация на нещо, помощ при решаване на проблем, улавяне на интересен момент). Днес ще разгледаме тази тема: ще разберем къде са запазени екранни снимки в Windows 10 и как са направени без програми на трети страни.
съдържание- Как да намерите екранни снимки?
- Екранен клавиш за печат
- Win + Print Screen
- Alt + Print Screen (наличен в по-ранни версии)
- Приложение на ножици
- Къде са снимките на игровия панел
- Специализирани приложения
Как да намерите екранни снимки?
В повечето случаи не е трудно да разберете в коя папка попадат заснетите екранни снимки, тъй като потребителят ще избере място за запис. Но има начини, където екранната снимка се запазва в клипборда, и преди да се превърне в пълноценно изображение, трябва да направите няколко манипулации.
Екранен клавиш за печат
Често снимките се правят с клавиша Print Screen. Недостатъкът на този метод е, че изображенията се поставят в клипборда и вече трябва да запишете във файла ръчно. Ако трябва да направите няколко снимки, всяка от тях ще трябва да бъде записана на диск ръчно с помощта на графичен редактор. Стандартният начин за създаване на екранна снимка в Windows 10 е следният.
1. Щракнете върху бутона Print Screen (на някои устройства той се нарича съкратено, например PrtSc).

2. Веднага след щракване редовното приложение ще стартира, работният плот ще се затъмни и ще се появи менюто на помощната програма, в което ще трябва да изберете 1 от 4 опции, да създадете екранна снимка. Прочетете повече за използването на приложението в инструкциите (Скица на фрагмент на екрана).
3. След като създадете моментна снимка, трябва да я запазите, като щракнете върху иконата на дискета в менюто.
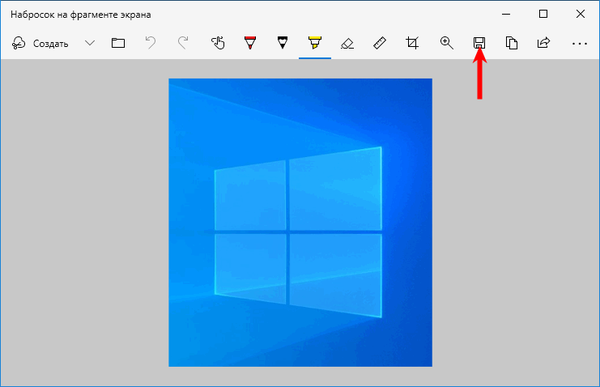
4. Програмата ще предложи да запише моменталната снимка в папката "Изображения", но потребителят може да избере директорията, която да запише самостоятелно, например: на работния плот.
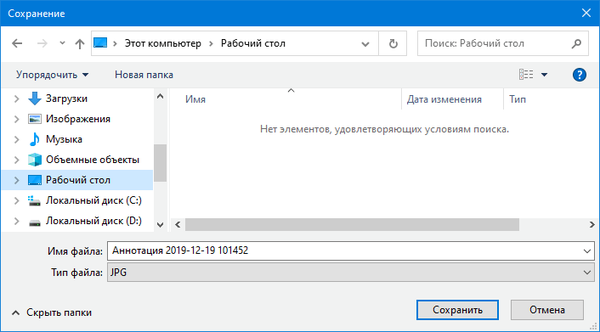
Win + Print Screen
Има по-лесен начин да получите екранна снимка в Windows 10. Той включва автоматично запазване на изображения на вашия твърд диск, което не изисква предишния метод. За целта използвайте клавишната комбинация Win + Print Screen. След натискане на бутоните екранът ще избледнее малко, което означава успешно заснемане на неговото състояние.
Това повдига логичния въпрос: къде са скрийншотите, получени по този начин? Можете да ги намерите в папката „Screenshots“ в библиотеката „Images“. За да отидете в директорията, можете да използвате Explorer (Win + E стартира), където в вертикално разположеното меню за бърз достъп отиваме до желаната директория.
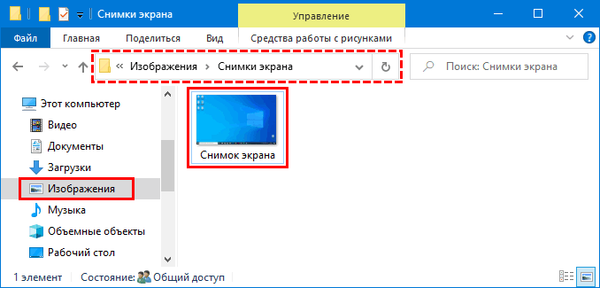
Директорията е разположена по следния начин:
C: \ Потребители \ Потребителско име \ Снимки \ Снимки на екрана
Alt + Print Screen (наличен в по-ранни версии)
Какво да направите, когато се изисква да "снимате" само активния прозорец? В новите версии на десетки тази функция присъства в помощната програма "Скица на фрагмент на екрана". В по-ранните версии това се прави от Alt + Print Screen.
Няма да е възможно да намерите скрийншот на компютъра, тъй като в тази ситуация изображението се копира в клипборда и да го експортирате във файл, поставете получения екран в редактора на изображения и запишете ръчно.
1. Отворете графичния редактор Paint през лентата за търсене или като изпълните командата "mspaint".
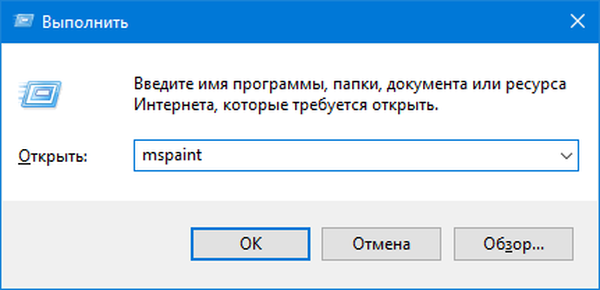
3. Използвайте командата за вмъкване на основната лента.
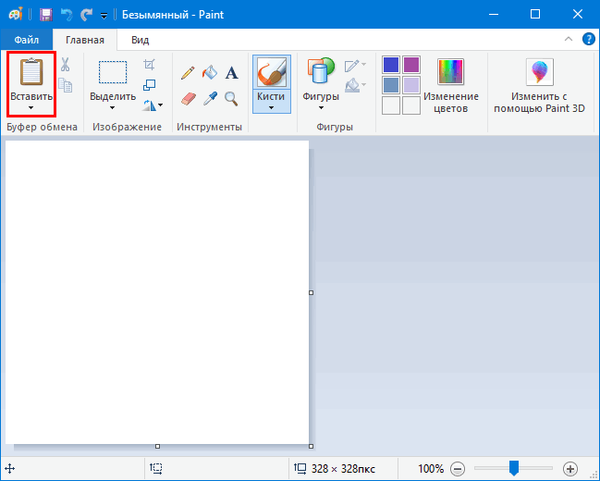
4. Запишете картината на удобно място, като изберете формата на файла.
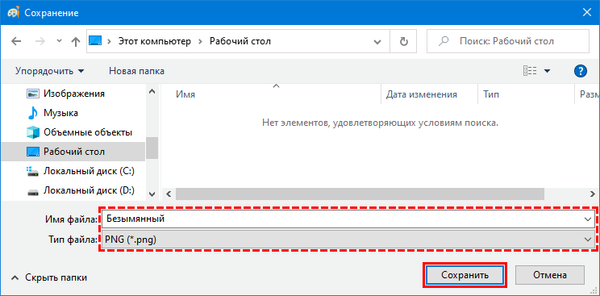
Приложение на ножици
Интегрирана в помощната програма на Windows 10, наречена ножици. Последната му версия придоби функция за закъснение до 5 секунди, преди да създаде екранна снимка. Характеристика на програмата е създаването на изображения с произволни размери на правоъгълна или свободна форма.
1. Стартирайте ножиците през Start (в поддиректорията Standard).
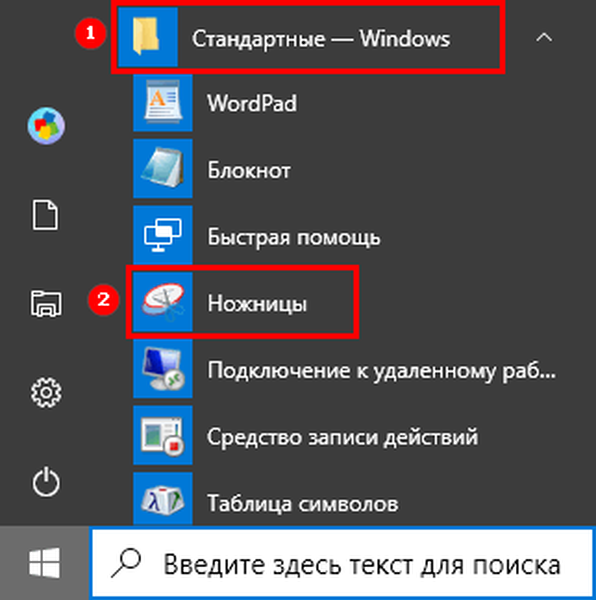
2. Задайте параметрите за създаване на изображението: време на забавяне, форма на изображението, след което кликнете върху „Създаване“.
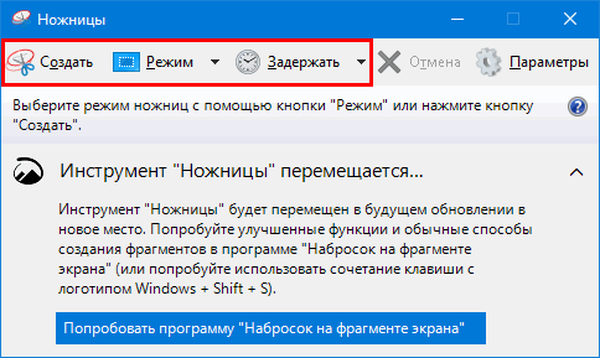
3. Изберете зона за улавяне.
4. Използвайте маркера, писалката и гумата, нанесете необходимите бележки.
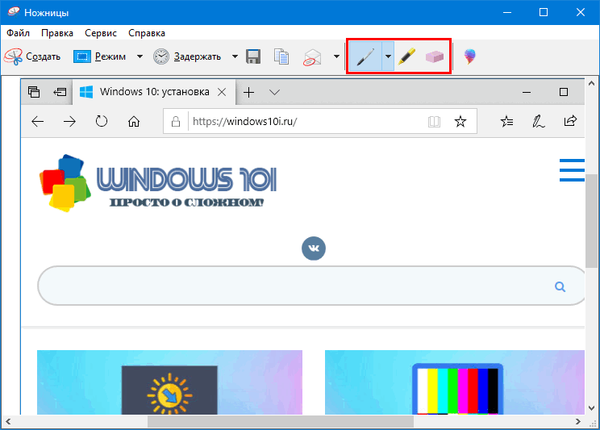
5. Запишете екрана на компютъра, като използвате клавишната комбинация Ctrl + S или бутона „Запазване“.
6. Определете формата и пътя към файла, така че запаметената снимка да може бързо да бъде намерена.
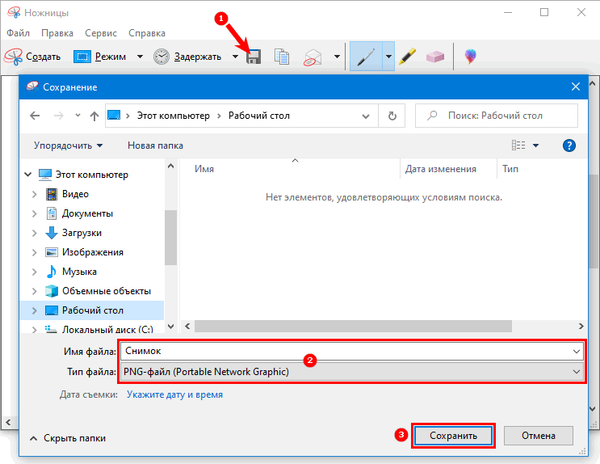
Ако картината трябва да бъде изпратена на друг потребител, нейното съхранение на компютър не е необходимо. Ножиците имат функцията да изпращат екранни снимки по електронна поща през програмата, инсталирана като пощенски агент. Също така изображението може да бъде изпратено с помощта на функцията "Изпращане ...", която се намира в менюто. В панела, който се показва, изберете целевото приложение и щракнете върху иконата му.
Къде са снимките на игровия панел
1. За да видите на компютъра къде игровият панел запазва снимки и видеоклипове, трябва да отворите „Опции“ и да отидете на „Игри“.
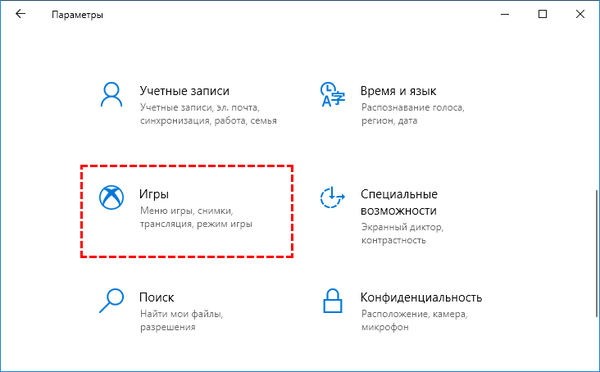
2. Отидете на раздела "Клипове", където трябва да кликнете върху "Отваряне на папка".
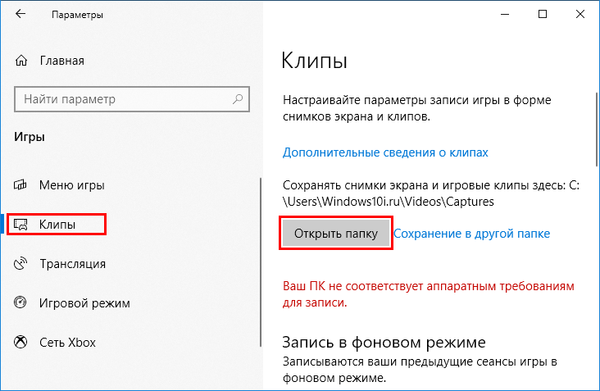
Специализирани приложения
Можете да създавате екранни снимки на по-сложни форми, с превъртане на страници, захващане на менюто и т.н. чрез приложения на трети страни, предназначени да решат подобен проблем. С тяхна помощ екранните снимки могат да бъдат обработвани чрез добавяне на рамки, стрелки, надписи, подчертаване или потъмняване на нещо, прилагане на ефекти, бързо споделяне в социалните мрежи и незабавни месинджъри. Такъв софтуер включва PickPick, LightShot, WinSnap, FSCapture, Joxi и много не по-малко използвани приложения.