

Възстановяване на SD SD карта и USB флаш устройство
- Забележка: по-долу ще говорим само за възстановяване на функционалността на флаш дисковете, но не и за запазване на данните, съхранявани на тях. Това е отделна тема и на сайта има много подробни материали, все още можете да използвате тази програма за възстановяване на изтрити файлове на SD карта. Повечето от методите за възстановяване на SD карти и флаш дискове, предложени по-долу, ще доведат до загуба на техните данни.
1. Хардуерно заключване
SD-карти, microSD-адаптери и флаш устройства могат да бъдат хардуерно защитени от записване на данни или напълно блокирани дори за четене. На такива устройства има заключващ превключвател, който трябва съответно да се постави в положение "Отключено".

2. Проблеми, които не са свързани със самите устройства
Причината за проблеми със SD картите и флаш дисковете може да е политиката за сигурност на Windows. Трябва да разберете дали достъпът до сменяеми дискове (изцяло или отчасти за записване на данни към тях) е блокиран от компютърния администратор. Също така трябва да проверите четеца на карти или USB порта на компютъра. Ако всичко е наред с последното, четецът на карти чете други SD карти, но все пак има проблеми с флаш устройството, без значение как го свързвате към други USB портове, продължете напред.
3. Windows Explorer
Стандартното форматиране с помощта на Windows Explorer може да помогне в прости случаи като неуспешно записване на данни на USB флаш устройство. Или когато по някаква причина смартфон, таблет, камера или друго устройство не могат да се справят с тази операция във връзка със SD карти. Във всяка от текущите версии на Windows, в прозореца на Explorer на устройството, извикайте контекстното меню, кликнете върху "Форматиране".
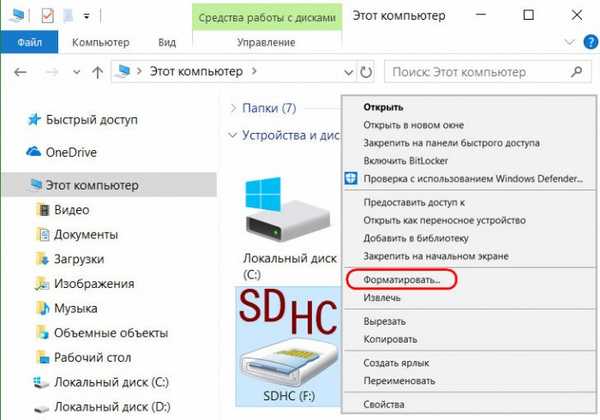
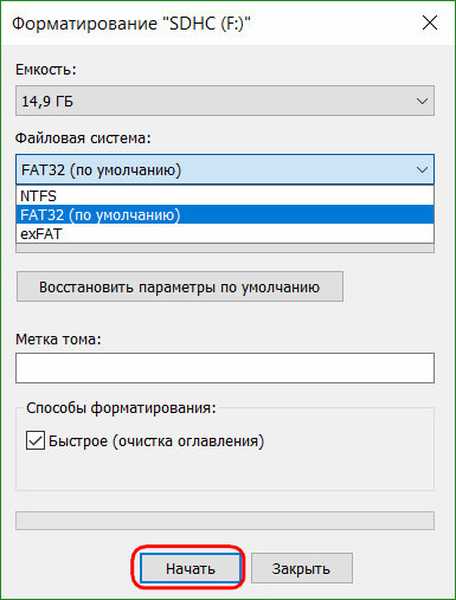

4. Управление на дискове на Windows
Можете да опитате форматиране в управлението на дискове. За да стартирате този инструмент, в полето за търсене на системата въведете: diskmgmt.mscВ прозореца за управление на диска, като се фокусирате върху размера на устройството, търсим го сред дисковете, свързани към компютъра. И в контекстното меню, призовано към него, започваме форматиране.
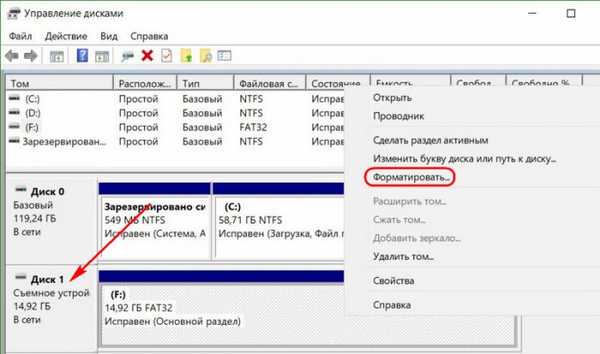
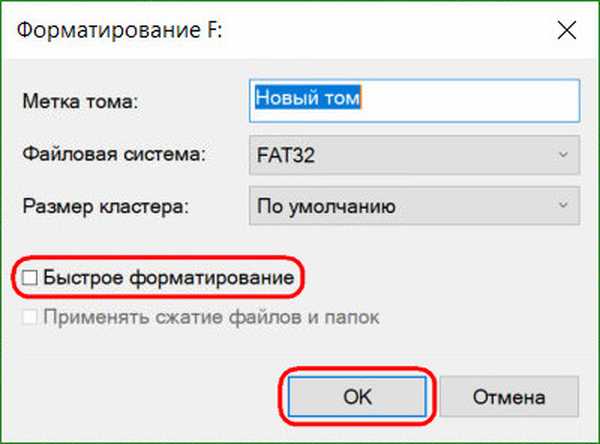
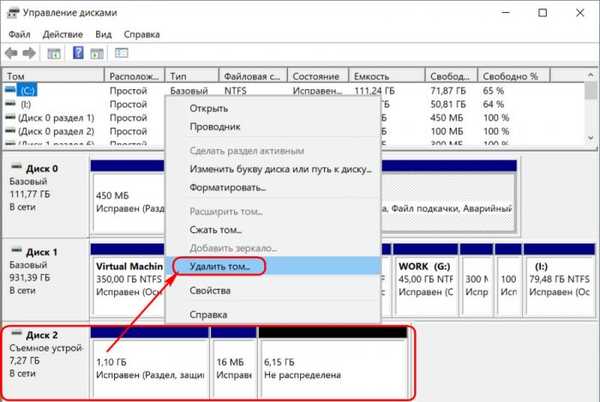
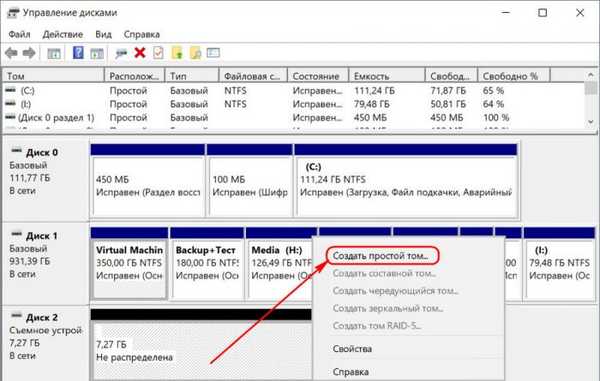
5. Програми за форматиране на ниско ниво
Инструментите за редовно форматиране може да не помогнат в трудни случаи, например, когато се показват флаш устройства (в същия изследовател или управление на дискове) като неразпознати устройства с файловата система RAW. Последното означава, че или средата на Windows не разбира файловата система на устройството, или файловата система не съществува като такава по принцип. Всъщност това създава проблеми с флаш устройство или SD карта, когато работи на други устройства, с други операционни системи. В такива случаи програми на Windows на трети страни, предназначени за така нареченото форматиране на ниско ниво, ще помогнат за възстановяване на USB флаш устройството..
Всъщност форматирането на ниско ниво е процедура, която се извършва или в производствената среда на производители на флаш устройства, или в сериозни теснопрофилни услуги. Всички видове Windows софтуер, който декларира този вид операция, всъщност осъществява обичайното пълно форматиране, но с механизми, различни от използваните от операционната система. Такива програми се справят добре с проблеми с флаш устройството, ако тези проблеми се появят на ниво файлова система. Помислете за две от тези програми..
HDD инструмент за ниско ниво на формат
http://hddguru.com/software/HDD-LLF-Low-Level-Format-Tool/Преносимата програма за Shareware HDD Low Level Format Tool може да форматира различни видове носители за съхранение, по-специално SD карти и USB флаш устройства. След като разопаковате архива с програмата, стартирайте го, съгласете се с условията на лиценза.
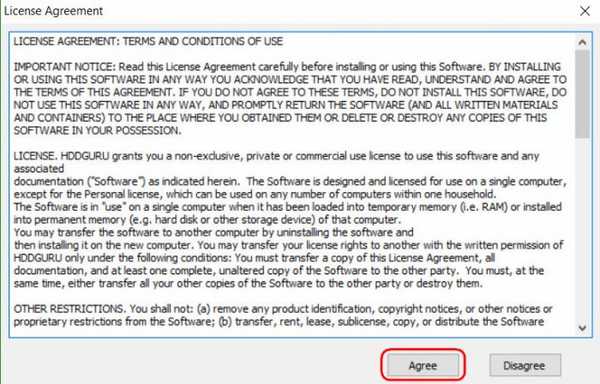
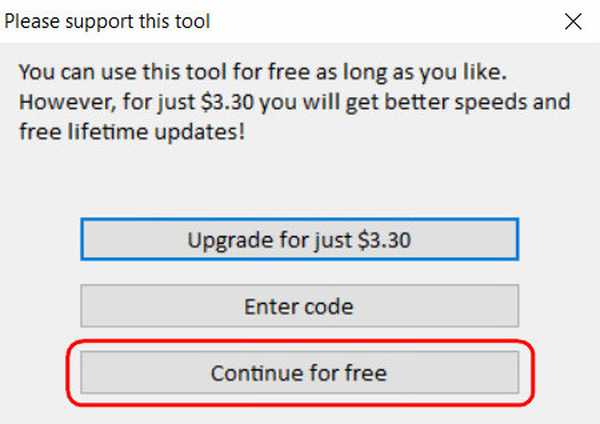
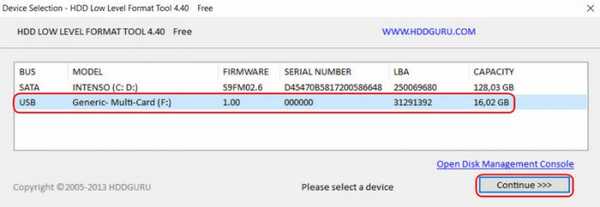
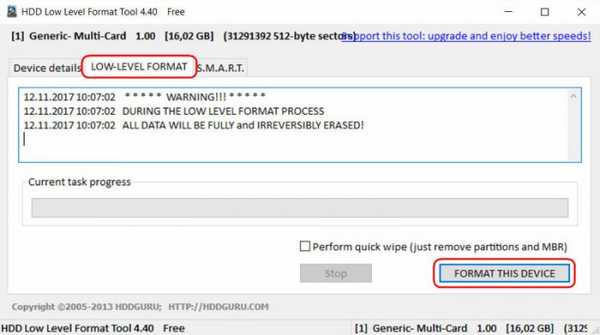
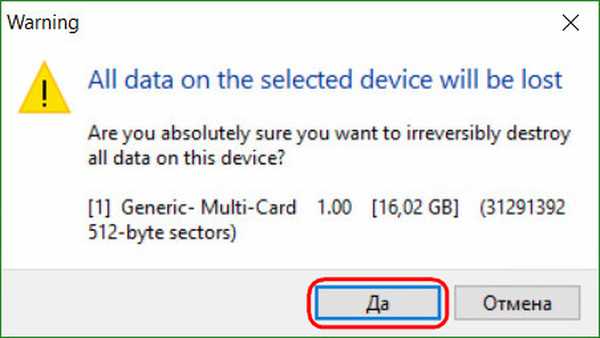
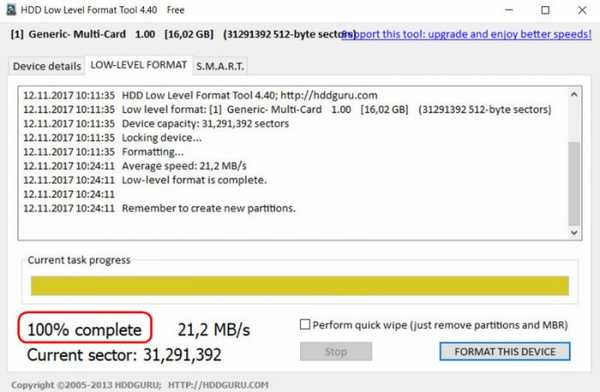
SDFormatter
http://flashboot.ru/files/file/355Напълно безплатна малка програма SDFormatter - друг инструмент за така нареченото форматиране на ниско ниво. Работи както с SD карти, така и с USB флаш устройства. Инсталирайте SDFormatter в системата, стартирайте го, в колоната "Drive" посочете проблемния флаш устройство. Кликнете върху „Форматиране“.
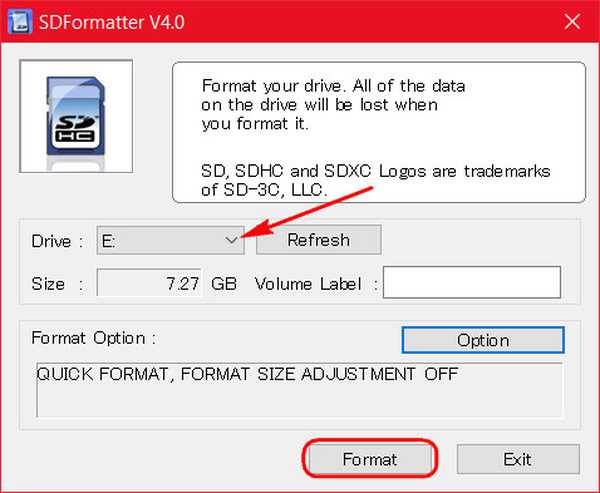
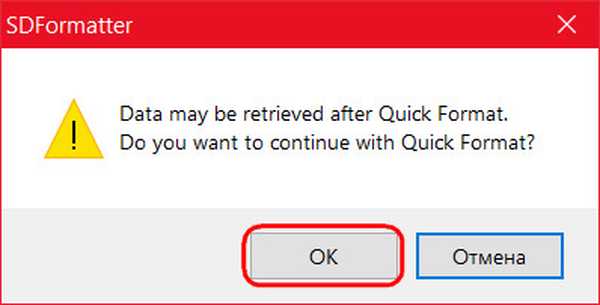
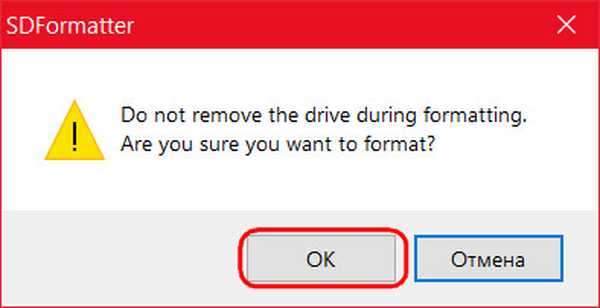
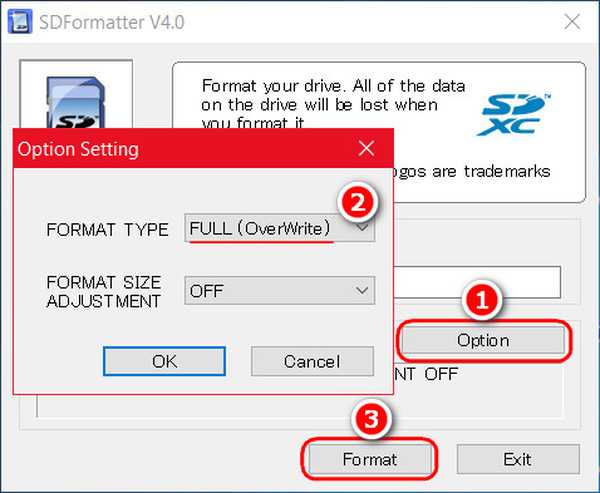
*** Ако с помощта на горните методи не беше възможно да се реанимира флаш устройството и той все още е в гаранция, на този етап е необходимо да спрете. И не предприемайте повече действия, освен да се свържете с продавача с молба за подмяна на устройството. Всички действия, описани по-долу, трябва да се прибягват само когато, всъщност, няма какво да се губи. Инструкциите по-долу се отнасят за USB флашки, SD карти и MicroSD карти. В случай на последното обаче вероятността за възстановяване е изключително малка.
6. D-Soft Flash Doctor
D-Soft Flash Doctor извършва така нареченото форматиране на ниско ниво и едновременно с това открива повредени сектори (клетки). Е, и съответно той знае как да ги блокира и замени с резервни. Програмата може да помогне, когато флаш дисковете или SD картите затрудняват четенето на отделни файлове, попаднали в лоши сектори. Програмата е безплатна, преносима. Не намерих официалния сайт, но той може да бъде изтеглен свободно в интернет.
В прозореца на D-Soft Flash Doctor първото нещо, което трябва да направите, е да стартирате сканиране за грешки.
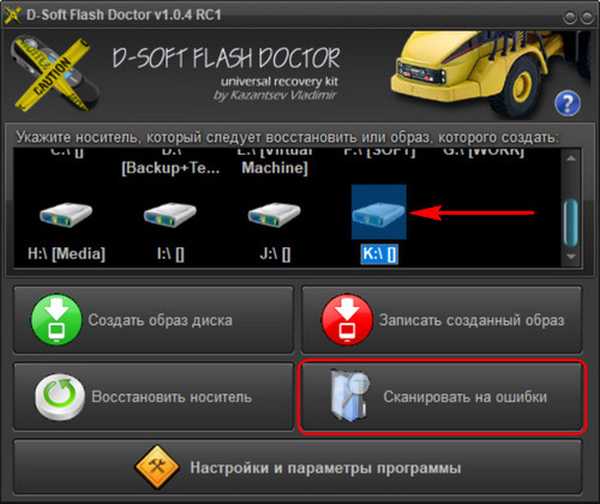

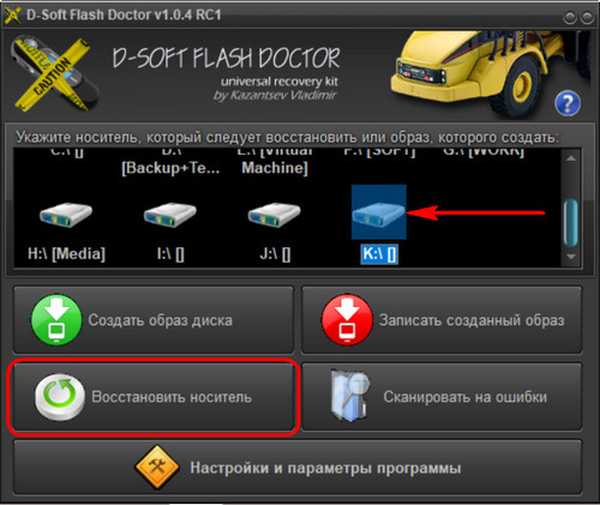

7. Мига контролера на паметта
Програмите за така нареченото форматиране на ниско ниво или техните аналози, които под каквато и да е друга форма декларират функцията на реанимация на всички видове SD карти и / или USB флаш памети, са безсилни в случай на повреда на софтуера на контролера, когато се изисква неговото мигане. Този проблем може да има различни симптоми, но по-често той или компютърът не вижда устройството напълно, или вижда, той дори може да чете данни, но не може да го форматира по никакъв начин. По-специално, поради защита от запис, въпреки че хардуерният диск не е заключен.
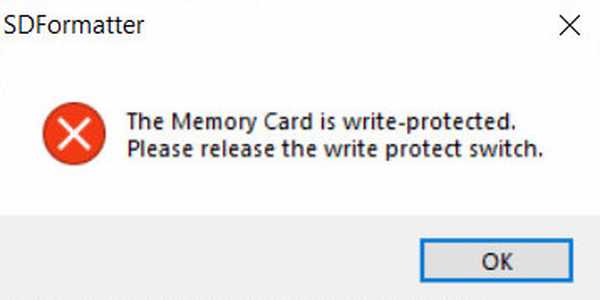
Това е преносима помощна програма, която показва фабричните характеристики на флаш устройствата, които по-късно ще послужат за идентифициране на знаци за намиране на специфичен софтуер за мигане на контролера на паметта на конкретни флаш устройства. Изтеглете ChipGenius, стартирайте, кликнете върху желаната медия, вижте характеристиките.
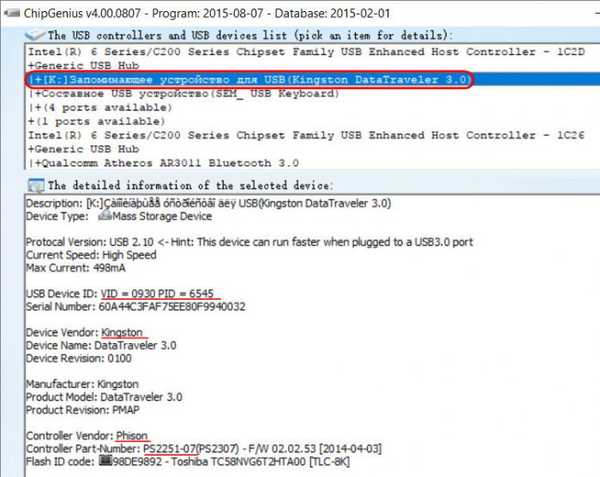
След това отиваме в секцията на сайта "iFlash" на адрес: http: //flashboot.ru/iflash/ В полетата "VID" и "PID" въвеждаме нашите стойности, взети от прозореца на програмата ChipGenius. И кликнете върху „Търсене“. След това ще видим таблица със списък на различни видове флаш устройства, а в последната колона на тази таблица ще бъдат показани връзки за изтегляне на помощни програми за мигане на контролера.

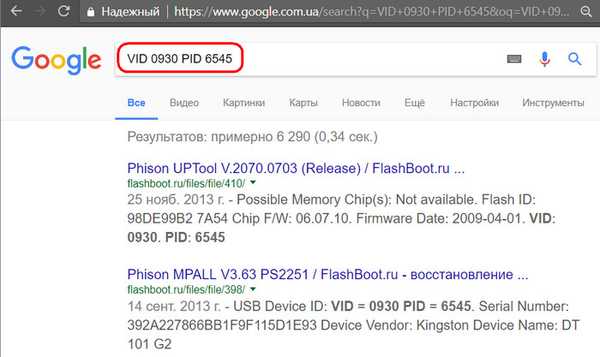
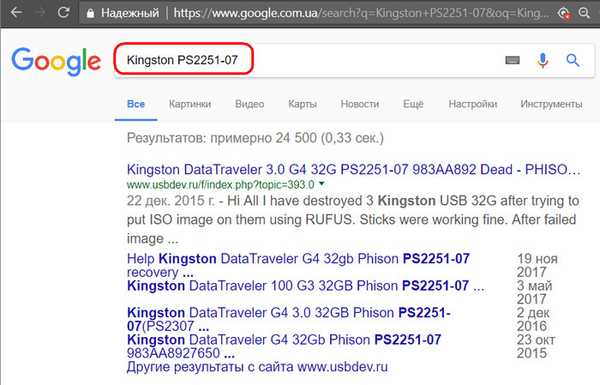
Етикети за статия: Железният диск на твърдия диск и програми за периферни устройства











