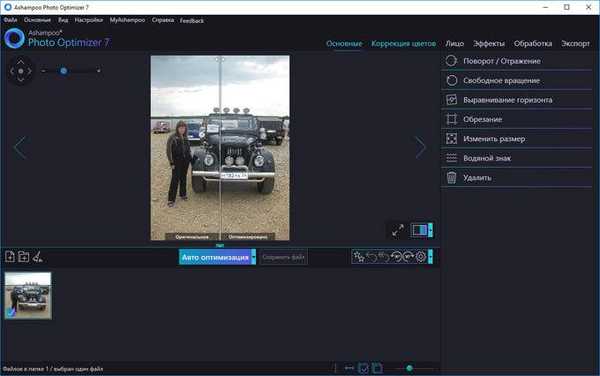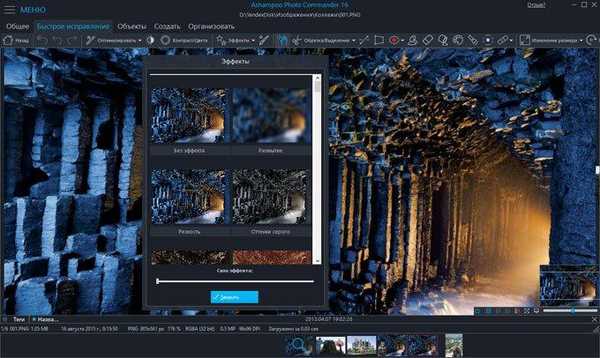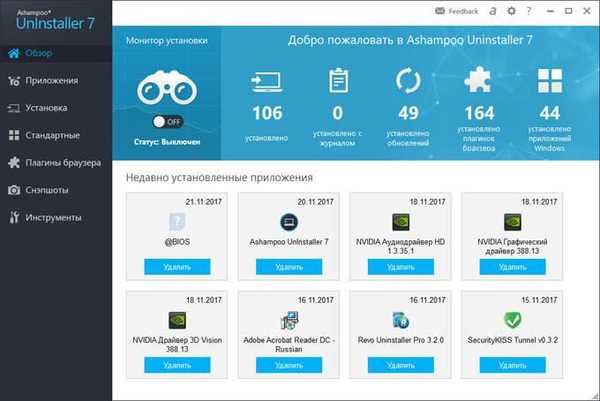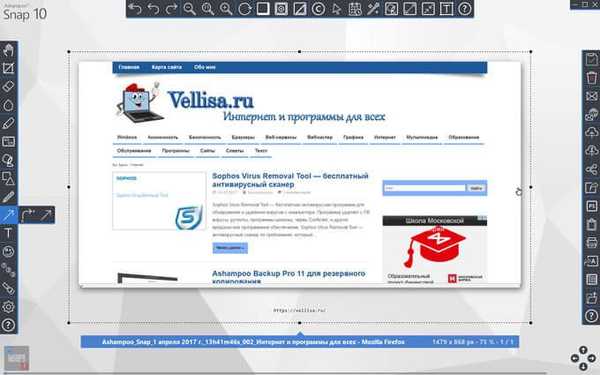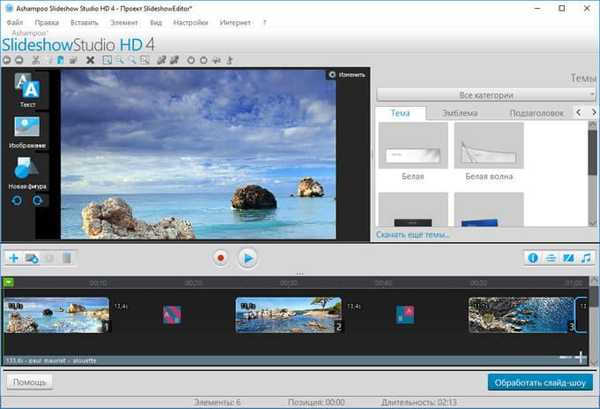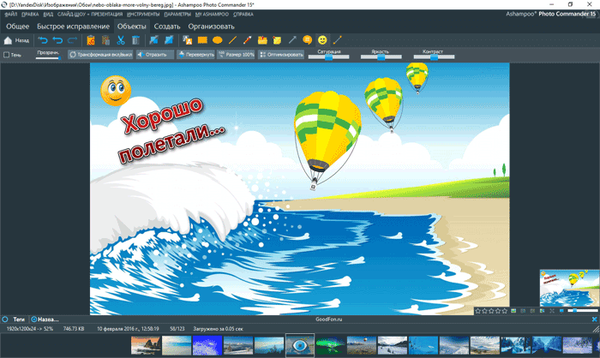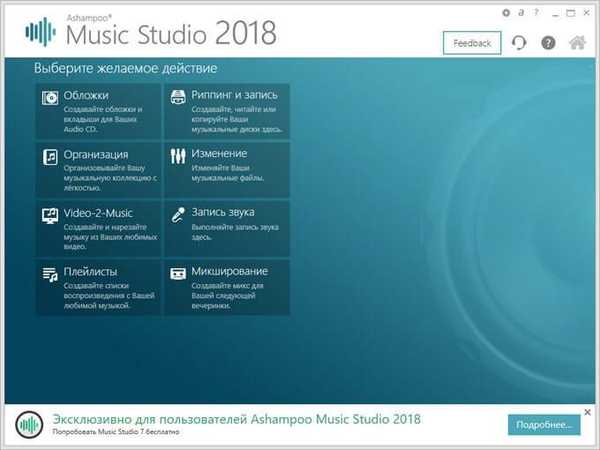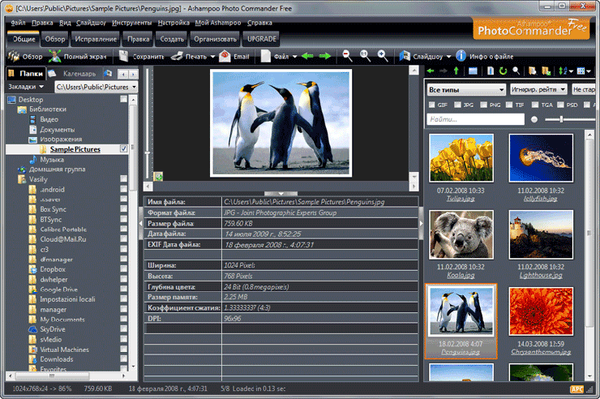
Ashampoo Photo Commander Free е предназначен да управлява снимки, разположени на компютъра на потребителя. С тази безплатна програма можете да организирате работа с изображения на вашия компютър.
С помощта на безплатен графичен редактор на Ashampoo Photo Commander можете да изпълнявате различни задачи за редактиране на изображения: да създавате слайдшоу, колаж, панорама, да настройвате цветове, да премахвате червени очи, да добавяте различни ефекти към изображението, да споделяте снимки и т.н. Вграденият плейър ви позволява да слушате музика и гледайте видеоклипове директно от прозореца на програмата Ashampoo Photo Commander Free.
Съдържание:- Безплатен интерфейс и настройки на Ashampoo Photo Commander
- Безплатен преглед на Ashampoo Photo Commander
- Партидна обработка на файлове
- Запис на слайдшоу
- Пускайте видео и музика
- Изводи на статията
В Ashampoo Photo Commander Free можете да извършите пакетна обработка, за да промените свойствата на снимките, да намерите дублиращи се изображения, да стартирате търсене на изображения, да редактирате метаданни на файлове, да запишете снимки на CD / DVD диск, да създадете уеб албум и много други.
Производителят на програмата, немската компания Ashampoo, има платена версия на този продукт: Ashampoo Photo Commander, която има повече функции от безплатната версия на програмата.
Можете да изтеглите програмата от официалния уебсайт на производителя на компанията Ashampoo.
Ashampoo Photo Commander Безплатно изтеглянеИнсталирайте Ashampoo Photo Commander Free на вашия компютър. Процесът на инсталиране на програмата е на руски език. Можете да откажете предложението да инсталирате допълнителни програми на вашия компютър.
Безплатен интерфейс и настройки на Ashampoo Photo Commander
След стартиране на Ashampoo Photo Commander Free ще се отвори прозорец с информация за използването на програмния интерфейс.
Основният прозорец на програмата се състои от няколко области:
- "Toolbar".
- Област на папките.
- Зона за визуализация.
- Област на съдържанието.
В „Toolbar“ е лента с менюта, с която можете да контролирате всички функции на програмата.
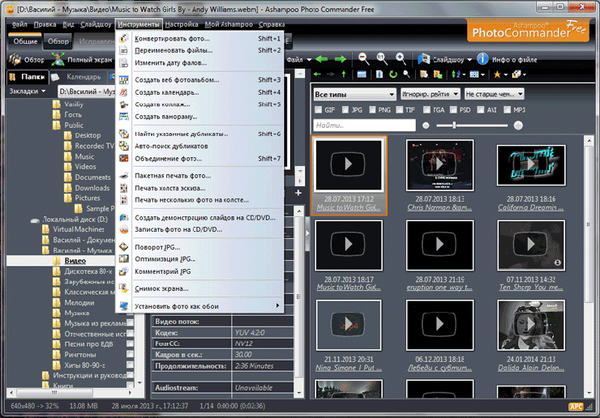
Под лентата на менюто се намират бутони за достъп до най-често използваните секции на програмата. Наборът от бутони, разположени на лентата с инструменти за достъп до определени функции на програмата, ще се промени, в зависимост от задачата, която се решава в определен момент при използване на програмата.
В „Област на папките“ ще се покажат всички папки, които са на вашия компютър. Можете да управлявате папки, като преглеждате съдържанието им, както в Windows Explorer.
В "Зона за визуализация" ще бъдат показани маркираните изображения, видео и аудио файлове..
Можете да видите миниатюри на снимки, видео файлове, аудио файлове в "Областта на съдържанието". Тук ще бъдат показани онези файлове, които са в текущо отворената папка.
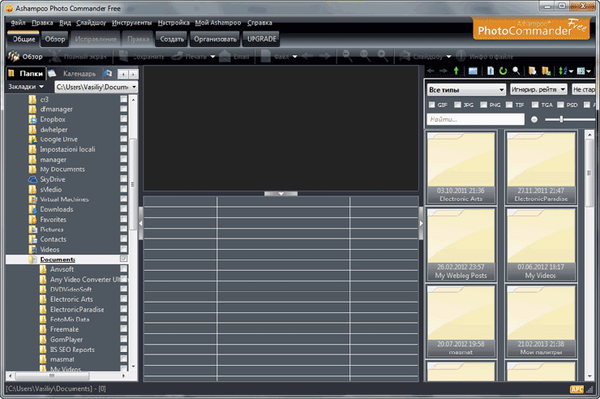
Можете да въведете настройките на програмата от менюто „Настройки“. Тук можете да свържете графични файлови формати с Ashampoo Photo Commander Free. Това обаче не е необходимо. Програмата може също да възпроизвежда видео и аудио файлове с помощта на вградения плейър..
Ако не сте доволни от настройките по подразбиране на програмата, тогава можете да промените настройките на програмата, както желаете.
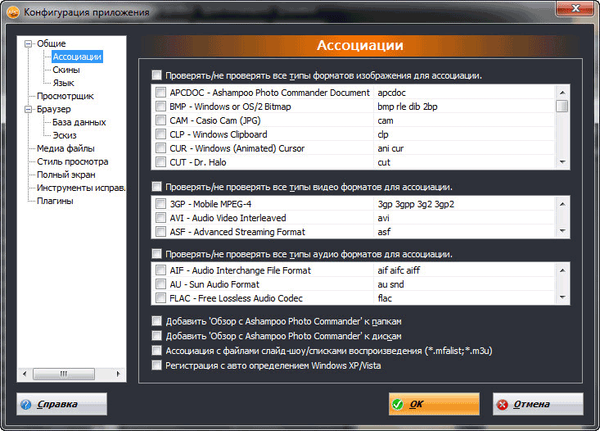
По-специално, ще бъде възможно да промените кожата на програмата на по-светла от кожата по подразбиране.
Безплатен преглед на Ashampoo Photo Commander
След отваряне на папката на компютъра, избраното изображение ще се отвори в "Преглед зона". Подробна информация за свойствата на това изображение ще бъде показана под снимката..
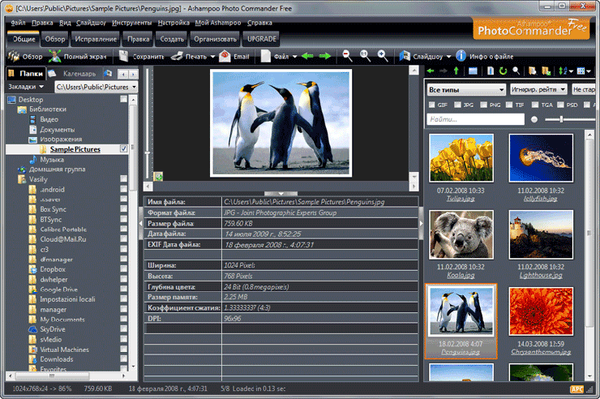
След две щраквания с мишката върху снимката, програмата ще отвори прозорец за пълен изглед на изображението. Превключването между бутоните в „Лентата с инструменти“ (активният бутон е подчертан с оранжева линия), можете да изберете желаното действие, което ще трябва да се извърши с тази снимка.

Например, след като кликнете върху бутона "Ефекти", ще се отвори контекстно меню, където можете да изберете конкретно действие.
След като изберете елемента "Чертеж с молив", изображението ще се преобразува в подходящ изглед. Можете да отмените действия със снимки, като използвате зелените стрелки, разположени от дясната страна на "лентата с инструменти".
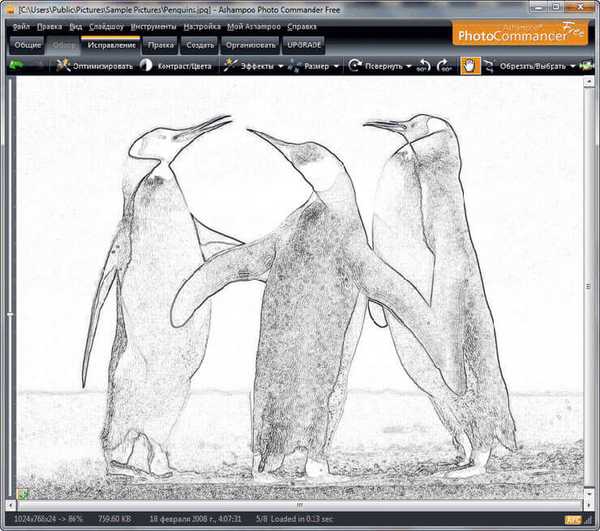
В режим "Общ" можете да се върнете в режим на изглед, да превключите фотоизвеждането на цял екран, да запазите изображението, да го изпратите за отпечатване в различни режими, да изпратите снимката по електронна поща, да извършвате стандартни файлови операции, да мащабирате изображението, да стартирате или спрете слайдшоу покажи получаване на информация за файла.
След като влезете в режим „Преглед“, можете да прегледате и редактирате снимката, да преминете към режим на гледане на цял екран, да експортирате избраните снимки в PDF, да запишете избраните файлове на CD / DVD диск, да изтриете файла в кошчето, да стартирате демонстрацията на слайдшоу.
След като преминете в режим „Корекция“, можете да оптимизирате изображението с едно щракване на мишката, да промените ръчно контраста, цветовата температура и яркостта, да приложите ефекти, да промените размера на снимката, да я завъртите в пространството, да превъртите, изрежете или изрежете част от снимката, задайте хоризонтално положение, премахнете червени очи, клонирайте снимка или изтрийте ненужни елементи в изображението.
Преминаването в режим „Редактиране“ ще добави някои елементи към изображението, нарисувайте малко текст, линия, стрелка, нарисувайте нещо с молив, нарисувайте подсказка, бележка под линия, поставете друг обект в снимката.
В режим „Създаване“ можете да запишете слайдшоу на CD / DVD, да създадете HTML албум, да създадете и отпечатате календар, колаж, панорама, да добавите рамка или да създадете пощенска картичка, да отпечатате списък с контакти.
Може да се интересувате също от:- Най-добрите безплатни зрители - 5 програми
- Ashampoo Photo Optimizer 7 - оптимизация на снимки с едно щракване
Когато използвате режима „Организиране“, ще бъде възможно да обработвате снимки на снимки, да преименувате файлове, да изпращате файлове по електронна поща, да записвате файлове на CD / DVD диск, да търсите файлове, да търсите дубликати и подобни снимки. Можете също да извършите някои действия с jpg файлове: да завъртите jpg файлове без загуби, да оптимизирате jpg файлове, да промените коментара към jpg файловете.
Ако кликнете върху бутона UPGRADE, тогава производителят на програмата, Ashampoo, ще ви предложи да преминете към платената версия на този графичен редактор.
За да отидете в главния прозорец на Ashampoo Photo Commander Free, щракнете двукратно в текущия, отворен прозорец на програмата.
Партидна обработка на файлове
Кликнете върху бутона "Организиране", за да преминете към функцията за обработка на партидни снимки..
За да групирате файлове на процеси, трябва да преминете през три стъпки.
Стъпка 1. Събиране на файлове. В прозореца на Ashampoo PhotoWizard ще трябва да добавите файлове с изображения, които ще трябва да се обработват в пакетен режим. С помощта на бутона „Добавяне на файл (и)“ добавете необходимите снимки. Снимките могат да бъдат преместени, за да ги подредите в необходимия ред.
След добавяне на изображения кликнете върху бутона "Напред"..
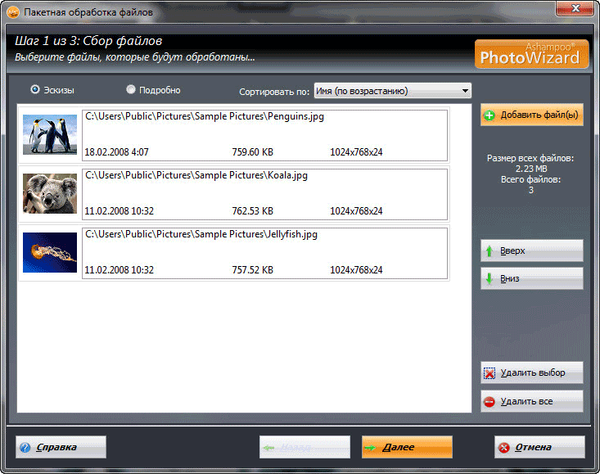
Стъпка 2. Параметри. В следващия прозорец можете да конфигурирате настройките за пакетна обработка на снимки: преоразмерете, коригирайте цвета, добавете воден знак, променете дълбочината на цвета, добавете ефекти, завъртете изображения, направете още няколко настройки.
Изберете папката за излизане, по подразбиране снимките ще бъдат запазени в папката "Документи". След това изберете изходния формат за изображения (програмата поддържа голям брой изходни формати) и след това кликнете върху бутона "Напред".
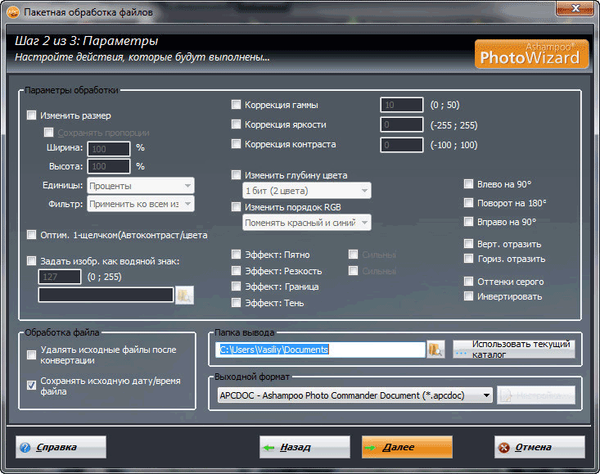
Стъпка 3. Обработка. След обработката на снимките програмата ще ви информира, че операцията е приключила. След това можете да затворите този прозорец на програмата..
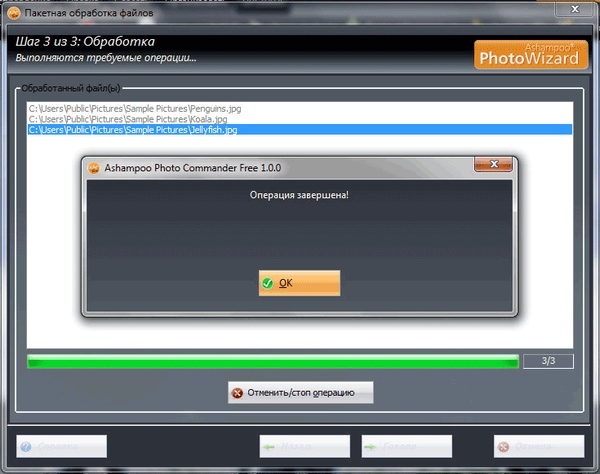
Снимките бяха конвертирани в пакетен режим и запазени в избрания формат.
Запис на слайдшоу
За да запишете слайдшоу, първо отидете в режим „Създаване“ и след това кликнете върху бутона „Слайдшоу“. Тази операция ще се извърши в три стъпки..
Стъпка 1. Събиране на файлове. Добавете необходимите файлове в прозореца на програмата, които ще трябва да бъдат записани в слайдшоуто на диска.
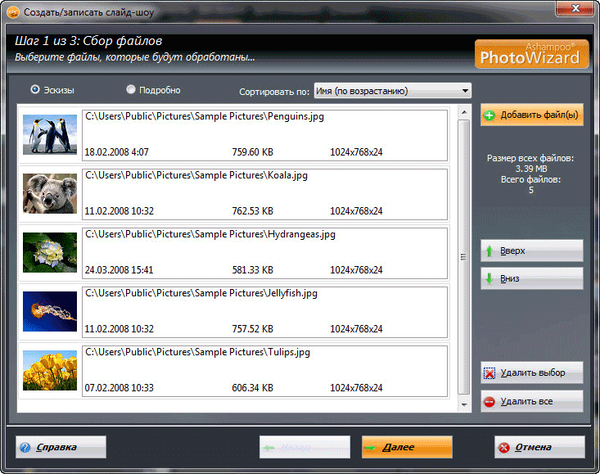
Стъпка 2. Параметри. В този прозорец можете да конфигурирате параметрите на записа: дайте име на изходния файл, изберете вида на изхода (запишете на CD / DVD или запишете на компютър), добавете фонова музика. След като завършите настройките, кликнете върху бутона "Напред".
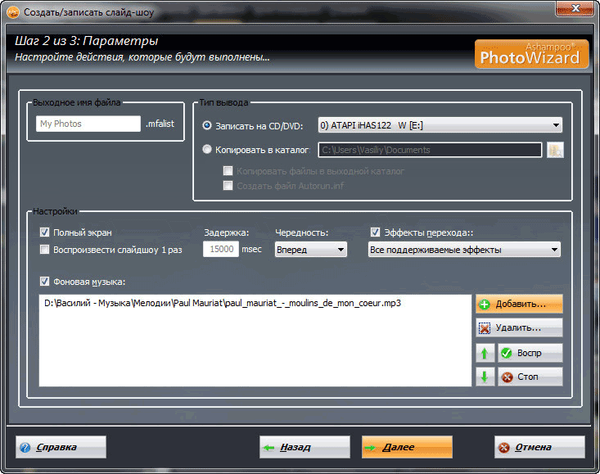
Стъпка 3. Обработка. След това ще започне процесът на запис на слайдшоу, в зависимост от предишните настройки, на CD / DVD диск или запаметяването на слайдшоу на компютър в избраната папка. След приключване на записа на предаването ще бъдете информирани за приключването на операцията.
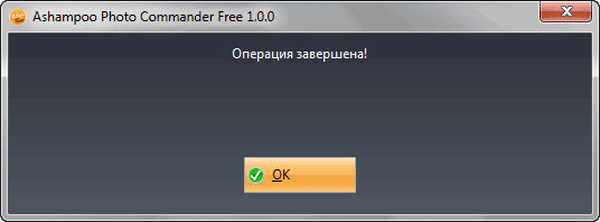
Пускайте видео и музика
С помощта на вградения плейър можете да преглеждате видеоклипове и да слушате аудио файлове в Ashampoo Photo Commander Free.
За да възпроизведете аудио файл, първо трябва да отворите папката, в която се намира музиката. След това ще трябва да изберете желания файл и след това да започнете да го възпроизвеждате в плейъра. В „Област за визуализация“ ще се покаже подробна информация за този файл..
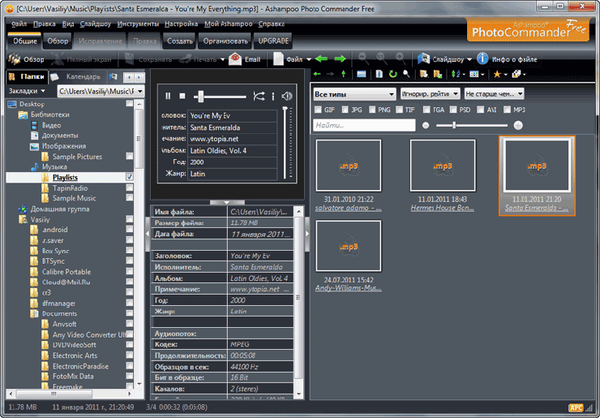
По същия начин можете да добавите видео файл към Ashampoo Photo Commander Free. След стартиране на възпроизвеждането на видео файла можете да преминете в режим на цял екран за гледане на това видео.
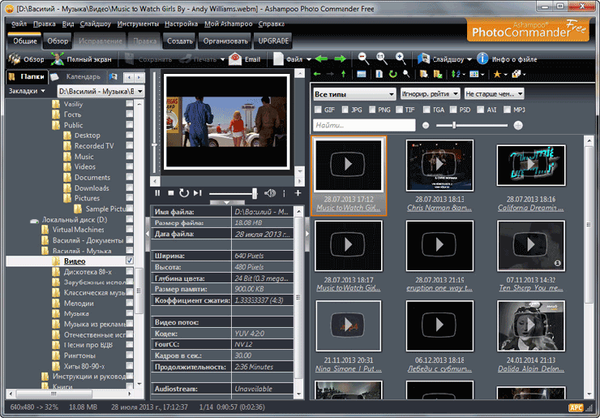
Изводи на статията
Ashampoo Photo Commander Free е безплатна програма за организиране, управление и редактиране на снимки. Програмата ви позволява да извършвате необходимите действия с изображения на компютъра на потребителя. Ashampoo Photo Commander Free осигурява гледане на видео и възпроизвеждане на музика.
Свързани публикации:- Лесен модификатор на изображения - пакетна обработка на изображения
- Ashampoo Slideshow Studio HD 4 за създаване на слайдшоу
- Ashampoo Snap 10 - скрийншоти и видеозапис
- XnView - Мощен преглед на изображения
- IrfanView - преглед на изображения