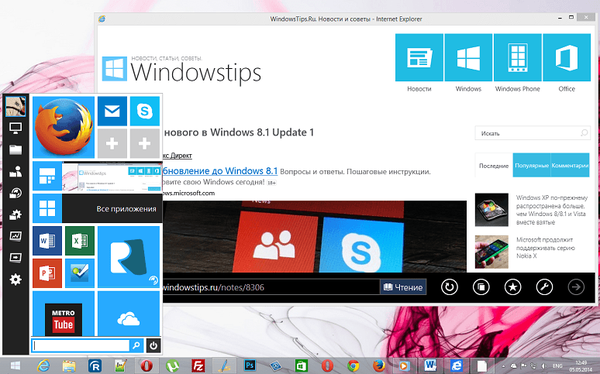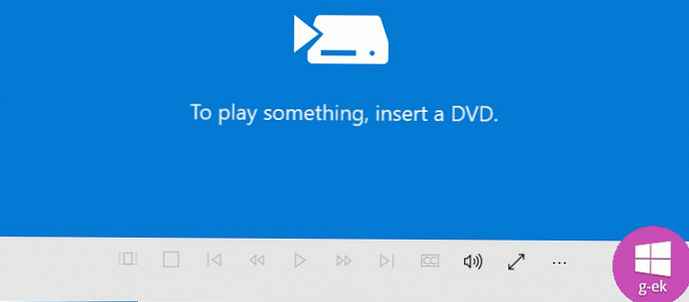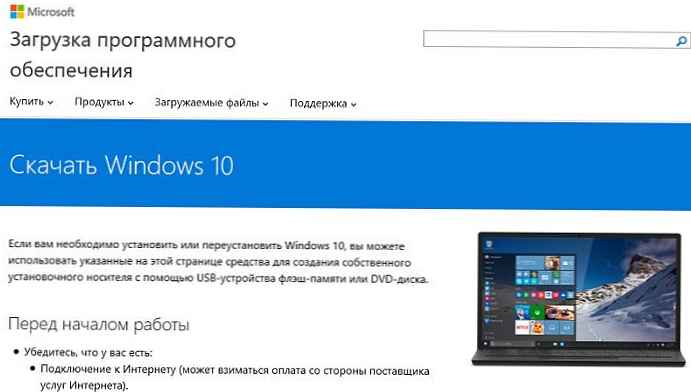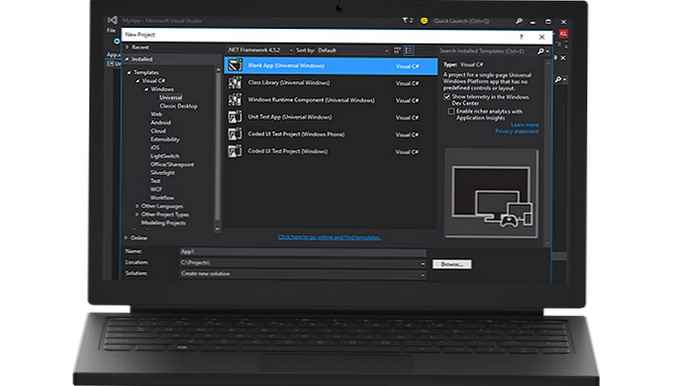Много пъти сме говорили за много предимства на така наречените твърдотелни (SSD) устройства. Преминаването от класически магнитен диск към SSD ще ускори компютъра ви до такава степен, че разликата ще бъде забележима, така да се каже с просто око, тоест без помощта на специализирани тестове. Говорим за изключително бързо копиране на файлове, незабавно стартиране на операционната система и приложения, включително тежки игри и графични програми като Adobe Photoshop.
И въпреки това, много потребители все още се страхуват да предприемат тази изключително полезна стъпка. Те, разбира се, имат свои разумни причини, вкоренени в някои от все още не елиминираните слабости на SSD технологията. При внимателно планиране обаче, ако искате да отделите част от личното си време и усилия, те могат лесно да бъдат неутрализирани. Ето как.
Разделете и владете
Не е тайна, че за да извлечете максимума от SSD устройството, то трябва да се използва като системно устройство. С други думи, върху него трябва да бъде инсталирана операционната система..
При стартиране на Windows (и всяка друга операционна среда) извършва голям брой обаждания към системното устройство. Благодарение на високата си скорост, SSD може да намали времето на тези разговори с няколко пъти и да ускори общата производителност на системата с няколко пъти.
За съжаление, светкавичната реакция на този клас устройства все още идва от твърде висока цена на гигабайт пространство. В резултат на това повечето потребители получават устройство с много висока скорост и сравнително ограничен (по съвременни стандарти) обем - често в диапазона от 120 до 250 GB.
Това се усложнява допълнително от факта, че производителността на SSD дисковете постепенно намалява, тъй като обемът му се запълва. Това се дължи на специфичните характеристики на технологията за запис и съхраняване на информация, която се използва от този тип дискове. Следователно, за да се постигне максимумът, на който е способен твърд диск, най-малко 30-40 процента от капацитета му се препоръчва да остане незает.
Повечето операционни системи и особено Windows обичат да записват всичко, което харесват в системния дял. В резултат на това, ако оставите операционната система да реши къде да запише файловете и да инсталира приложения, можете да получите предупреждение за липсата на свободно място на системния диск.
Най-разумно е да инсталирате само операционната система (Windows) на SSD и няколко важни програми, с които работите всеки ден - да речем, Microsoft Office, Adobe Photoshop, Skype, антивирусен софтуер. Но в този случай възниква разумен въпрос: "Къде да запазя всичко останало?"
Една от възможностите е да свържете обикновен твърд диск в допълнение към твърдо състояние. Това е идеално решение за обемисти програми и файлове, които обаче не се нуждаят непременно от високите скорости, осигурени от SSD. Те включват колекция от музикални файлове, цифрови фотоалбуми и цифрови филми. Ако сте запален геймър, това може да е по-голямата част от игрите. По принцип на SSD можете да инсталирате само играта, в която играете в момента, и да оставите останалата част от колекцията на HDD.
Но какво ще стане, ако имате лаптоп и неговият дизайн не ви позволява да инсталирате второ устройство? В този случай можете да запишете вашите файлове и да инсталирате приложения на външен твърд диск. Ако използването на обемист твърд диск изглежда като далеч от най-практичното решение, използвайте USB флаш устройство. Днес пазарът предлага модели с впечатляващ обем и супер компактни размери, които са невероятно малки и почти невидими, когато са свързани към USB порт на лаптоп.

Разбира се, има определени неудобства при съхраняването на част от информацията на външен носител, защото винаги трябва да я носите със себе си. Ако забравите USB флаш устройството или външния HDD у дома, ще забравите всичко, което се съхранява на него..
Преместете програми
Сега, когато знаете плюсовете и минусите на съхранението на файлове на SSD и допълнително устройство, е време да кажете няколко думи за това как да приложите това на практика..
Най-лесният и бърз начин е да изберете алтернативен диск вместо местоположението по подразбиране по време на инсталирането на съответното приложение (обикновено това е папката Program Files на системния диск). Но как да преместите вече инсталирани програми, без да харчите ценно време за преинсталирането им?
Някои приложения, например Steam (клиентът, управляващ библиотеката с игри, разпространени чрез едноименната цифрова услуга от Valve) предлагат просто и бързо решение само за това. По-специално, Steam ви позволява да премествате всички инсталирани игри с няколко щраквания.
Просто отворете менюто за настройки, намерете секцията „Изтегляния“, кликнете върху бутона „Папки в библиотеката на Steam“ и вместо системния дял по подразбиране посочете ново местоположение. Steam агентът ще се погрижи за останалата работа и ще премести всички изтеглени и инсталирани игри на новото място, което сте посочили..

За съжаление, не всички инсталирани програми могат да бъдат преместени толкова лесно и ако просто копирате папката им на друго устройство или дял, те могат да спрат да работят правилно или дори да спрат да работят. За щастие Windows има решение на този проблем - така наречените „символни връзки“. Те са създадени с помощта на специална системна команда и целта им е да "измамят" Windows, че програмата е инсталирана на конкретен (дисков) дял, в действителност тя е разположена на съвсем различен.
Да предположим, че имате инсталирана програма в папката C: \ Programs. Преместете го на друго устройство в папка със същото име: D: \ Програми. Командата mklink, която работи в командния ред, ще ви помогне да създадете символна връзка между двете папки. В нашия конкретен пример командата ще бъде следната:
mklink / d C: \ Програми D: \ Програми
След изпълнение на командата Windows ще има символна връзка между двете папки, т.е. програмата ще бъде разположена на диск D: и операционната система ще мисли, че е на диск C:.
Преместете системните папки
Както знаете, Windows организира всички потребителски файлове в специални папки, обединени под името "Библиотеки" (Библиотеки). Те са предназначени за съхраняване на музикални и видео файлове, цифрови изображения и документи.
Въпреки че по подразбиране тези папки са разположени на системното устройство, те могат лесно да бъдат преместени на всяко устройство и дори на външни носители.
Както вече споменахме, това е изключително проста операция. Намерете тези папки на системния диск, където са създадени по подразбиране по време на инсталирането на Windows (C: \ Потребители \ Потребителско име). След това щракнете с десния бутон върху този, който искате да преместите, изберете "Свойства", "Местоположение", "Преместване" и посочете директорията, в която искате да преместите папката. След това преместената папка все още ще се показва в C: \ Users \ Потребителско име, но всички файлове, съдържащи се в нея, всъщност ще бъдат записани на алтернативното устройство, което сте посочили. С тази проста последователност от действия можете да премествате всички папки на Библиотеки - музика, видео, изображения, документи и изтегляния.

Пазете чисти
Прехвърлянето на второстепенни файлове и приложения е първата голяма стъпка, но напълно недостатъчна, ако искате да запазите поне 30-40% от капацитета на твърдото устройство без заетост. След като започнете да го използвате активно, той бавно, но сигурно ще бъде изпълнен с файлове, някои от които са напълно ненужни. Това се отнася главно за временни файлове, създадени по време на работа на различни програми, които не винаги се изтриват, след като са затворени; кеш на браузъра и разархивирани инсталационни файлове.
Например две големи конкурентни GPU компании - AMD и NVIDIA - редовно пускат актуализирани версии на своите драйвери. Те могат да бъдат изтеглени и инсталирани автоматично, но не всички потребители знаят, че преди това са записани в специална папка на системното устройство - обикновено C: \ Nvidia или C: \ AMD. С течение на времето размерът на тази папка се увеличава значително, тъй като новите версии се издават почти всеки месец и всяка от тях "тежи" няколкостотин мегабайта.
В тази връзка се препоръчва периодично да се преглежда системният дял на SSD и да се изтрива съдържанието на тези две папки.
Що се отнася до останалите причини за "замърсяване на диска" - те могат лесно да бъдат елиминирани с помощта на малка, но много полезна и напълно безплатна програма CCleaner, за която вече споменах на страниците на windowstips.ru. Той сканира и изтрива от диска всички ненужни временни и сплетени файлове, стари системни библиотеки, остарели архивни записи на операционната система и т.н..
Ако след всичко това се окаже, че все още няма достатъчно място на SSD, проверете какво точно заема място с помощта на друг малък и безплатен инструмент: WinDirStat. Той ще ви каже кой е виновникът за заетите ценни гигабайти..
Ограничете броя на записите
В допълнение към високата цена на гигабайт, има и друга причина, поради която много хора все още не са склонни да гледат на твърди дискове - продължителността на живота им е сравнително ограничена. Технологията, на която се основават, осигурява определен брой цикли на пренаписване, след което флаш чиповете, от които се правят SSD дисковете, се износват и устройството спира да работи. Въпреки това, производителите на SSD постоянно се опитват да увеличат продължителността на живота си и напоследък постигат значителен напредък в това отношение..
Неотдавнашно независимо проучване на Tech Report доказа, че дори бюджетните SSD устройства лесно могат да пишат на 1 PB, т.е. 1 петабайт или 1000 терабайта. Това е 4-5 години безработица - индикатор, чрез който настоящите поколения SSD са напълно сравними с твърдите дискове, които обикновено имат активен живот от около 6 години.
Въпреки това има смисъл да се вземат някои предпазни мерки, за да се сведе до минимум процентът на износване на диска и да се гарантира по-дългия му живот.
Например, можете да ограничите броя на записите в него, като просто забраните на някои програми (всички браузъри и инструменти, например Adobe Photoshop) да използват дисковия буфер. За да направите това, отидете в менюто с настройки на съответната програма и посочете алтернативен дял или диск за писане на временни файлове (кеш).
В никакъв случай не дефрагментирайте SSD! Това е не само ненужно, но и опасна операция, която може да съкрати живота на диска.
Дефрагментацията е останалата част от друга технологична ера и система за организиране на файлове на вашия твърд диск. За SSD технологията, която вече осигурява няколко пъти по-бързи скорости на прехвърляне на файлове, дефрагментацията става напълно ненужна и дори опасна, тъй като този процес включва множество цикли на четене и запис, което, както вече споменахме, може значително да намали живота на твърдо състояние път.
Приятен ден!