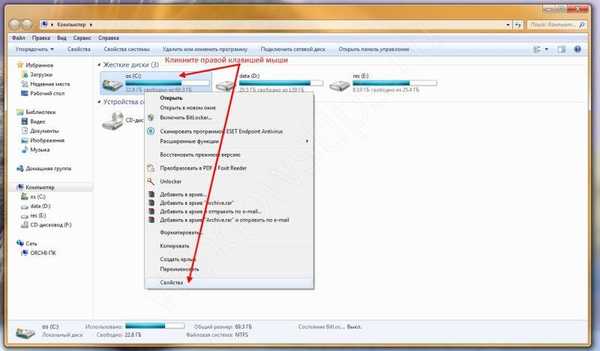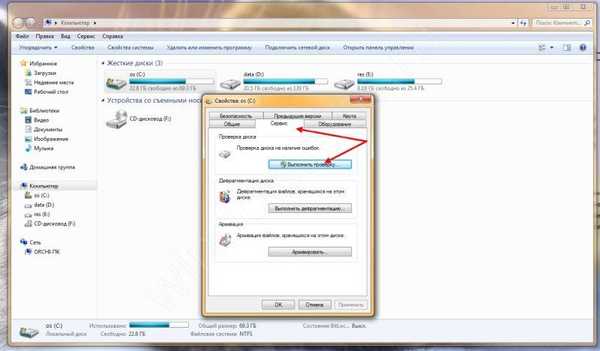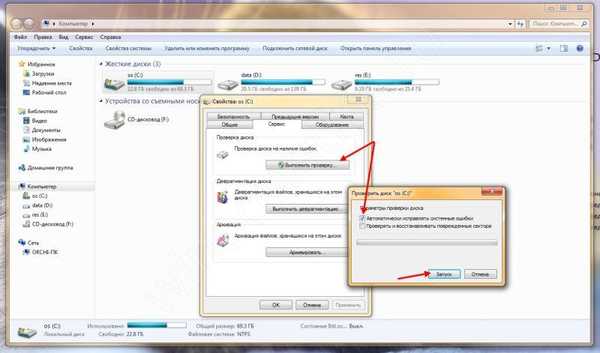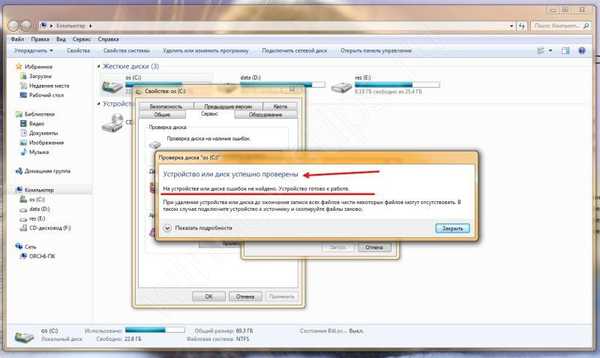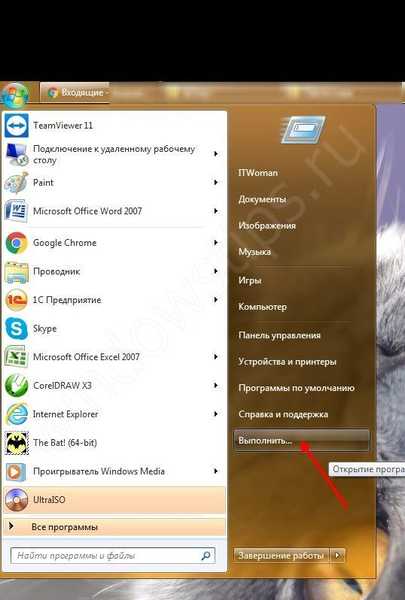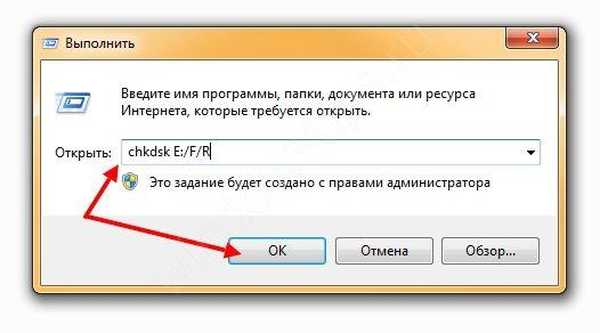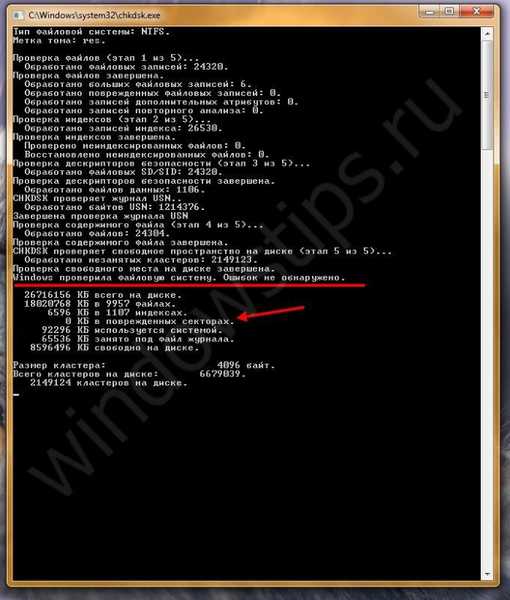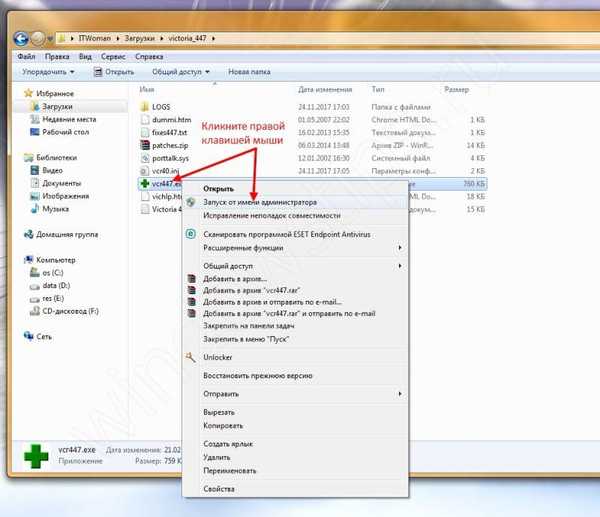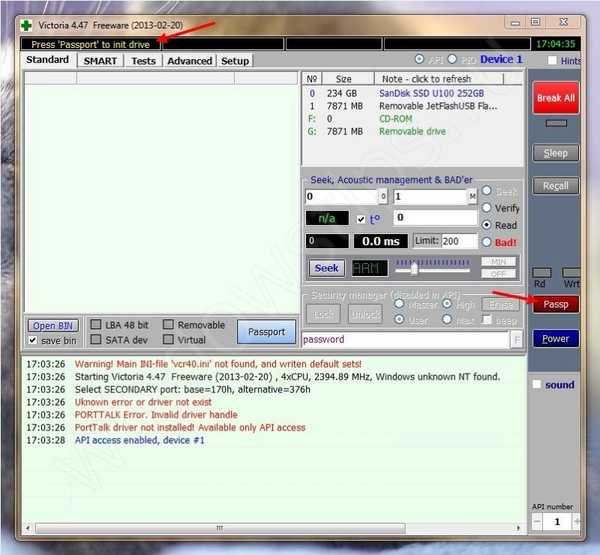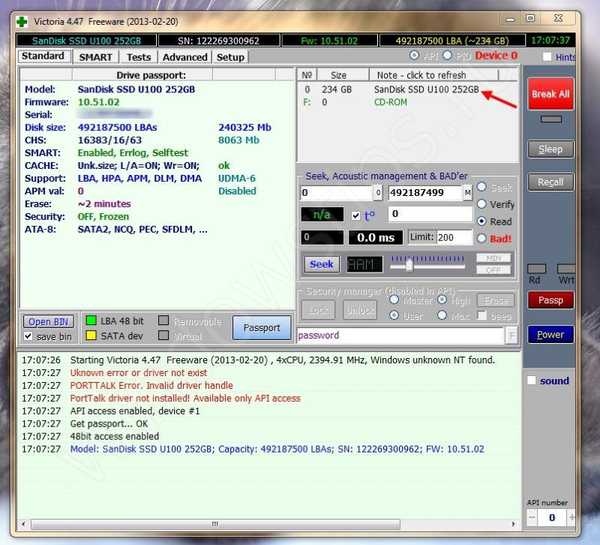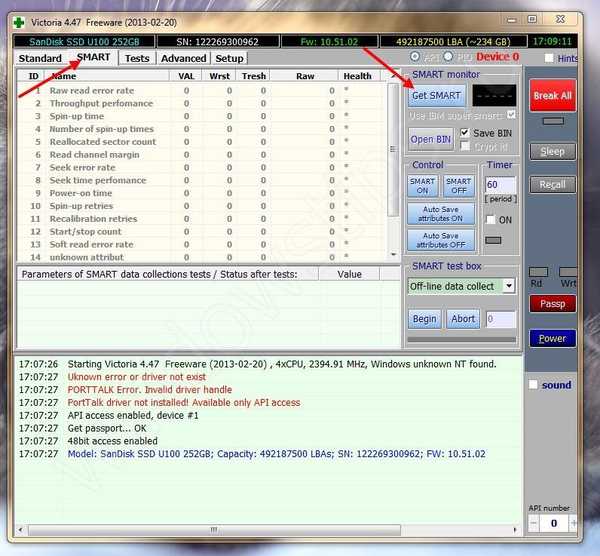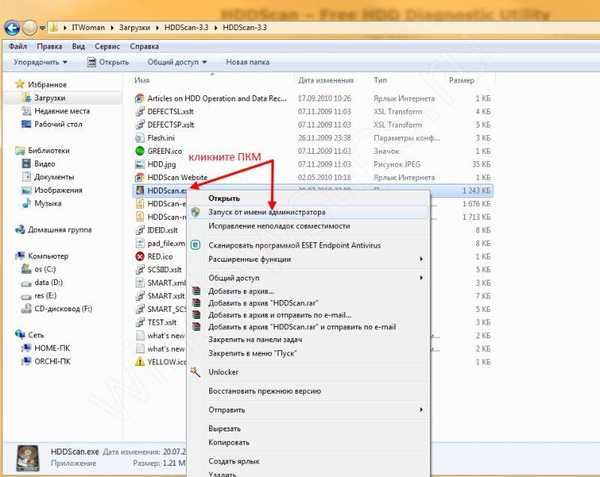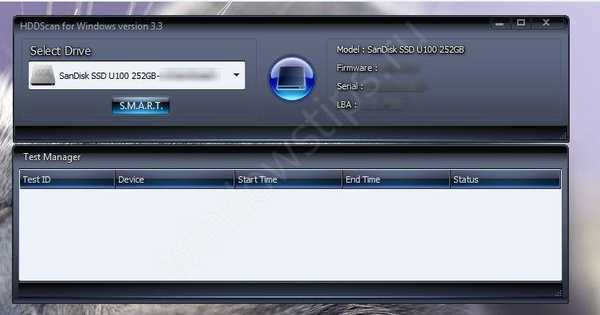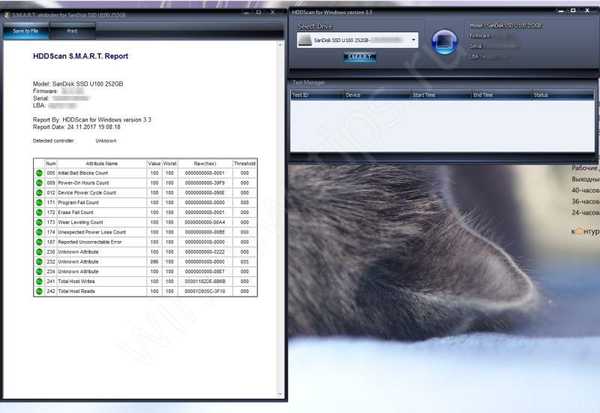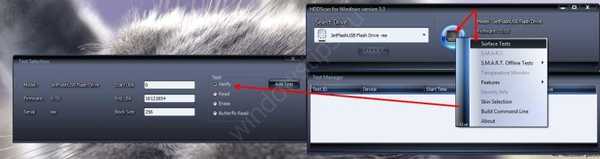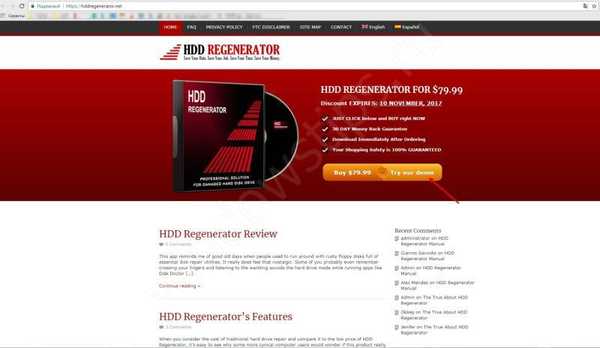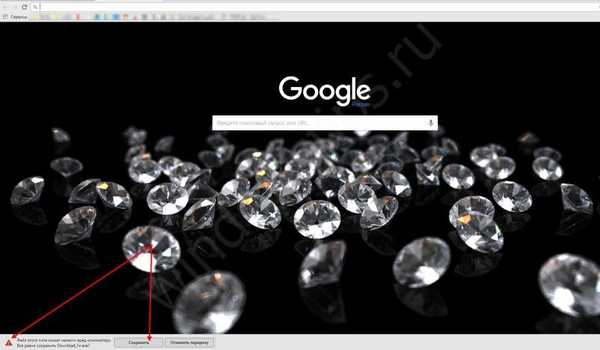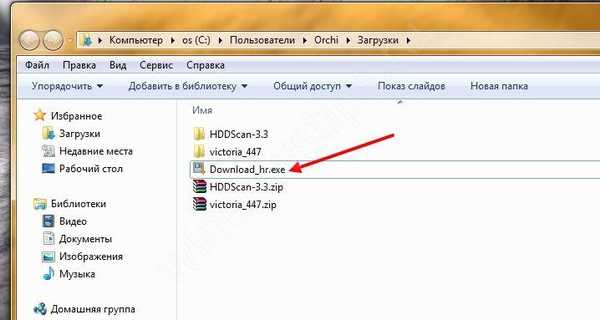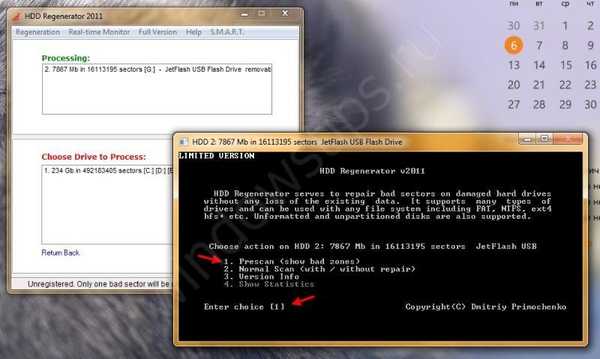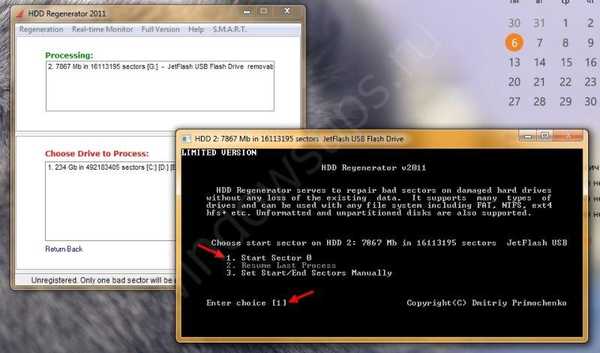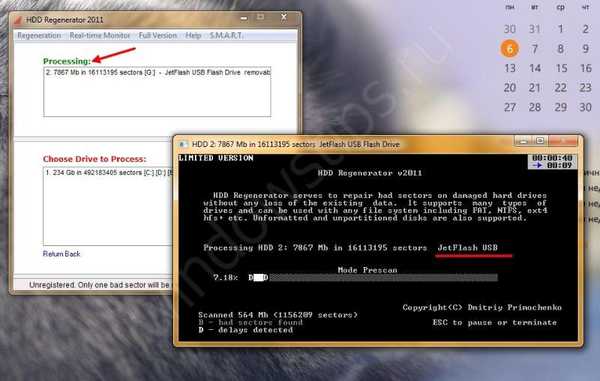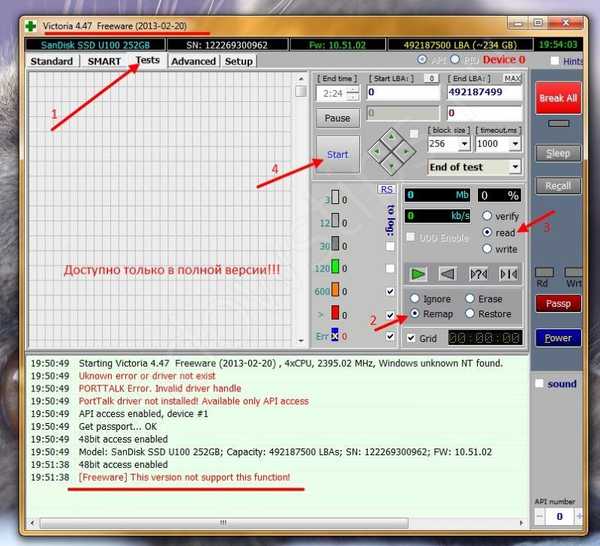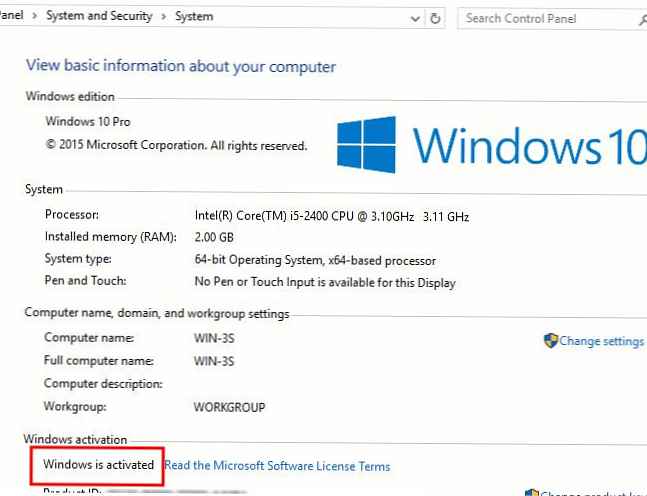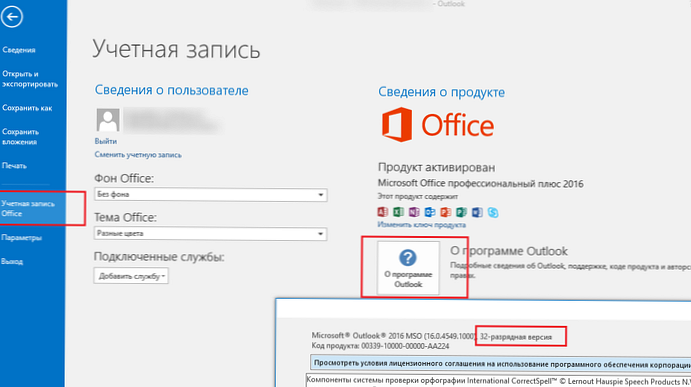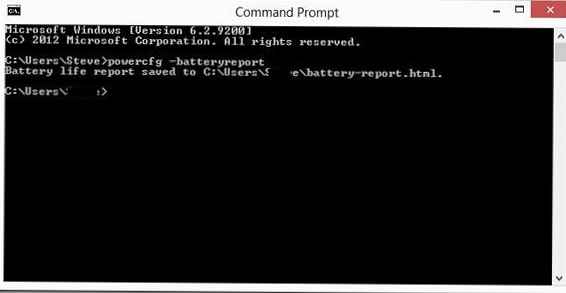Четете тази статия поради факта, че вашият твърд диск не работи или случайно се е натъкнал на заглавие, което ви интересува. Във всеки от двата случая ще бъде полезно да разберете какво твърд диск се проверява за лоши сектори и как да го направите. Както обикновено, започнете с терминологията. Дисков сектор - единицата за съхранение на информация, възможно най-малката. Повреденият сектор е този, който не може да бъде прочетен поради съдържанието на неуспешен клъстер (клетка) в него. Между другото, в мрежата можете да попаднете и на терминология - лош (лош) сектор или блок. Говорейки за лоши сектори, веднага отбелязваме, че има два вида: физически и логически, те възникват поради следните причини.
Физически лош блок - не може да бъде възстановен:
- влага / прах - запушени;
контакт на HDD главата с подвижна палачинка и в резултат на това повреда; - по отношение на SSD - влошаването и / или прегряването на микросхемата, както и навлизането на влага, може да бъде причина;
- възможни са и фабрични дефекти, особено сред евтините и малко известни производители.
Лоши логически сектори - могат да бъдат поправени, тъй като част от твърдия диск не работи правилно:
- неправилно изключване на захранващия / захранващия кабел по време на запис на данни на твърдия диск, така че операцията не може да бъде завършена и се прекъсва;
- вирусна атака;
- злонамерен софтуер.
Така че, когато осъществява достъп до тях, ОС не може да чете информацията и дава код за грешка, в резултат на това Windows ще докладва, че секторът е повреден и не може да бъде използван за по-нататъшно съхранение. Проблемът с логичните лоши сектори се решава чрез форматиране на ниско ниво, като се използват вградени Windows помощни програми и софтуер на трети страни. По-долу за всяка възможност повече.
Вградени инструменти
Проверката на твърдия диск на твърд диск за лоши сектори, както вече беше споменато, се извършва по много начини, нека започнем с вградения Windows 7.
CHKDSK
Преди да използвате контролния диск, ще използваме проверка на диска - мнозина вероятно вече са получили достъп до тази услуга.
- "Моят компютър" → изберете желаното устройство, по-специално "C:" - щракнете с десния бутон (по-долу RMB) → "Свойства";
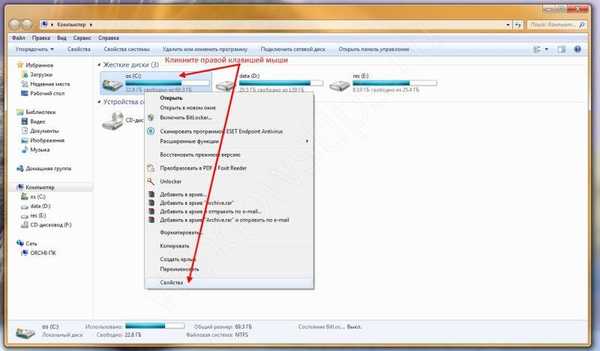
- щракнете върху раздела "Услуга" → "Изпълнете проверка";
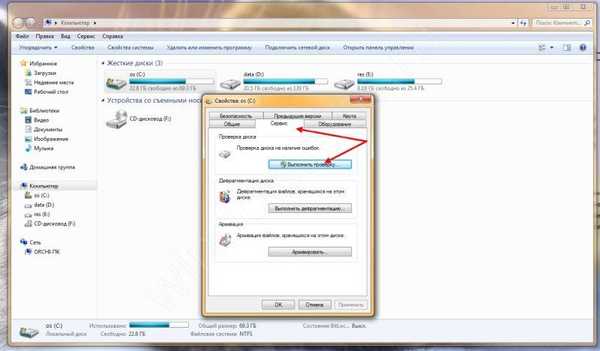
- в прозореца, който се показва, поставете отметка в „Автоматично коригиране на системни грешки“ → „Изпълнение“;
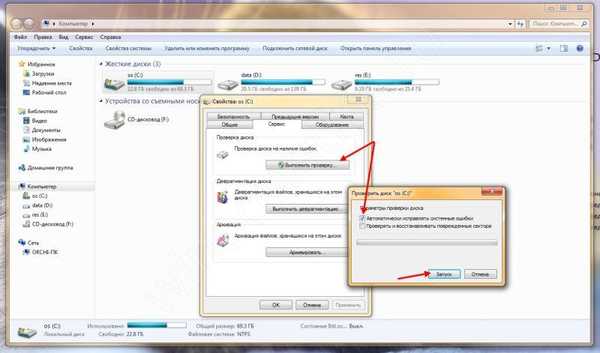
- изчакайте резултата.
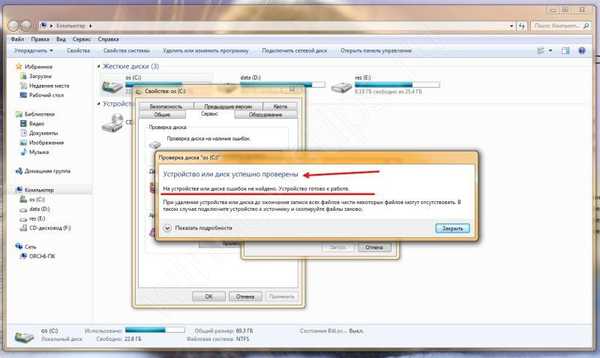
Ако проверката посочи грешки, тя веднага предложи да ги коригира.
Сега, нека използваме по-задълбочена проверка с помощта на командата за проверка, която буквално се превежда на проверка на диска:
- Старт панел → Изпълни
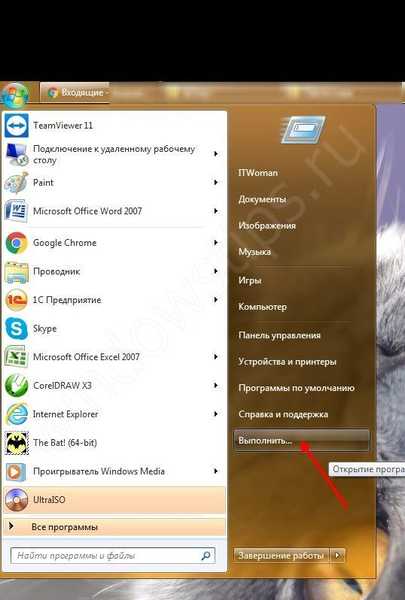
- напишете “chkdsk C:” без кавички - обърнете внимание, че задачата ще се изпълнява с повишени привилегии, тъй като синтаксисът казва, че трябва да проверите само диска → “OK”;

- проверката започва → изчакайте завършването.


Командата chkdsk - има редица параметри, като например:
- "/ F" - проверете за грешки и ги поправете автоматично;
- "/ V" - по време на проверката на диска, покажете пълните пътища и имена на файлове, съхранявани на диска, също и за дискове с NTFS дялове;
- "/ R" - извършва търсене на лоши сектори и възстановява съдържанието, използва се с "/ F";
- "/ X" - деактивира силата на звука, преди да провери, ако е необходимо, той се използва с "/ F". Както и редица други параметри.
Проверката на флаш устройството за лоши сектори също се извършва, нека използваме клавишите "/ F" и "/ R":
- въведете следната команда "chkdsk E: / F / R" → "OK";
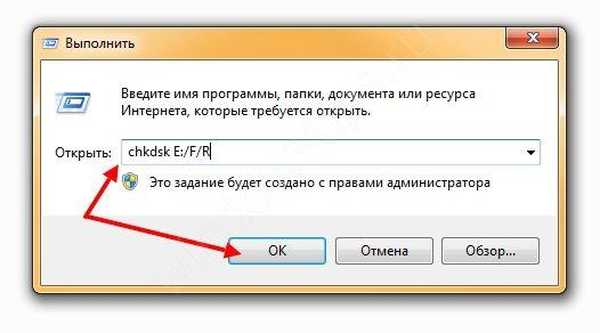
- ще започне проверка с корекция → изчакайте приключването на процеса с отчета, препоръчително е да не извършвате никакви манипулации с компютъра по това време.

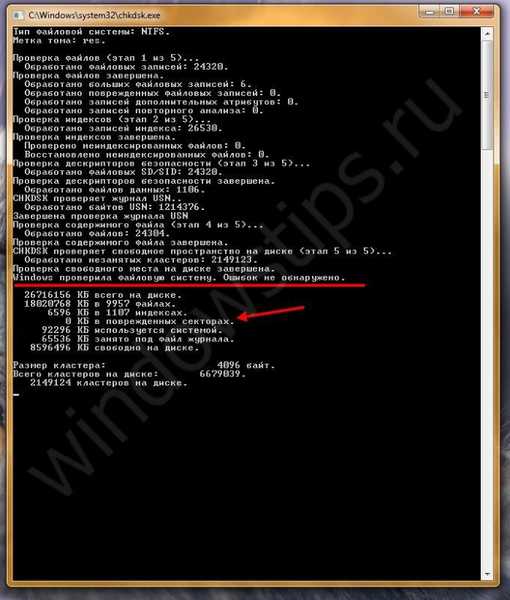
Софтуер на трети страни
Днес има много софтуер, който ви позволява да проверите усилено за лоши сектори, но ще разгледаме доказан софтуер. Програмата за проверка на външния твърд диск HDD за лоши сектори се изпълнява със същите средства като обикновения диск. Всички тези инструкции са подходящи за всички видове памет, както фиксирана, така и свързана през USB.
Виктория HDD
Програмата Victoria HDD е една от, нека не се страхуваме от думата, легендарна.
Изтеглете Victoria HDD
Създаден за проверка на диска; показва пълна информация: модел, функции, размер и много други. Той също така извършва повърхностен тест, за да определи наличието / отсъствието на лоши сектори. Нека проверим твърдия диск или SSD за лоши сектори в Windows 7 с Victoria. Първо трябва да изтеглите инсталационния пакет от нашия ресурс, факт е, че не е възможно да изтеглите от официалния сайт, тъй като поддръжката на този продукт вече не се осъществява.

Използвайте само доказани ресурси, искам да отбележа, че инсталирането не се изисква и никакви допълнителни компоненти също не трябва да са част от архива. След успешно изтегляне на софтуер, нека да преминем към използване.
- щракнете с десния бутон върху файла със зеления кръст и разширението * .exe → кликнете върху "Изпълнение като администратор";
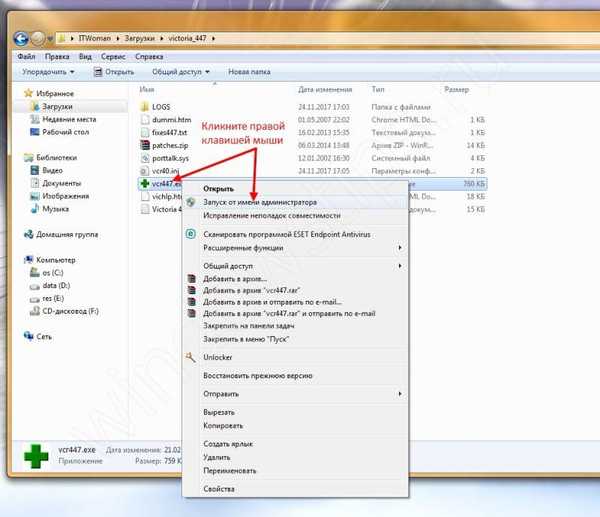
- информация за вашия винт трябва да бъде показана в горния десен ъгъл, ако е написан текстът „Натиснете„ Паспорт “, за да задействате устройство → щракнете върху червения бутон вдясно„ Passp “;
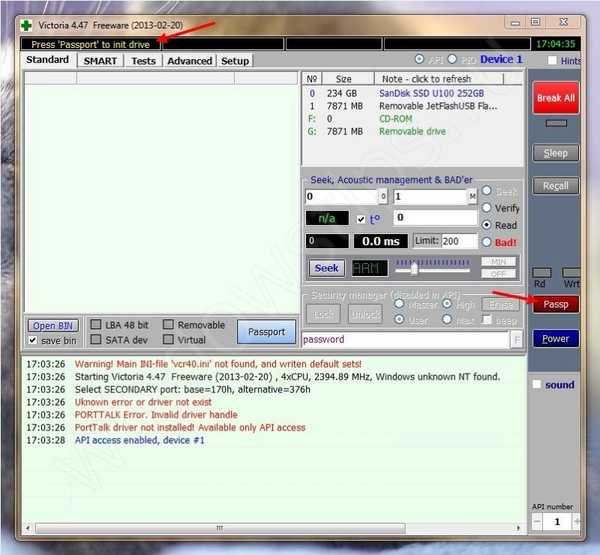
- в раздела "Стандарт" в горната дясна част обърнете внимание на списъка със свързани устройства - като щракнете върху левия бутон на мишката, изберете необходимия и пълната информация за него ще се покаже отляво, до серийния номер;
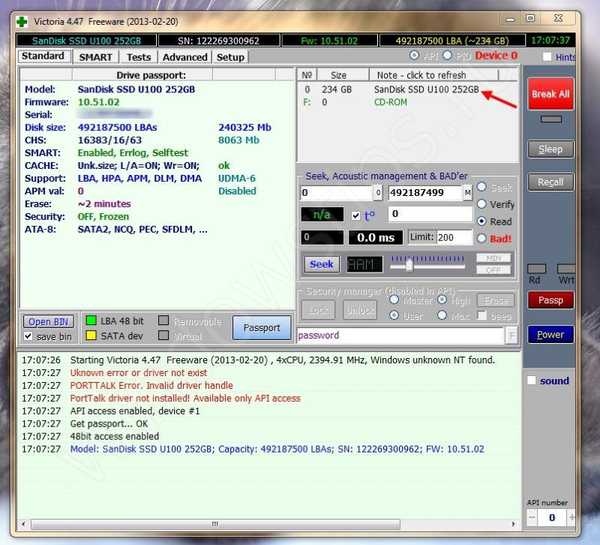
- отидете на раздела „SMART“ → кликнете върху „Вземете SMART“.
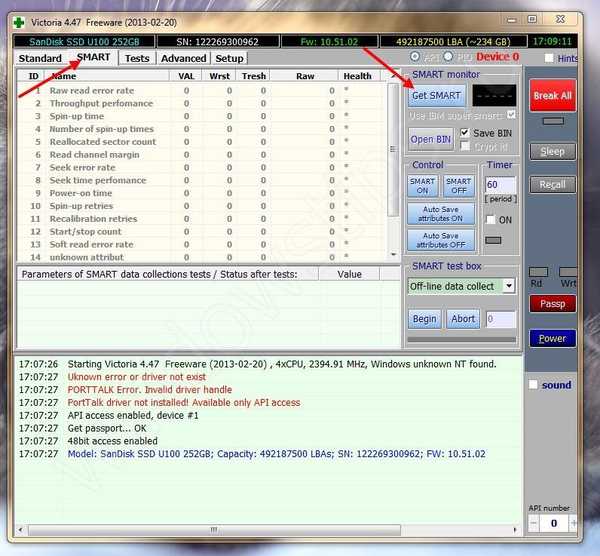
Изчакайте резултата и погледнете работата на винта, така че ако "ДОБРО" е маркирано в зелено, няма смисъл да се притеснявате за работата на устройството, ако е указано "BAD", тогава си струва да вземете мерки, но повече за това по-късно.

Освен това обърнете внимание на графата "Здраве", в превод от английски - здраве, и като цяло броят точки и техният цвят ще кажат много. Трябва също да обърнете внимание на параметъра „VAL“ - колкото по-голямо е числото, толкова по-добре, след това „Wrst“ или „Worst“ - показва най-ниската стойност на атрибута за цялото време. Параметърът "Tresh" - прагова стойност за "Val" и един от най-важните "Raw" - показва количествен показател, както примерът показва ID 5 "RAW" - Преразпределеният сектор отчита броя на отхвърлените и преотстъпените от зоната на резерва дискови сектори - в този случай 1. Ако числото е много по-голямо, струва си да започнете да се притеснявате.
Нека отидем в раздела „Тестове“ → кликнете върху „Старт“ → изчакайте резултата.



HDDScan
Друга програма за проверка на лоши сектори на SD карта и всякакви носители е HDDScan. Можете да го изтеглите от официалния сайт.
Изтеглете HDDScan
Инсталирането не се изисква и изпълним файл се отваря от името на Machine Administrator.
- RMB към файла "HDDScan.exe" → "Изпълнение като администратор".
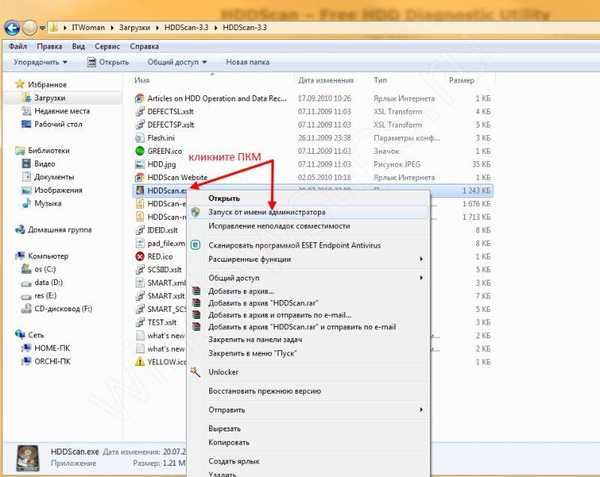
- В "Select Drive" изберете желаното устройство и в дясната част на прозореца ще се покаже пълна информация за него.
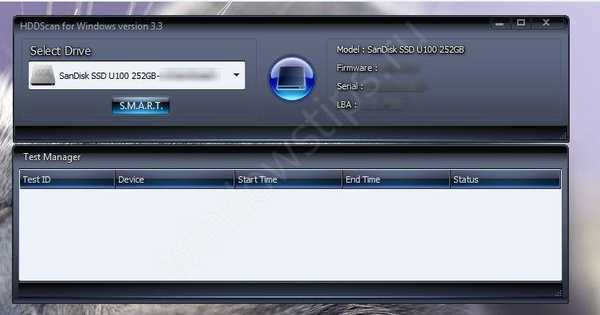
- С натискането на бутона "S.M.A.R.T" получаваме пълна информация за състоянието на диска.
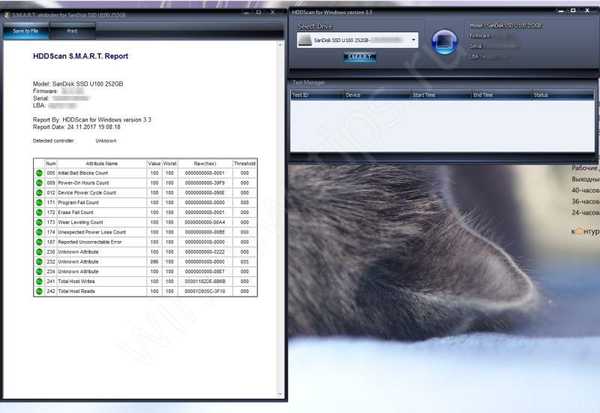
След това, използвайки пример на неработещо USB флаш устройство, ще ви покажа какви тестове могат да бъдат извършени и просто погледнете резултатите от теста, така че свързахме медията.

- Кликнете върху бутона с изображението на винта и изберете "Surface Tests" → в прозореца, който се отваря, изберете "Verify".
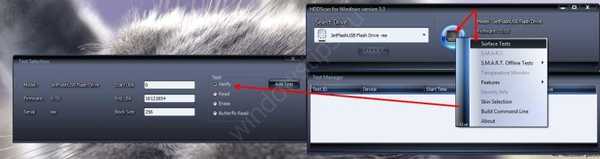
- Чакаме завършване, тук целият блок данни влиза във вътрешния буфер, където се проверява целостта. По този начин готовността на винта се проверява по време на боравене и показва резултатите с изминалото време. Тестване последователно, от минимален до максимален блок.

Между другото, като кликнете върху същия бутон с изображението на винта → "Информация за самоличността", можете да получите пълна идентификационна информация за устройството.


Повече за тестовете, изберете "Прочетете пеперуда".





Тук данните ще бъдат прочетени във вътрешния буфер и ще се предават през интерфейса със запазване във временен софтуерен буфер. По този начин се измерват общите показатели за времето на предаване на данни и запис на блокове, а готовността след всеки запис се определя съответно с резултатите. Тестът също е последователен, от минимален до максимален блок.
Що се отнася до двата останали теста, те работят както следва:
- „Прочетете“ - измерва общата готовност на диска и прехвърлянето на информация за всеки блок с резултатите. Тестът също е последователен, от минимален до максимален блок.
- „Изтриване“ - тук се измерват общия запис на блока и времето на пренос на информация и показва готовността за всеки запис с резултатите. Тестът също е последователен, от минимален до максимален блок.
HDD REGENERATOR
Проверката на диск за лоши сектори в Windows 7 също се извършва с помощта на софтуера HDD REGENERATOR. Искам само да отбележа, че се плаща на английски. Безплатна демо версия е достъпна на официалния уебсайт.
Изтеглете HDD REGENERATOR
- Следвайте връзката, кликнете върху "Опитайте нашата демонстрация".
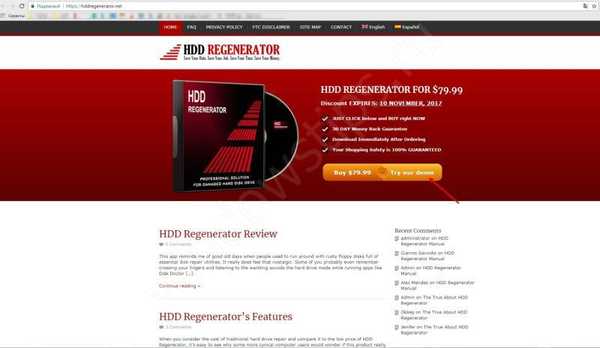
- Когато се опитате да запазите файла, защитата на Windows ще поиска разрешение - съгласете се.
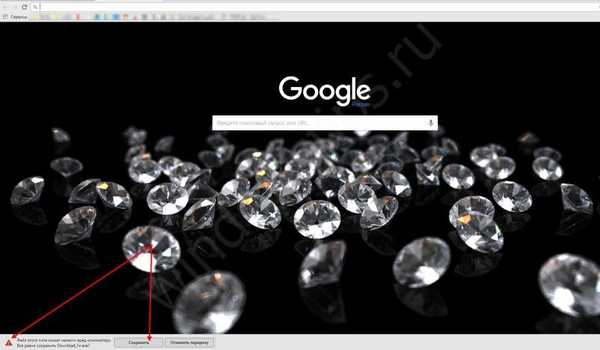
- След изтеглянето стартирайте инсталационния файл "Download_hr.exe".
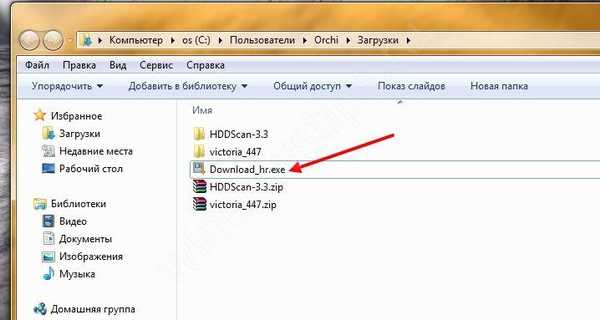
На следващо място, на екранните снимки, стъпка по стъпка, инсталирайте.

Пристъпваме към проверка:
В горната част на прозореца щракнете върху дългия активен текст "Кликнете тук, за да поправите ...", в лентата на състоянието на програмата виждаме информация, че това копие не е регистрирано и че само 1 сектор може да бъде възстановен.
Освен това, ако се появи прозорец с важно съобщение, преводът на руски звучи буквално така: "Системата открива SATA контролер, работещ в режим AHCI. За най-добра производителност се препоръчва да го промените в съвместим IDE режим (в BIOS). Рестартирайте компютъра, за да промените ръчно настройките ръчно контролер в системния BIOS? ". Тук по ваша преценка.
За да покажа възможността за работа, ще свържа външен винт и щракнете в главния прозорец отново върху активната връзка с текста "Кликнете тук, за да поправите ...", като вече съм избрал свързания винт:
- Процесът на сканиране е дълъг, за да спестите време, просто започнете с проверка за лоши сектори, въведете от клавиатурата без кавички 1 → [Enter].
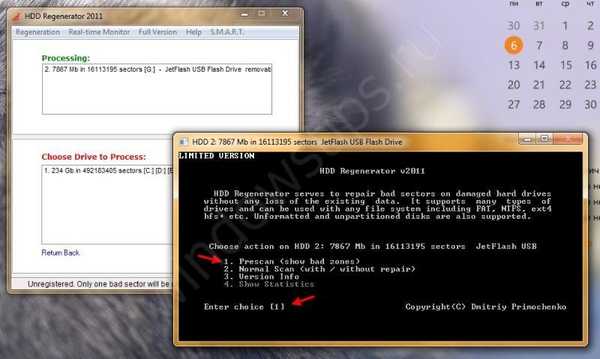
- Въвеждаме и числото "1" - тук посочваме, че започваме от самото начало, тоест от сектор 0 → [Enter].
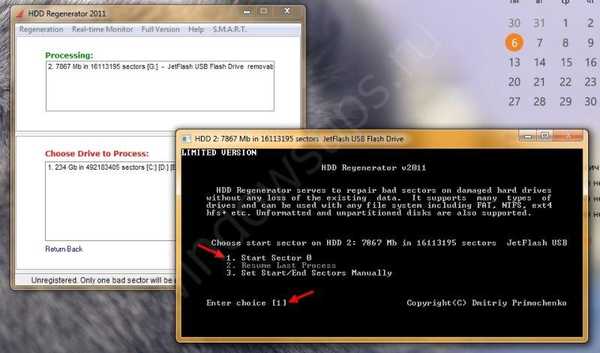
- Чакаме приключването на процеса, по това време не се препоръчва да се извършват никакви манипулации с проверения диск.
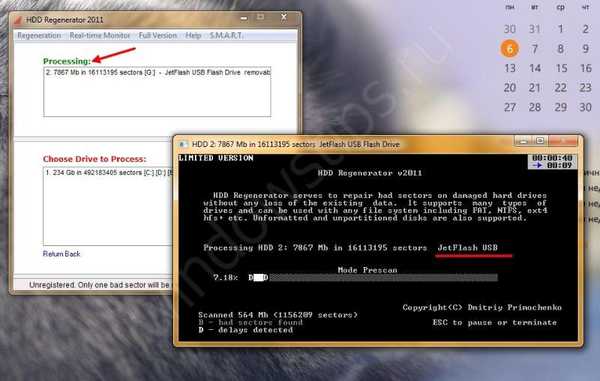


В таблицата с резултати виждаме следните показатели:
- "D" забавя секторите - показва сектори, в които се наблюдава забавяне на четене или е напълно погрешно.
- "B" лошо - лоши сектори.
- "R" тюркоаз възстановен - възстановен.
- Появяват се „N“ нови лоши сектори - появяват се нови лоши сектори.
- "R" бордо цветове, лоши сектори се появяват отново - отново се появяват лоши сектори при преразглеждане.
Щраквайки върху лентата за интервал, ще излезем към главното меню и на всеки клавиш ще излезем от този отчет.
Сега нека да изберете сканиране с възможност за възстановяване, стъпка по стъпка в екранните снимки.


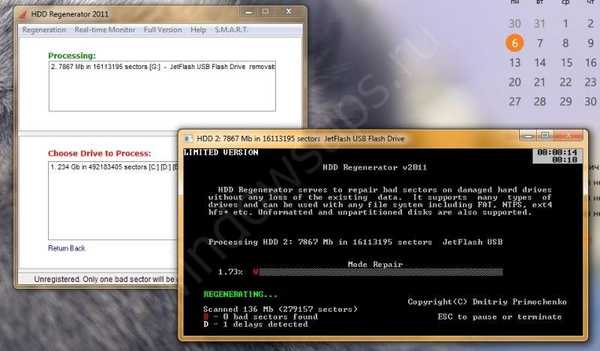


Възстановяване на лоши сектори
Така че беше извършена проверка на твърдия диск за лоши сектори в Windows 7 и сега е необходимо да се възстановят данните. Веднага трябва да кажа, че като цяло е възможно пълно възстановяване на лоши сектори от MS DOS с зареждащо флаш устройство. Но ще покажем как да коригираме ситуацията от пълната версия на твърдия диск на Victoria.
Щом се покаже списъкът с лоши сектори, отидете на раздела „Тестове“:
- първа маркировка „Remap“ → по-нататък „Прочетете“ - затова посочихме, че е необходимо да се изработи алгоритъмът от началото до края → „Start“.
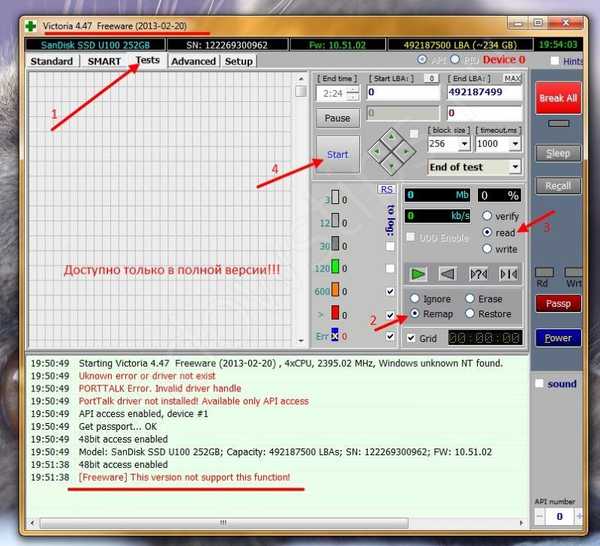
Така че ние зададохме алгоритъм на програмата, за да принуди да се записват данни в лошия сектор на твърдия диск и ще бъдат направени няколко опита. В резултат или лошият сектор става здрав, или е заменен със здравословен резерв, между другото, съвременните модели имат достатъчно от тях, но ако винтът започна да се руши, време е да предприемете действия.
Дълъг живот на вашия HDD!
Приятен ден!