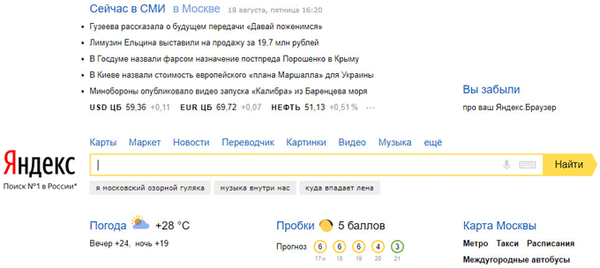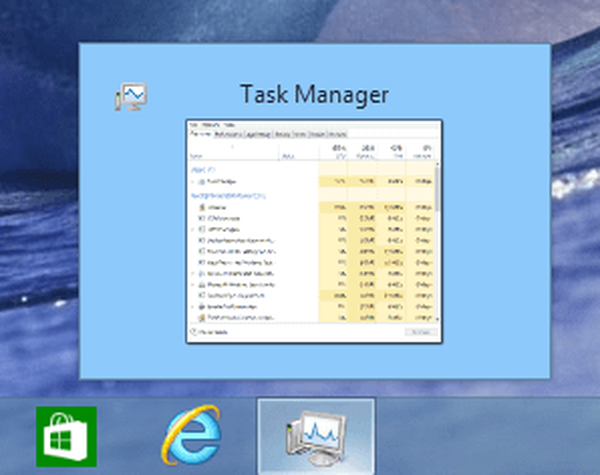Препоръчително: Какво трябва да знаете за WSL2 (подсистема на Windows за Linux 2).
WSL 2 или подсистемата Windows за Linux 2 е итеративна актуализация на подсистемата Windows за Linux. Тъй като е много по-добър от WSL 1, очевидно е, че си струва да надстроите до WSL 2. Как да направите това, ще разгледаме това ръководство.
Как да инсталирате подсистемата на Windows за Linux 2 (WSL 2) в Windows 10
Следните са изискванията, на които вашият компютър трябва да отговаря, за да работи WSL 2 правилно:
- Windows 10 изграждане 18917 или по-нова версия.
- Поддръжка - Hyper - V виртуализация.
Освен това, за да функционират всички функции на подсистемата Windows за Linux 2, ще трябва да извършите следните действия в указания ред:
- Активиране на незадължителна WSL функция .
- Инсталирайте Linux дистрибуция.
- Активиране на платформата за виртуална машина - незадължително.
- Конфигурирайте инсталираната дистрибуция.
1] Активирайте опционалната WSL функция
За да активирате опцията WSL по избор, отворете Windows PowerShell като администратор.
Изпълнете следната команда:
Активиране-WindowsOptionsFeature -Online -FeatureName Microsoft-Windows-Подсистема-Linux
След като командата приключи, ще получите заявка, ако искате да рестартирате компютъра, натиснете Y, за да го направите веднага, или натиснете N, за да го рестартирате ръчно, по-късно.
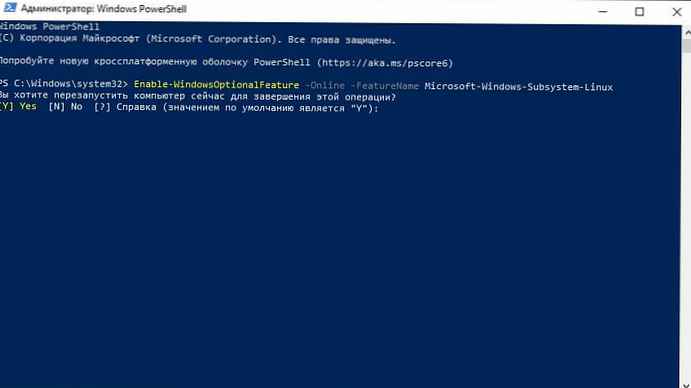
2] Инсталирайте дистрибуцията
Можете да изтеглите и инсталирате нужната дистрибуция на Linux от Microsoft Store.
Прочетете повече в нашето ръководство: Изтеглете дистрибуцията на Linux от Microsoft Store.
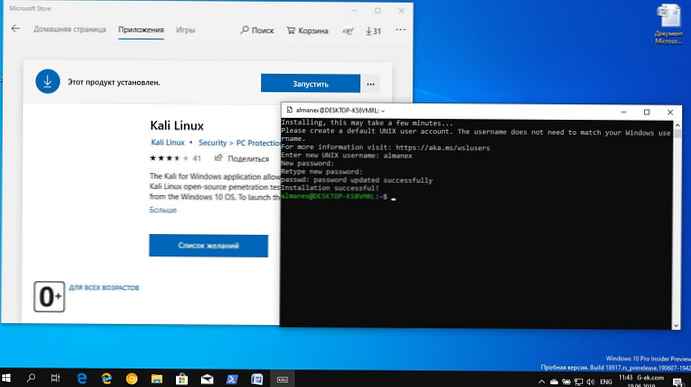
3] Активирайте допълнителната функция „Виртуална машина на платформата“.
Отворете Windows PowerShell като администратор и изпълнете следната команда:
Активиране-WindowsOptionsFeature -Online -FeatureName VirtualMachinePlatform
Ако системата поиска потвърждение за рестартиране на компютъра, натиснете Y, за да го направите веднага, или N, за да го направите по-късно.
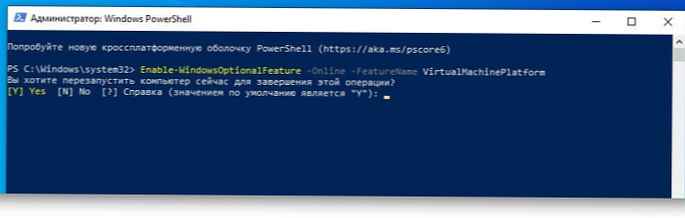
4] Конфигурирайте инсталираната дистрибуция
И накрая, трябва да конфигурираме инсталираната дистрибуция за WSL 2.
Отворете Windows PowerShell и стартирайте тази команда, за да получите списък на всички налични WSL дистрибуции на вашия компютър:
wsl -l -v
Инсталирайте желаната дистрибуция за работа в WSL 2. изпълнете следната команда:
wsl --set-версия DistroName 2
Къде заменете DistroName към името на разпространението от предишната команда.
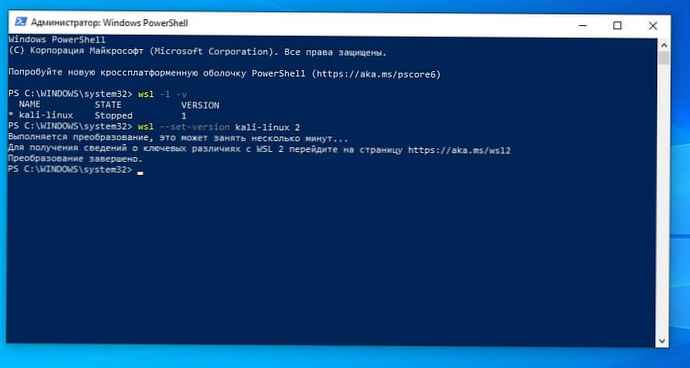
И накрая, инсталирайте избраната дистрибуция по подразбиране, като изпълните следната команда:
wsl --set-default-version 2
Току-що получихте ново, гладко и бързо изживяване с подсистемата Windows за Linux 2.
WSL 2 значително ще подобри производителността на файловата система и пълната съвместимост на системните разговори. Тази нова актуализация се основава на виртуализация (която е базирана на Hyper-V) и работи на истинското Linux ядро..
Може да се интересувате от:
- Как да инсталирате подсистемата на Windows за Linux.
- Достъп до WSL Linux файлове с помощта на Windows Explorer 10
- Как да стартирате Linux GUI приложения на Windows 10.
- Как да стартирате Linux команди от командния ред на Windows 10.
- Проверете времето в Windows 10 с Linux Bash
- Как да стартирате OpenSUSE 42.2 Leap или SUSE Linux Enterprise Server 12 на Windows 10