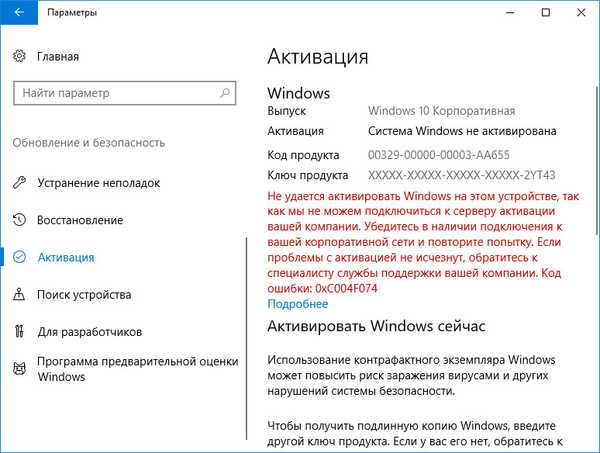Удобно е да работите, когато основните контроли и връзки към често наричани компоненти са под ръка или на видно място, например на десктоп. Един такъв компонент е иконата This Computer, която преди се е наричала My Computer..
Удобно е да работите, когато основните контроли и връзки към често наричани компоненти са под ръка или на видно място, например на десктоп. Един такъв компонент е иконата This Computer, която преди се е наричала My Computer..
Днес ще измислим как да поставите Моят компютър на работния плот в Windows 10 / да го премахнете от всички възможни средства, без да прибягвате до външни приложения за тази задача (ощипвам).
Въпросът как да пренесем иконата на компютъра на работния плот на Windows 10 все още се задава във форумите, но честотата му на поява е много по-ниска, отколкото беше през първите месеци след пускането на „десетките“. Това е така, защото ценни статии започнаха да се появяват на много сайтове, призовани да помогнат на потребителите да разрешат проблема и да го разкрият в неговата цялост. Защо потребителите имат такава нужда??
Иконата на Explorer, която отваря прозорец със списък на всички устройства за съхранение на двоична информация (твърди дискове, твърди дискове, флаш дискове и други цифрови устройства) по подразбиране липсва на работния плот в Windows 10. Начините за поставяне на иконата му не са същите като тези, които потребителите видяха в Windows 7 или XP.
Има поне три начина да добавя компютъра си към работния плот на Windows 10. Ще ги разгледаме по-подробно, като дадем подробни инструкции за всеки от тях..
- Метод номер 1
- Метод номер 2
- Метод номер 3
Метод номер 1
В "топ десет" има аплет, отговорен за показването на няколко системни икони на работния плот. Той е познат на потребителите от предишни издания на операционната система, но методът на извикването му е различен.
- Обадете се на контекстното меню на работния плот.
- Изберете „Персонализация“.

Друга възможност за извикване на същия прозорец е.
1. Викаме „Параметри“, като държим Win + I.
2. Отидете в секцията "Персонализация".
Освен това и в двата случая извършваме следните действия.
3. Отидете на раздела „Тема“, като кликнете върху едноименния елемент от вертикалното меню.

4. Кликнете върху връзката "Настройки на иконата на работния плот".
Чрез отваряне на едноименния прозорец можете да определите кои системни икони искате да покажете на работния си плот и кои искате да скриете, защото те включват не само "Моят компютър".
5. За да покажете желаната икона, поставете отметка до нея и щракнете върху "Приложи" или "ОК", за да затворите прозореца със запазване на зададените параметри.

Има и друг вариант - изпълнение "Rundll32 shell32.dll, Control_RunDLL desk.cpl ,, 5"в реда" Изпълнение ", който се извиква от клавишната комбинация Win + R.
Метод номер 2
Следващата опция за поставяне на Моят компютър на работния плот е създаване на пряк път към обект. Чрез него можете да отворите Explorer в съответната директория.
1. Отворете прозореца на Explorer.
Най-бързият начин да направите това е с комбинацията от клавиши Win + E и чрез пряк път в лентата на задачите.
2. Отворете съдържанието на директорията, за която ще създадем пряк път на работния плот.

3. Намалете отворения прозорец по такъв начин, че да показва площта на работния плот свободна от всякакви елементи от двете страни на отворения прозорец.
4. Хванете „Моят компютър“ с левия бутон на мишката и го плъзнете на празно място на работния плот, като по този начин създадете пряк път.

В резултат на това получаваме желания пряк път с възможност да зададете името си и да промените иконата му в раздела "Пряк път" в свойствата на елемента.
Метод номер 3
Има още една опция за показване на иконата "Моят компютър", както и всички останали, на работния плот. Броят на действията и сложността на инструкцията е малко по-голям от графичните методи за решаване на задачата, дадени по-рано, и този раздел е полезен за малцина, но за пълнота на темата също ще бъде разгледан.
Не е тайна, че всички настройки на Windows 10 се съхраняват в системния регистър. Достъпът до тези параметри се осъществява директно, чрез редактора на системния регистър или индиректно, чрез приложения на трети страни (ощипвам) или чрез графичния интерфейс на операционната система (както в първата версия).
1. Обадете се на прозореца на черупката, като задържате комбинацията от горещи клавиши Win + R.
2. Въведете regedit в текстовия ред и изпълнете командата, като щракнете върху „OK“ или натиснете „Enter“.

3. Разширете клона на HKCU, където се събира конфигурацията, свързана с профила на текущия потребител.
4. Отидете на подраздела Софтуер..
5. В него разширяваме директорията на Microsoft, където следваме пътя на Windows \ CurrentVersion \ Explorer.
6. Отворете директорията Advanced.

7. Обадете се на прозореца за редактиране на параметър „HideIcons“ и задайте неговата стойност на нула.
Ако ключът липсва, създайте го (напишете DWORD 32 бита).
За да приложите настройките, рестартирайте Explorer или излезте и влезте отново в Windows 10.