
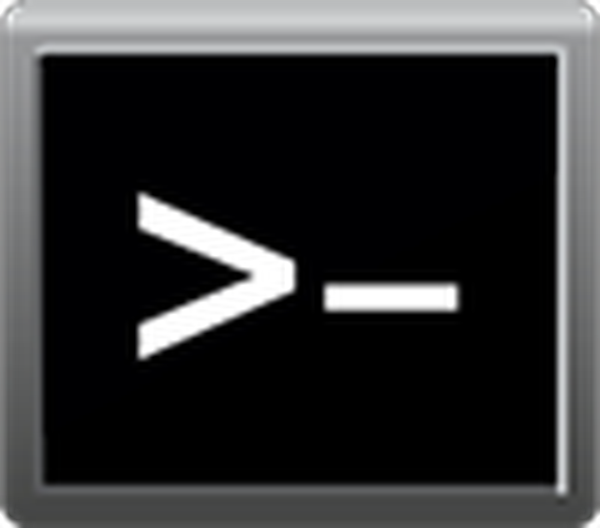
Много проблеми и работни ситуации в Windows 10 изискват изпълнението на системни команди през командния ред. Повечето от инструкциите в Интернет, посветени на „десетте най-добри“, са невъзможни за изпълнение без стартиране на този системен инструмент и техните автори не винаги навлизат в подробности как да отворят командния ред в Windows 10, особено когато той трябва да работи с администраторски права.
Какво е толкова трудно в стартирането на команден ред, който в XP и "седемте" беше извършен чрез изпълнение на една команда или щракване върху съответния пряк път в секцията "Старт", наречена "Аксесоари". Факт е, че в Start вече няма този пряк път на обичайното място и бутонът Run в новата операционна система е изчезнал, защото темата се нуждае от подробно отразяване.
След това научаваме как да отваряме командния ред в Windows 10 с всички възможни методи, както с администраторски права, така и в стандартен режим. От методите, описани в статията, дори опитни потребители ще направят много открития за себе си, като например да извикат конзолата от всяка директория на изследователя.
съдържание- Най-лесният начин за извикване на команден прозорец
- Използване на функцията за търсене на Windows 10
- Изпълнете командния ред чрез Explorer
- Използваме командата "cmd"
Най-лесният начин за извикване на команден прозорец
Най-бързият и лесен начин за стартиране на системен инструмент е чрез използване на функционалността на ново меню, наречено WinX, името на което се формира от комбинация от клавиши, които го наричат.
- Натискаме бутоните с иконата на прозореца (Win) и X на клавиатурата, или щракнете с десния бутон върху Старт или лентата на задачите.
- В падащия списък на системните инструменти изберете "Команден ред (администратор)" или просто "Команден ред", в зависимост от това какво ще направите в Windows 10.
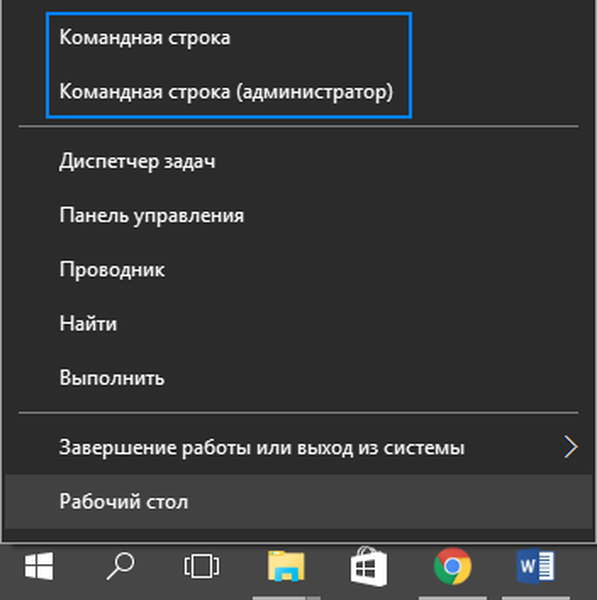
Използване на функцията за търсене на Windows 10
Повечето системни, всички приложения на трети страни и част от системните команди се стартират през лентата за търсене. За да направите това, въведете съответната команда и щракнете върху "Enter" или започнете да пишете името на приложението и изберете подходящата от списъка с резултати. Бутонът за търсене не се появява на лентата на задачите, за да се опрости тази задача..
Ако го няма, ще използваме комбинацията Win + S, за да извикаме полето за търсене. След това въвеждаме "командата" и след първите 5-6 букви в резултатите от търсенето ще видите линк за стартиране на инструмента и през контекстното меню на иконата можете да го стартирате с права на администратор.
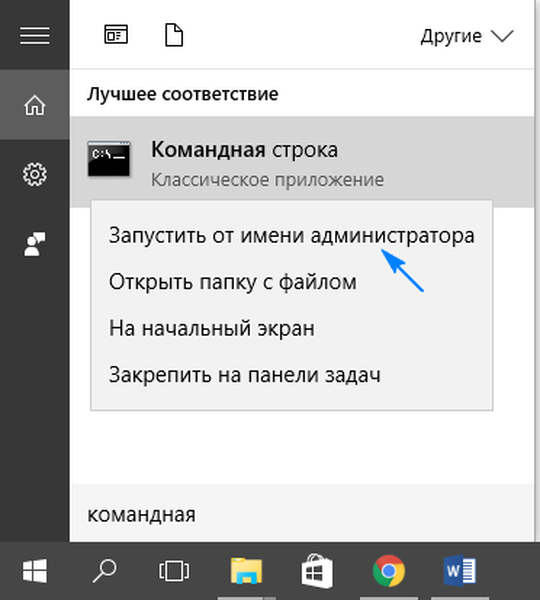
Изпълнете командния ред чрез Explorer
Вероятно повечето потребители на Windows 10 дори не осъзнават, че ОС ви позволява да извикате командния ред от всяка директория, отворена в Windows Explorer. Това става по следния начин: задръжте Shift, щракнете с десния бутон върху свободното пространство на прозореца и спрете на опцията "Отваряне на команден прозорец".
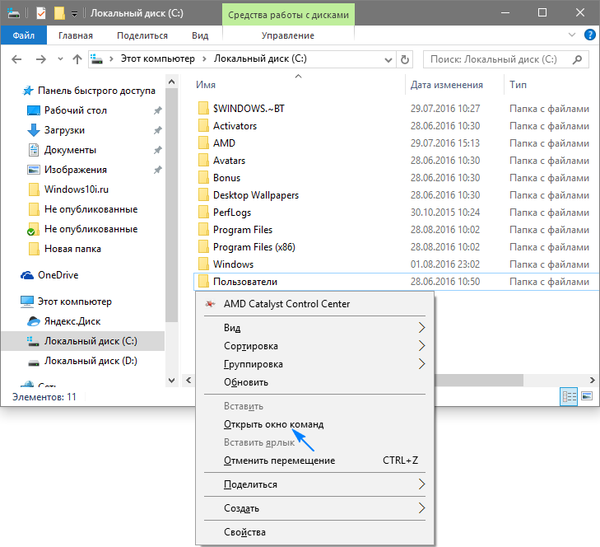
Така ще започне прозорец с черен фон, в който ще бъде посочен пътят към текущата директория.
Уви, извикването на инструмента с права на администратор не е възможно.
Използваме командата "cmd"
Командният ред е приложение, наречено чрез стартиране на файла cmd.exe, разположен в системната директория. За 32-битова ОС това е директория на Windows \ System32, а за 64-битова е Windows \ SysWOW64.
Ако е необходимо, можете да стартирате инструмента директно от директорията, в която се съхранява, или да създадете пряк път на всяко удобно място, независимо дали е на работния плот или лентата на задачите.
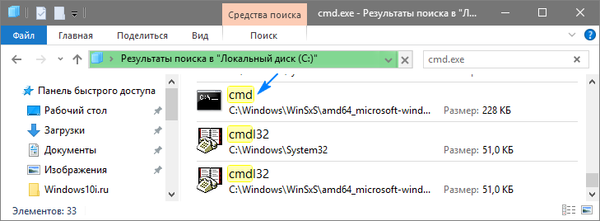
За справка: по време на стартирането на командния ред в Windows 10, използвайки описаните методи, в допълнение към извикването му от директорията SysWOW64, се отваря файл cmd.exe, разположен в System32. За обикновения потребител няма разлика кой файл ще бъде стартиран, няма да има разлика във функционалността, въпреки различните размери на изпълними файлове.
Можете бързо да заредите системната конзола, като изпълните командата cmd.exe в черупката или лентата за търсене. Ако всичко е ясно с втория, тогава има комбинация Win + R, която да извика прозореца за изпълнение. След като въведете cmd.exe, щракнете върху „OK“ или „Enter“.
И накрая. Не всички знаят за внедряването на поддръжката на клавиатурата за Ctrl + C и Ctrl + V за работа с текст в командния ред на Windows 10. Но по подразбиране тази опция е деактивирана. Активирането му се извършва, както следва:
- Щракнете с десния бутон върху заглавката на прозореца;
- изберете елемент "Свойства";
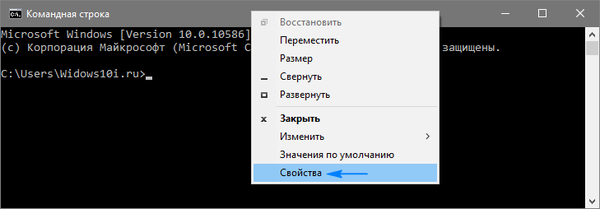
- премахнете отметката в първия раздел за настройки до „Използване на предишното издание на конзолата“.
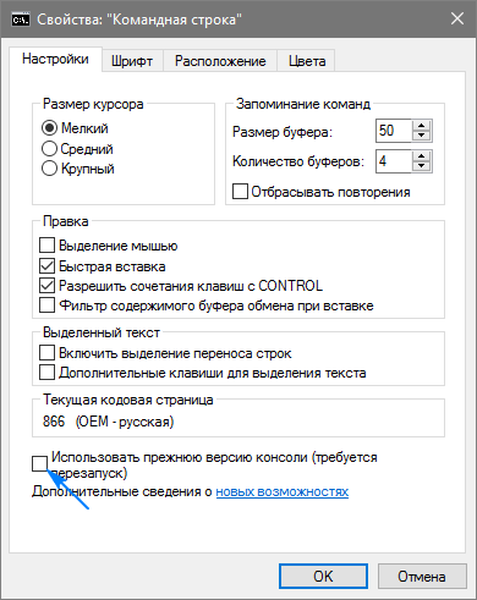
- Щракнете върху OK.
- Рестартирайте конзолата.
По тази тема може да се счита за изчерпана..











