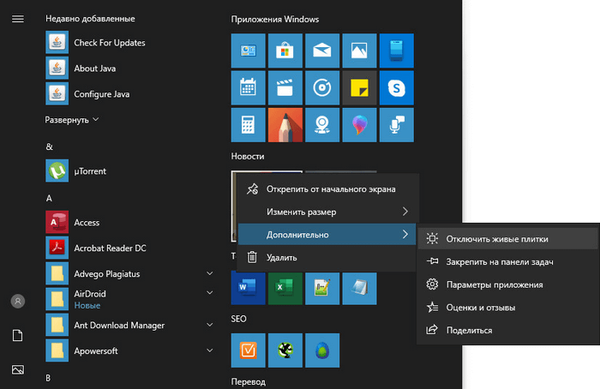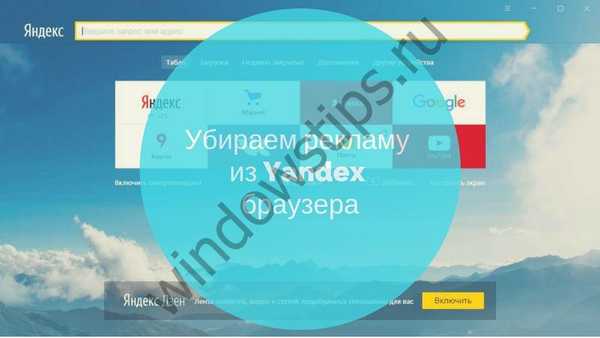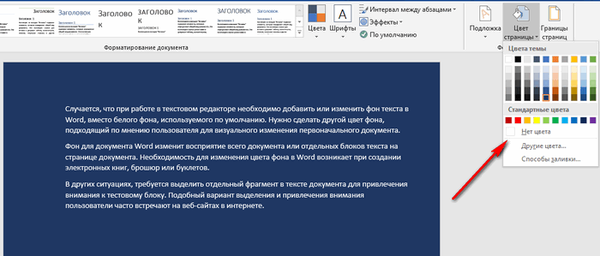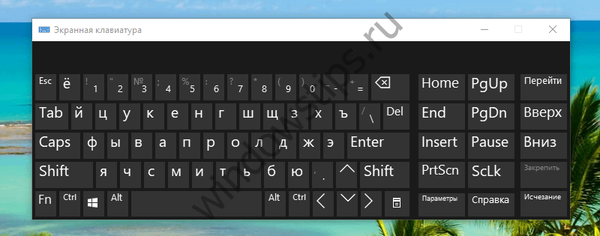Много потребители обичат чистотата на работния плот, поставяйки всички необходими преки пътища в лентата на задачите, старта или приложения, като например Rocket Dock. Дори ако не поставите нещо там и изтриете навреме различни преки пътища, иконата на кошчето ще се показва в работната среда.
Много потребители обичат чистотата на работния плот, поставяйки всички необходими преки пътища в лентата на задачите, старта или приложения, като например Rocket Dock. Дори ако не поставите нещо там и изтриете навреме различни преки пътища, иконата на кошчето ще се показва в работната среда.
Днес ще измислим как да скрием боклука на работния плот на Windows 10, за да го направим напълно чист от всякакви обекти.
съдържание- алтернатива
- Премахваме ненужна икона от работния плот
- Допълнителна информация
алтернатива
Независимо от всичко, всеки потребител има достъп до файловото изхвърляне от време на време, защото кошчето съдържа изтрити файлове и директории за толкова дълго, колкото иска, докато не бъдат изчистени.
Във всеки случай, преди да премахнете иконата му, тази икона трябва да бъде показана някъде. Както в Windows 7, вече не можете да закачите икона в Start, но „десетката“ ви позволява да я поставите на началния екран или на лентата на задачите.
За да пренесете кошчето в лентата на задачите, плъзнете иконата му до желаното място на панела вдясно от Старт и пуснете левия бутон на мишката с надпис: "Прикрепете към Explorer".
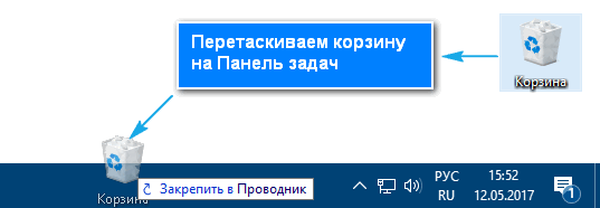
Можете да отворите сметището чрез контекстното меню на Explorer.
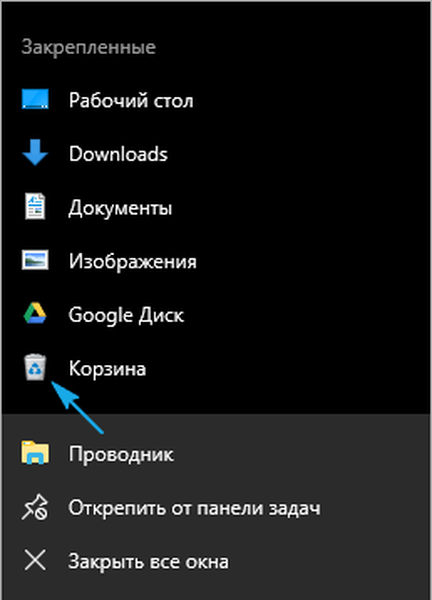
Можете също да поставите иконата на кошчето на началния екран до други плочки през контекстното меню на артикула.
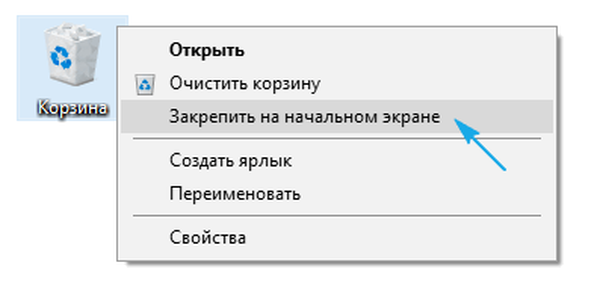
Премахваме ненужна икона от работния плот
Премахването на ненужна икона от работния плот на Windows 10 е лесно и това става в няколко елементарни стъпки.
1. Чрез контекстното меню на работния плот или Настройки (Win + I), ние наричаме секцията "Персонализация".
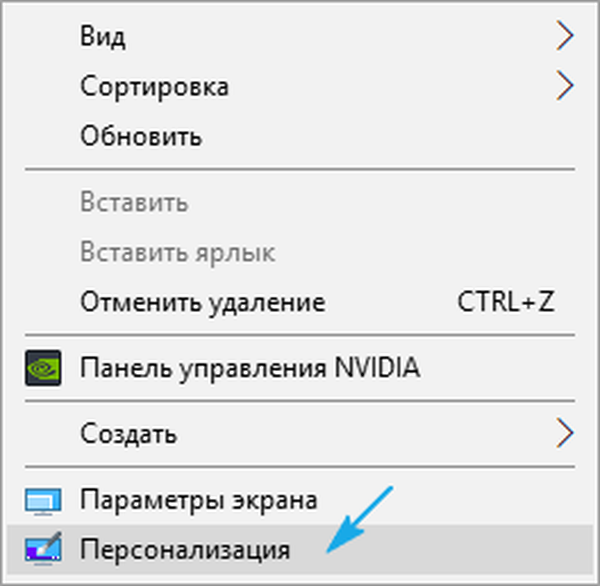
2. Отидете на раздела "Теми".
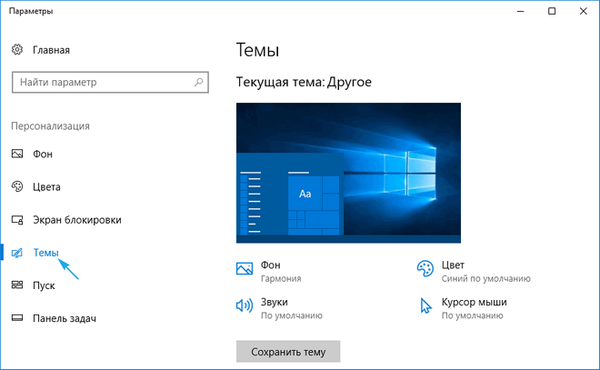
3. Кликнете върху връзката "Настройки на иконата на работния плот".
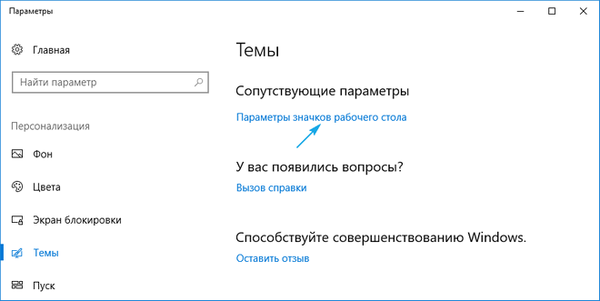
4. Премахнете отметката от квадратчето до кошчето и приложете настройките.
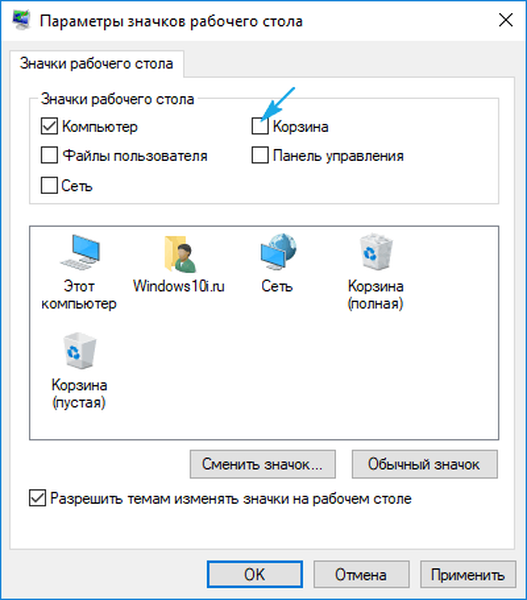
По подобен начин можете да скриете и / или да покажете други системни икони (мрежа, компютър).
Допълнителна информация
За потребители, които са уверени в своите действия и не се нуждаят от кошчето, изобщо не можете да го използвате. Тази функция е деактивирана, така че.
1. Обадете се на "Свойства" на елемента.
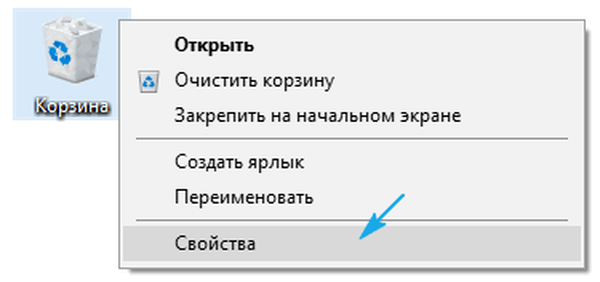
2. От своя страна, изберете всеки том, за който се стремим да забрани движението на файлове в кошчето, и прехвърлете квадратчето за отметка в позицията „Изтриване на файловете веднага ...“.
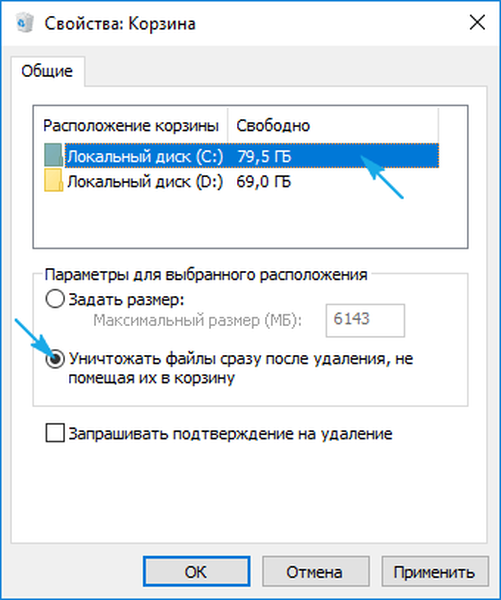
Заявката за премахване ще бъде показана само ако е поставено отметка „Искане за потвърждение за премахване“, но Windows 10 може да премахне този диалогов прозорец, ако желаете.
Тук можете да увеличите количеството дисково пространство, разпределено за съхранение на отдалечени обекти.
Ако пълната икона на Cart се покаже на работния плот, въпреки че в него няма нищо, опитайте следните стъпки.
1. Отворете секцията с опции "Персонализация".
2. Отидете на раздела „Теми“, както сте правили преди.
3. Кликнете върху връзката "Настройки на иконата ...".
4. Изберете празна кошница.
5. Щракнете върху "Промяна на иконата".
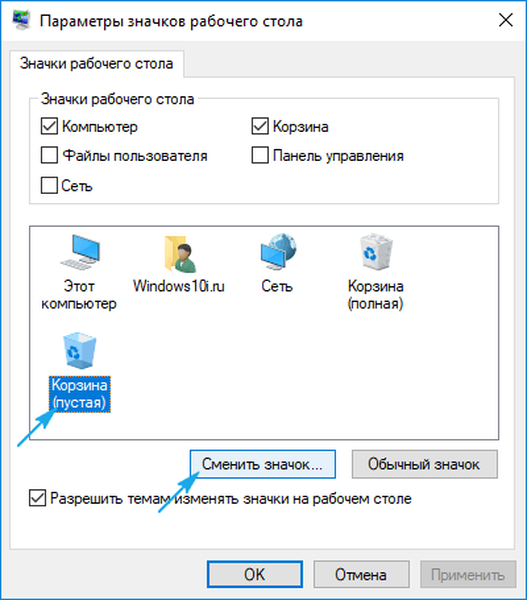
6. Изберете подходящата икона от библиотеката или задайте пътя към вашия собствен и кликнете върху „Промяна на иконата“.
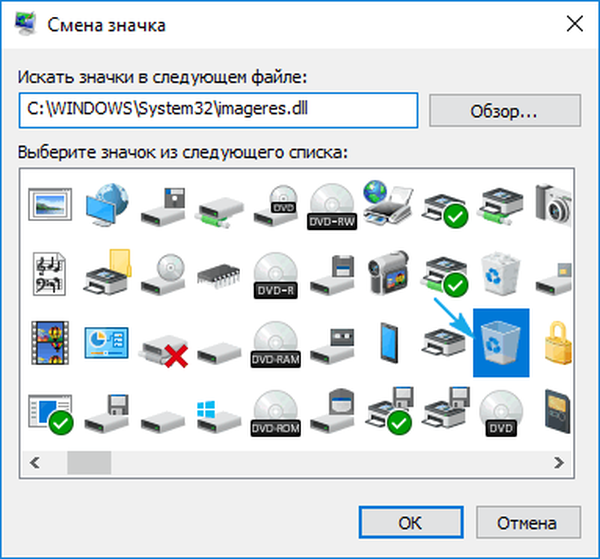
7. Запазете настройките.
8. За по-голяма сигурност деактивирайте опцията "Разрешаване на теми за замяна на икони ...", като премахнете отметката от квадратчето и затворите прозореца, като кликнете върху бутона "OK".
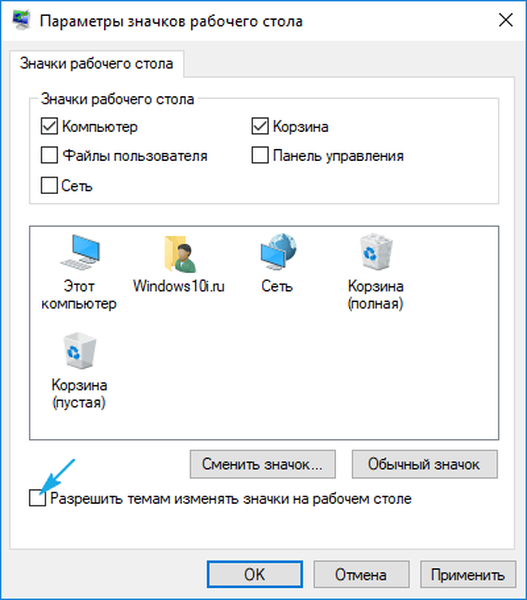
При това всички проблеми с кошчето в Windows 10 трябва да изчезнат.